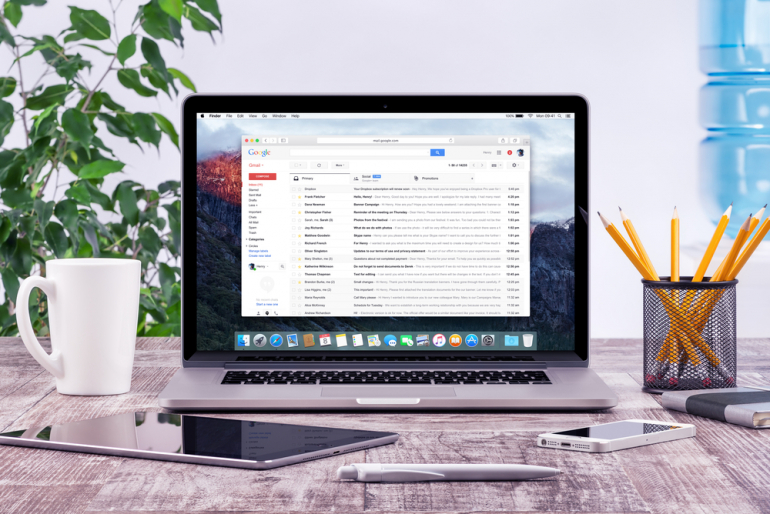
mailで複数アドレスを効率よく管理する方法をご存じですか?エイリアスやアカウント追加、トラブル解消法まで徹底解説。便利な機能を使いこなして、メール処理をもっと快適にしましょう!
目次
Gmailはアドレス追加を活用すると、複数のアドレスを簡単に管理できます。アドレス追加の機能について知り、Gmailを使いこなしましょう。別のサーバーのメールを受信する方法や、今持っているアカウントにアドレスを追加する方法も紹介します。
Gmailを使いこなしてメール処理を楽に

Google社が提供しているGmailは、インターネット環境さえあればさまざまなデバイスで利用できるメールサービスです。最大15GBまで保存容量無料で提供されているため、使用している人は多いでしょう。
アカウントやアドレス追加について知ることで、より便利に使いこなせます。
1台の端末で複数のGmailアドレスが追加できるって知ってた?
スマホやPCでGmailアカウントを作成、追加、削除する方法
使い分けると便利!Gmailで複数のアカウントを作成、追加、変更、削除する方法
仕事、プライベート、手続き用でアドレスを使い分ける!覚えておきたいGmailの便利な時短テクニック
スマホアプリでのアカウント追加方法
Gmailにアカウントを追加するのはスマホアプリからもできます。操作はiPhoneやiPadのiOSとAndroidどちらでも可能です。それぞれの手順を参考に、アカウントを追加しましょう。
■iPhoneとiPadの場合
まずはGmailのアプリを起動します。画面の右上にあるプロフィール写真をタップして、『別のアカウントを追加』を選びましょう。
するとメールサービスが表示されるので、その中から追加するアカウントの種類を選びます。iCloud、@me.com、@mac.comを使用する場合には、Appのパスワード入力が求められる場合もあります。
仕事や学校のメールをWindows版Outlookでチェックしている場合は、『Outlook、Hotmail、Live』を選べばOKです。アカウントを追加したいメールサービスが表示されないときは『その他』を選びます。
あとは画面の手順に沿って操作すれば、アカウントが追加できます。この際『Gmailifyを使用』を選択すると、追加したアカウントでもGmailの便利機能を使えるようになります。
■Androidの場合
Androidの場合も、基本的な手順はiPhoneやiPadと同じです。まずはアプリを起動して、プロフィール写真をタップしてから『別のアカウントを追加』を選びます。
アカウントの種類が選択肢として表示されるので、追加したいものを選びましょう。
仕事や学校のメールをWindows版Outlookで確認しているなら『Outlook、Hotmail、Live』を、追加したいメールサービスがない場合には『その他』を選びます。
あとは、表示される手順に沿って進めれば、AndroidでもGmailにアカウントを追加可能です。
パソコン(PC)でのアカウント追加方法は2種類

パソコンでもGmailのアカウントを追加できます。2種類の方法があるので、使い勝手のよい方法で追加しましょう。複数のアカウントを管理しやすくなります。
こんなに簡単にできるって知ってた?Gmailのアカウントを切り替える方法
使い分けると便利!PCやスマホに2つ目のGmailアカウントを追加する方法
PCとスマホでどう違う?Gmailに新しいアカウントを追加する方法
使い分けのメリットは?Gmailのアカウントを複数作成する方法
■複数アカウントに同時ログイン
複数のGoogleアカウントを使い分けている場合、『アカウントの追加』を選択することで同時にログインできるようになります。
パソコンからGoogleにログインして、右上のプロフィール画像をクリックし、メニューでアカウントの追加を選びましょう。指示の通りに使用するアカウントにログインすれば完了です。
この方法で設定すると、1度に複数のアカウントにログインできます。そのため、アカウントを切り替えるときのログイン・ログアウトの手間を省略可能です。
複数アカウントを同時に表示できるので、切り替えながら使い分けしていた場合には、作業の効率化にもつながるでしょう。
■Google Chromeでアカウント追加
Google Chromeのウィンドウそのものを別アカウントで開き、それぞれのユーザーでGmailを表示するという方法もあります。この方法でも、複数アカウントに同時ログインが可能です。
パソコンでGoogle Chromeを開き、画面右上のプロフィールをクリックします。『ユーザーの管理』から『ユーザーを追加』をクリックし、名前と画像を選択したら保存しましょう。
同期をオンにするよう求められる画面が表示され、設定は完了です。実際に複数アカウントに同時ログインするときには、Google Chromeを開いて右上のプロフィールからユーザーを選択すればOKです。
Outlookなど別サーバーのメールを受信できるようにする方法
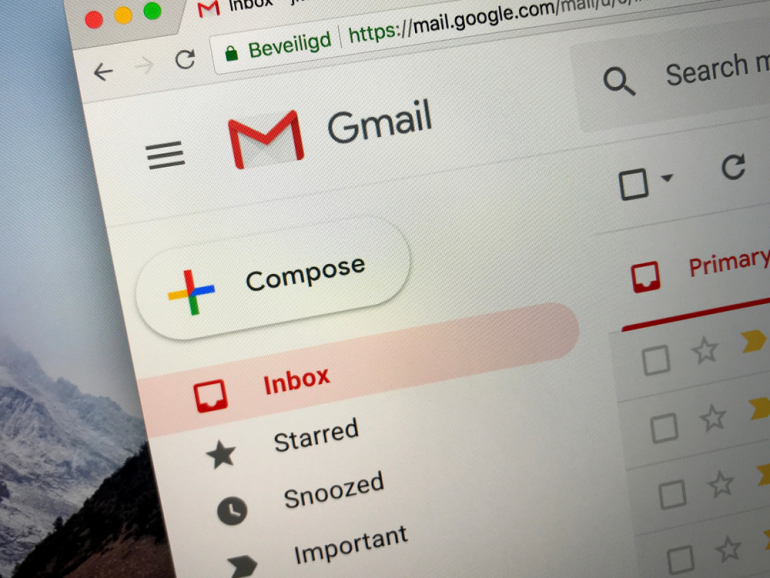
別サーバーのメールをGmailで受信することもできます。Gmail画面から設定する方法を紹介するので、参考にしながら設定しましょう。
GmailアプリでOutlookアドレス宛てのメールを受信する方法
メールをひとつにまとめて効率アップ!Windows PCでGmailとOutlookを同期する方法
■Gmail画面での設定方法
1度設定すれば、別サーバーのメールもGmailで一元管理できます。設定の手順は下記の通りです。
- 画面右上の歯車マークから設定を選択
- 『アカウントとインポート』タブをクリック
- 『他のアカウントでメールを確認』の『メールアカウントを追加する』をクリック
- 設定するメールアドレスを入力して次へ
- 『他のアカウントからメールを読み込む(POP3)』を選んで次へ
- ユーザー名・パスワードなど情報を入力してアカウントを追加
- 送信もするには『はい。〇〇としてメール送信できるようにします。』を選び次へ
- 名前を入力して次のステップへ
- 送信メールサーバーの情報を入力する
- 設定中のメールアドレスに認証メールが届くので認証を行う
- 設定完了
■受信できない場合の対応方法
設定が完了しても受信できない場合、主に二つの可能性が考えられます。
『安全性の低いアプリの許可』が無効になっている場合には、Googleの設定画面から『ログインとセキュリティ』を開き、『安全性の低いアプリの許可』を有効に変更すればOKです。
二段階認証が有効になっている場合には、『アプリパスワード』が必要です。アプリパスワードの発行は、『ログインとセキュリティページ』のアプリパスワードメニューから実行できます。
端末の選択からその他(名前を選択)を選び、名前を入力して生成ボタンをクリックします。パスワードはメール設定の欄に記入しましょう。















 DIME MAGAZINE
DIME MAGAZINE













