ビジネスシーン、プライベート問わず、GmailやOutlookを使用している人は多くいるでしょう。どちらもGoogleアカウント、Microsoftアカウントがあれば、基本無料で使用できるため、活用している人は多いはずです。
用途別にメールアドレスを使い分けていても、メールをチェックする際には、同じ受信ボックスに両方のアドレス宛てに届いたメールが表示されると便利ですよね。そこで本記事では、GmailとOutlookを同期する方法を紹介していきます。
GamilとOutlookを同期するとどこが便利?
先に触れた通り、GmailとOutlookを同期すると、複数のアドレスに送られてくるメールを同時にチェックできるため便利。アプリを切り替える手間がなくなるので、メールチェックの作業がスムーズになります。
また、Windows PCには、Gmail用の公式アプリが配信されていないため、Gmailにアクセスする際に、ブラウザを起動しているという人も多いはず。Windows版のOutlookアプリにGmailアドレスを登録できれば、ブラウザを経由せずにGmailがチェックできるのも魅力といえます。
GmailとOutlookは簡単に同期できる?
GmailとOutlookの同期は、簡単な作業で完了します。ここからは、Windows PCのブラウザで表示するGmailにOutlookを同期する方法、OutlookアプリにGmailアドレスを同期する方法の2つを紹介していきます。
なお、今回はWindows 11搭載のPC(Surface Laptop 5)にて、Chromeブラウザを使用しています。
GmailとOutlookを同期する方法【ブラウザ版GmailにOutlookアドレスを追加】
1.PCブラウザでGmailを開き、右上の歯車アイコンをクリック。「すべての設定を表示」に進みます。
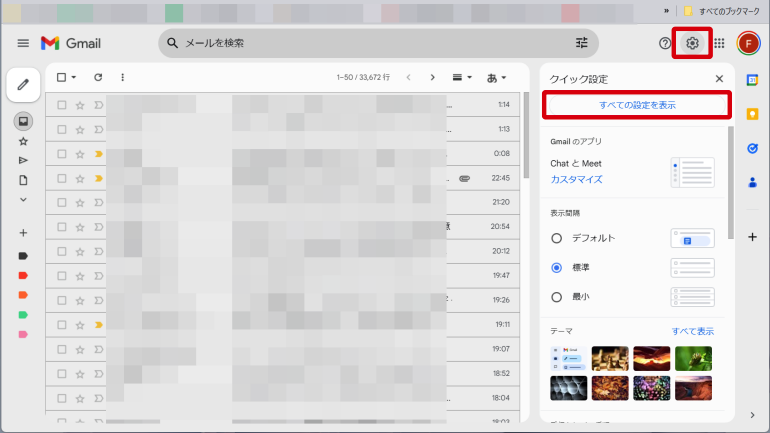
2.上部タブから「メール転送とPOP/IMAP」を選択。POPダウンロードという項目で、「すべてのメールでPOPを有効にする」にチェックをつけます。
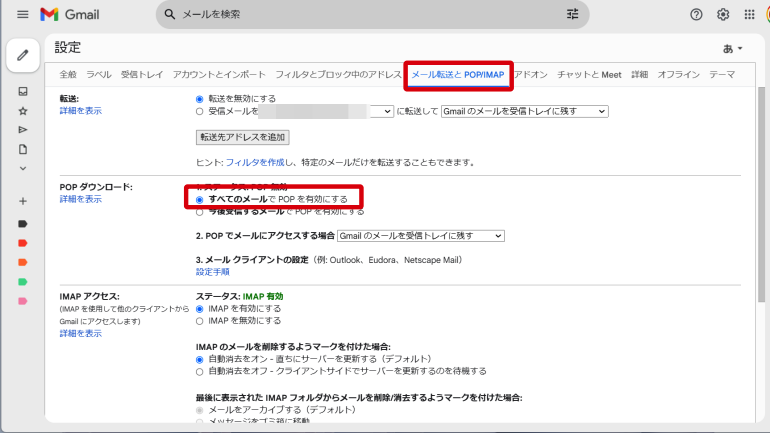
3.下にスクロールし、「変更を保存」をクリックします。
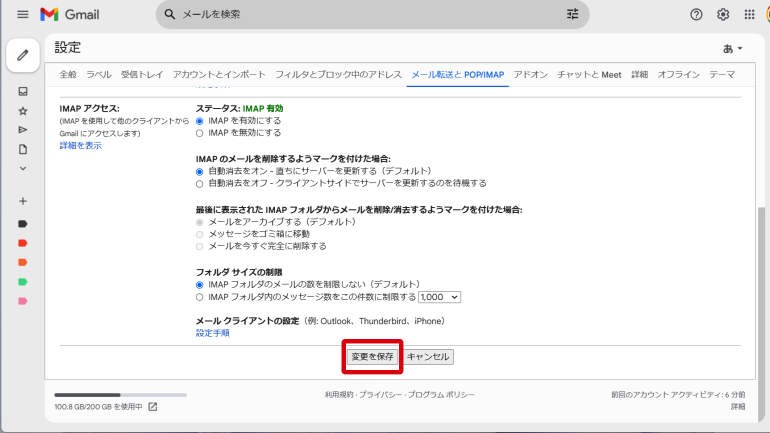
4.上部タブから「アカウントとインポート」を開き、他のアカウントのメールを確認という項目内の「メールアカウントを追加する」をクリックします。
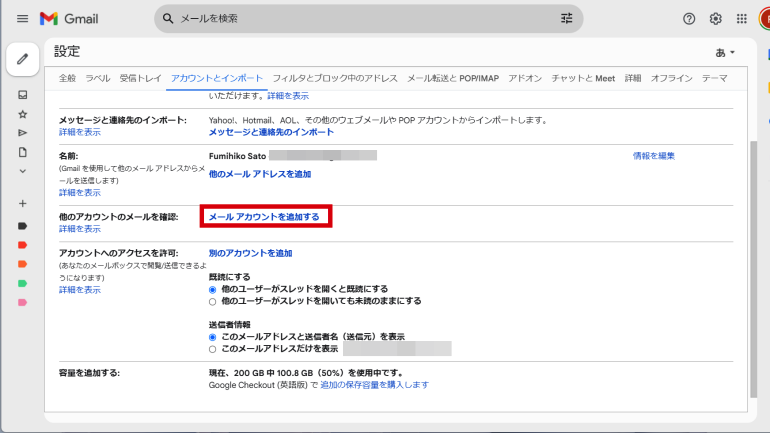
5.ポップアップが表示されるので、Outlookアドレスを入力し、「次へ」をクリック。次のページで、任意の項目にチェックを付け、「次へ」に進みます。
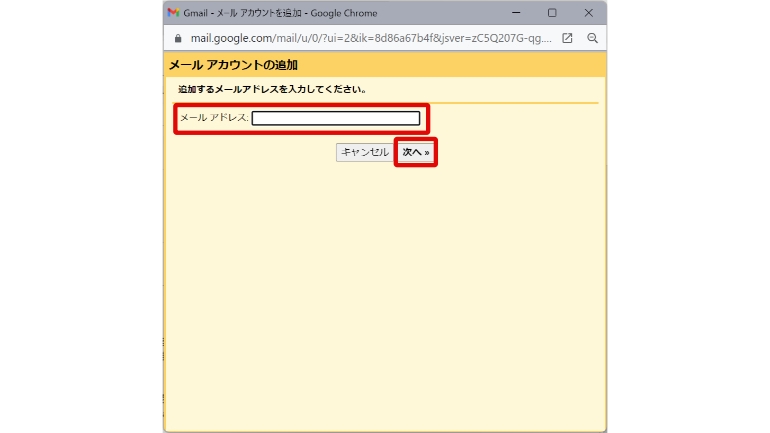
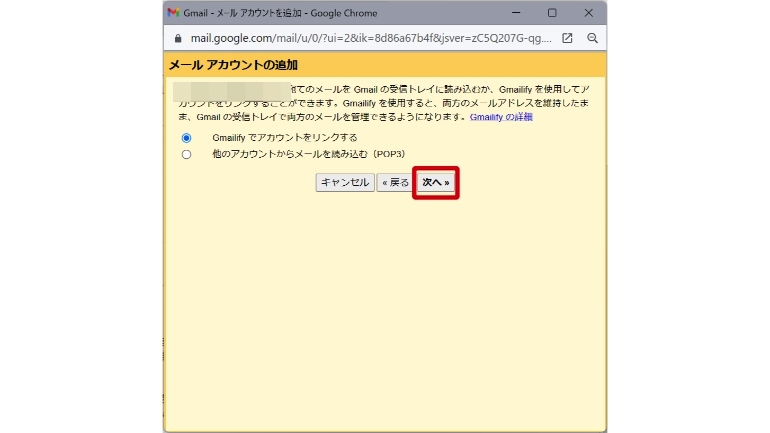
6.Outlookアカウントのパスワードを入力し、サインインします。

以上で、Outlookアドレス宛てに届いたメールを、ブラウザ版Gmailでも確認できるようになります。
GmailとOutlookを同期する方法【OutlookアプリにGmailアドレスを追加】
1.Outlookアプリを開き、左に表示される「アカウントを追加」をクリックします。
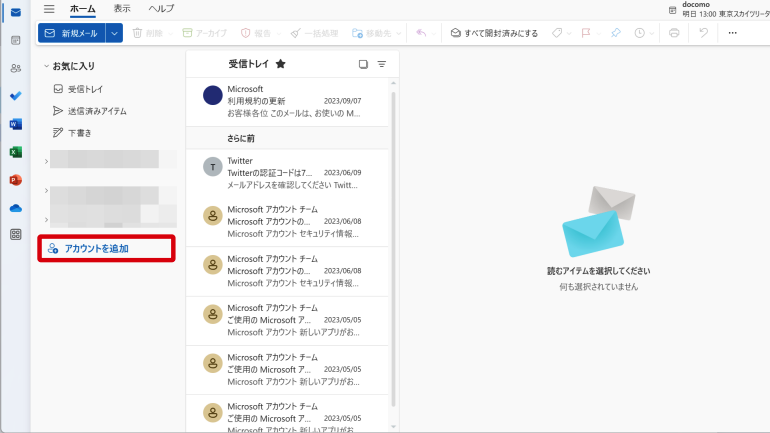
2.Outlookアプリに登録したいGmailアドレスを入力し、「続行」をクリックします。
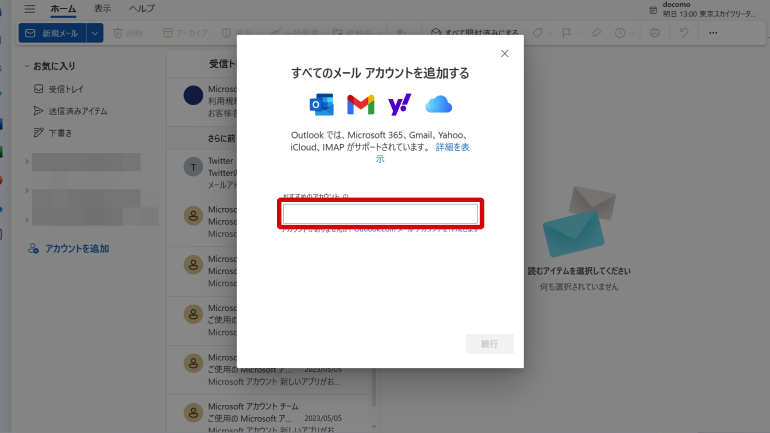

3.ブラウザが開くので、Googleアカウントでログインすれば、Outlookアプリ上にGmailアドレスが追加されます。

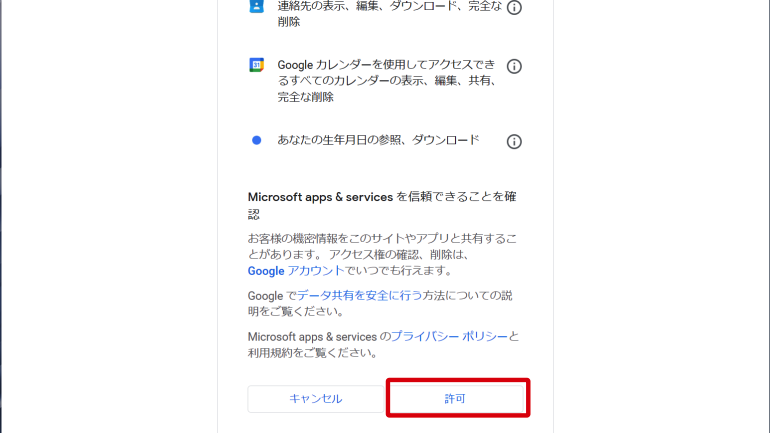
GmailとOutlookのメールをそれぞれ転送することも可能
Gmailの受信トレイにOutlook宛てのメールを表示したり、OutlookアプリにGmailアドレスを追加する方法を紹介してきましたが、Gmailに届いたメール、Outlookに届いたメールをそれぞれのメールボックスに転送することもできます。
Gmailに届いたメールをOutlookアドレスに転送する方法
1.ブラウザ版Gmailを開き、右上の歯車アイコンをクリック。「すべての設定を表示」に進みます。
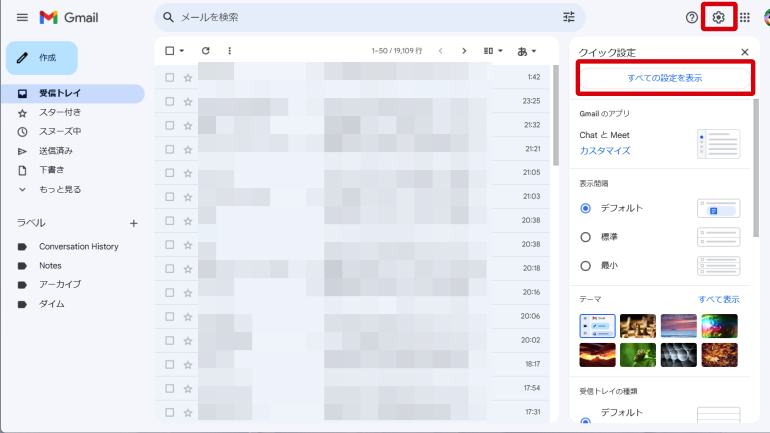
2.上部タブから「メール転送とPOP/IMAP」を開き、「転送先アドレスを追加」をクリック。Outlookアドレスを入力して、「次へ」に進みます。
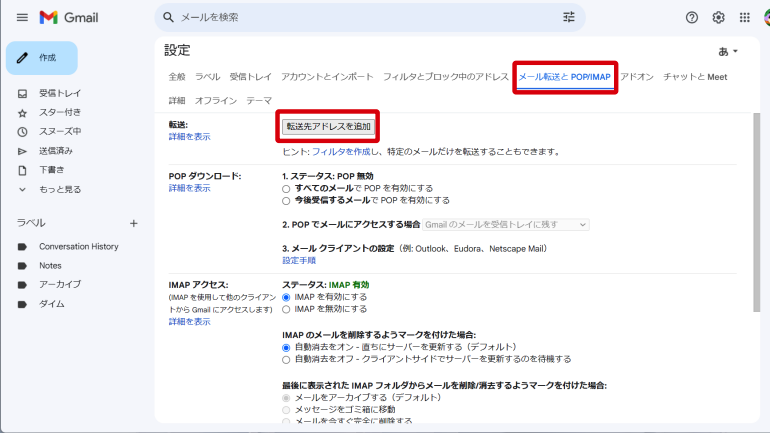
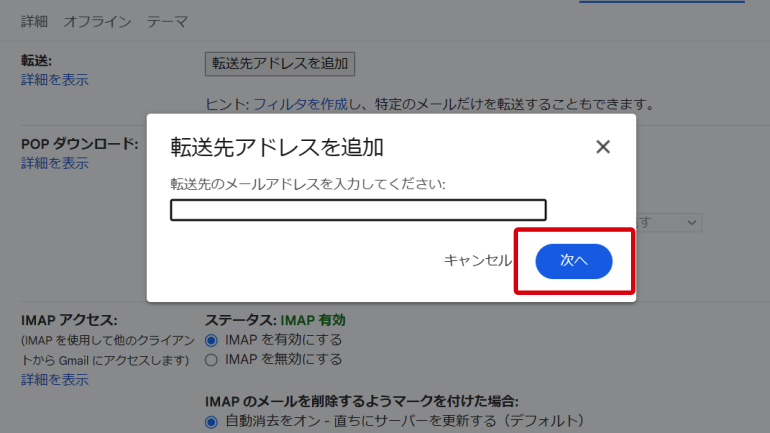
3.ポップアップが表示されるので、「続行」に進みます。
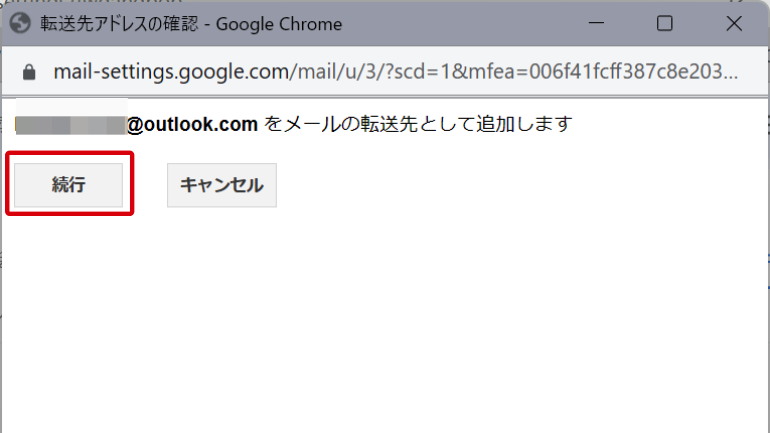
4.Outlookアドレス宛てに、Gmailからメールが届くので、記載されているURLをクリックします。
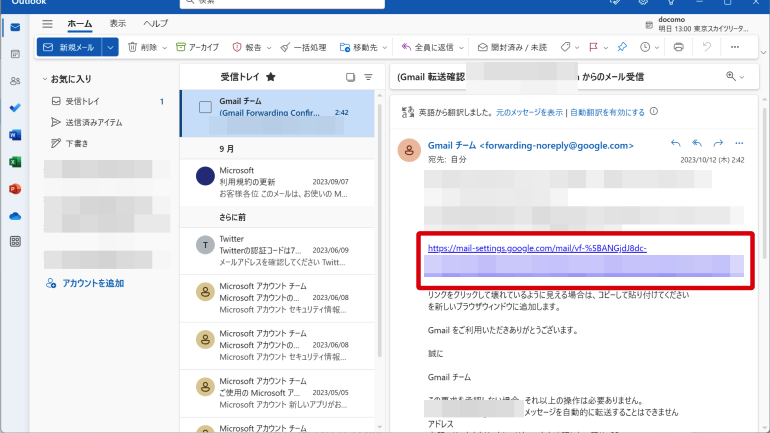
5.ブラウザにて、Gmailの転送を行うかが確認されるので、「確認」をクリックすれば、転送の設定が完了します。
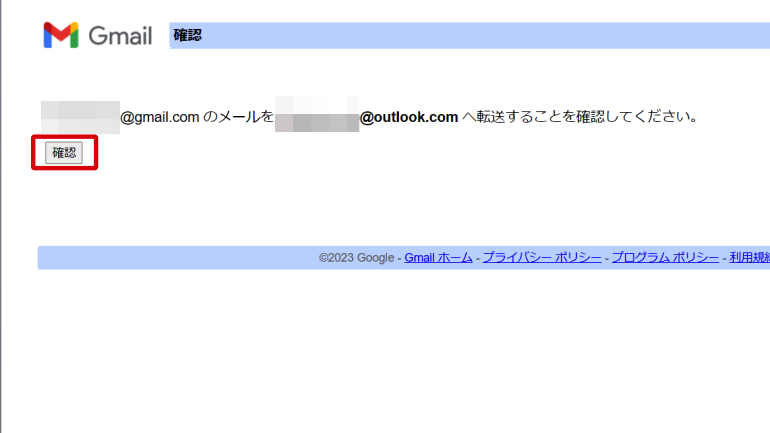
Outlookに届いたメールをGmailアドレスに転送する方法
1.Outlookアプリを開き、上部の歯車アイコンをクリックします。
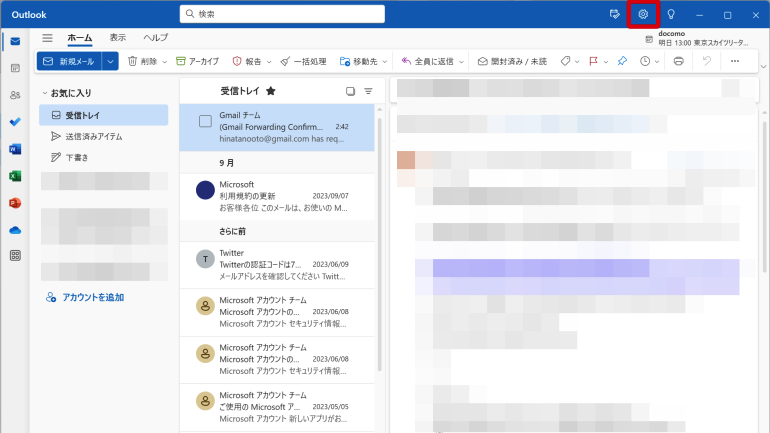
2.左のタブから「メール」>「転送」の順にクリックします。
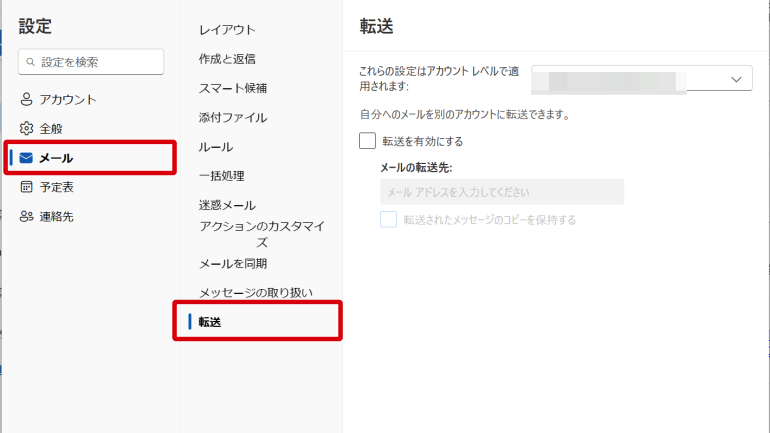
3.「転送を有効にする」にチェックを付け、Gmailアドレスを入力。「保存」をクリックすれば、転送の設定が完了します。
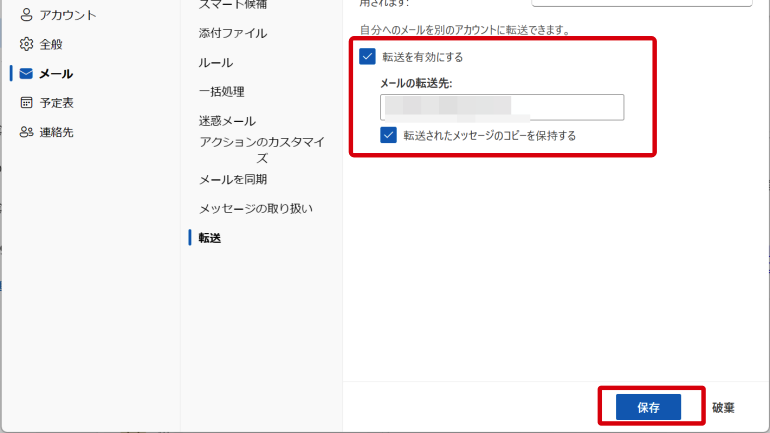















 DIME MAGAZINE
DIME MAGAZINE













