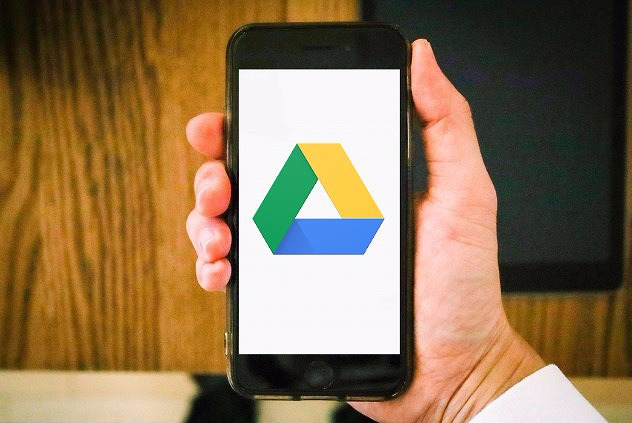
Googleアカウントを持っている人なら、誰でも15GBまで無料で利用できるクラウドストレージ「Googleドライブ」。2019年現在、全世界でのGoogleドライブ利用者数は10億人を突破しています。
しかし中には「Googleアカウントは持っているけど、使ったことがない……」といった人もいるのではないでしょうか? 今回はそんな人に向けて、Googleドライブを有効に使う手段の一つ、バックアップの方法を紹介してきます!
【参照】無料で容量15GB!クラウドストレージ「Googleドライブ」の上手な使い方
そもそもGoogleドライブって何?
Googleドライブとは、Googleアカウントを持っている人なら誰でも利用できる“クラウドストレージ”のことです。クラウドストレージとは、テキストデータや画像データなどを保存しておける場所のことです。
「クラウド(雲)ストレージ(倉庫)」という名称ですが、実際に雲の中にデータが保存されるわけではなく、Googleが保有するサーバーに、インターネットを介して保存されます。そのため、インターネットが繋がらない状況だと、クラウドストレージは利用できません。
手軽にデータのバックアップが取れるだけでなく、スマホ本体とSDカードが同時に破損した場合も、クラウドストレージにデータを保存しておけばデータを失わずに済むといったメリットがあります。
スマホからGoogleドライブへのバックアップ方法とPCでの同期方法
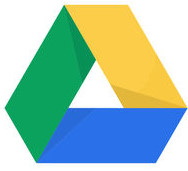
それでは早速、スマホのデータをGoogleドライブへバックアップする方法を紹介していきます。併せて、PCでのファイル同期方法も紹介します。
【参照】スマホやPCのストレージ不足も解消!Googleドライブの超活用法
スマホのデータをGoogleドライブへバックアップする方法
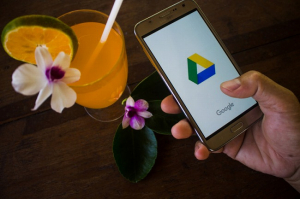
スマホからGoogleドライブにデータをバックアップ(アップロード)する場合は、なるべくWi-Fi環境下で行いましょう。データ量にもよりますが、大容量のデータをアップロードする場合、通信速度制限がかかってしまう可能性があります。
1.スマホでGoogleドライブのアプリをインストールします。
※Androidの場合は、プリインストールされていることが多いです。
【参照】App Store
【参照】Google Play ストア
2.Googleアカウントにログインします。
3.画面左下にある+(プラスマーク)をタップして、「アップロード」を選びます。
4.アップロードしたいデータを選択して完了です!
アップロードできるデータの種類はテキストデータの他に、PDF、エクセル、画像、動画、音声など多岐に渡ります。
Googleドライブのバックアップ復元(ダウンロード)方法
1.Googleドライブを開きます。
2.データの右下にある「…(縦)」をタップします。
3.「ダウンロード」をタップします。
PCで感覚的に行える! Googleドライブへのバックアップ方法
1.Googleアカウントにログインし、Googleドライブを開きます。
2.保存したいデータをドラッグして、Googleドライブ上でドロップします。
※バックアップが可能な場合は、下のように表示されます。
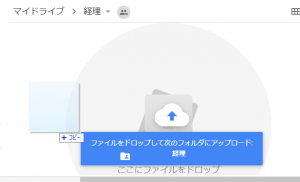
3.Googleドライブ上に保存したいデータ名が表示されればバックアップ完了です!
なおドラッグ&ドロップで保存できない場合は、Googleドライブを開いている画面左上の「+新規」をクリックして、「ファイルのアップロード」から、保存したいデータを選択してください。
PCでGoogleドライブのバックアップ復元(ダウンロード)方法
1.Googleドライブを開きます。
2.復元したいでデータにカーソルを合わせて、右クリックします。
3.開いたウィンドウの中の「ダウンロード」をクリックします。
Googleドライブの同期方法

Googleドライブと、PC内に保存されているファイルを同期することにより、ファイルに保存したデータが、自動的にGoogleドライブに保存されます。
詳しくはこちらをご参照ください。
【参照】実は簡単!Googleドライブに自動でデータを同期する方法
Googleドライブのバックアップが上手くできない時の対処方法
この項目では、Googleドライブに上手くデータがバックアップできない時の対処方法を紹介します。
Googleドライブへバックアップができない時は?
まず考えられるのは、ネット環境が不安定なことです。
またネット環境が正常であっても、データが大容量の場合、アップロードに時間が掛かることがあります。その場合はアップロードが終了するまで待つか、データを圧縮して、再度アップロードすることをおすすめします。
もしネット環境が正常で、かつアップロードしたいデータの容量も小さい場合は、一度ブラウザを閉じてパソコンを再起動してみましょう。
※Google(運営)のサーバー異常という可能性も0とはいい切れませんので、ご留意ください。
Googleドライブを使う上での基礎知識
この項目では、Googleドライブを使う上での基礎知識を紹介していきます。
Googleドライブへのログイン方法
Googleアカウントにログインしていれば、Googleドライブには自動でログインできます。もし自動でログインできなくても、Googleのアカウントのメールアドレスとパスワードを打ち込めば、ログインできます。
Googleドライブ(アカウント)の容量は?
先述しているとおり、Googleドライブを無料で利用できる容量は15GBです。この15GBという容量は、Googleドライブだけでなく、GmailやGoogleフォトなども含む、1つのGoogleアカウントに割り当てられた容量です。
例えばGoogleドライブで2GBしか使っていなくても、Gmailで8GB、Googleフォトで5GB利用していると、Googleドライブにアップロードができなくなります。
その場合はデータを整理するか、容量を月額課金制で増やす必要があります。
下図は課金額と利用可能容量の表(一部)です。
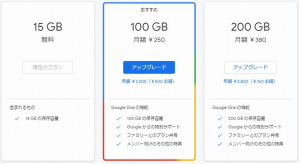
【参照】Googleドライブの容量、足りてる?残りのデータ量を確認する方法、有料プランに移行すべき人とは?
スマホでGoogleドライブのファイルデータを共有する方法
1.Googleドライブを開きます。
2.共有したいデータの右下にある「…(縦)」をタップします。
3.「リンクの共有」をオンにします。この時自動でリンクのURLがコピーされます。
4.メールアプリやSNSに、3でコピーしたリンクを貼り付けて送信すれば共有完了です!
【参照】Googleドライブの共有方法と公開設定の違い、説明できる?
画像をバックアップしたい場合はGoogleフォトがおすすめ
画像データをGoogleドライブに保存する場合は、Googleドライブではなく「Googleフォト」に「高画質モード」で保存することをおすすめします。Googleドライブに画像を保存した場合、無料利用可能ストレージ分の15GBの容量を消費してしまいますが、Googleフォトに「高画質モード」で保存した場合は、無制限で保存できるためです。
詳しくはこちらをご覧ください。
【参照】スマホの写真がほぼ無制限に保存できる「Googleフォト」活用術
LINEのトーク履歴をGoogleドライブにバックアップする
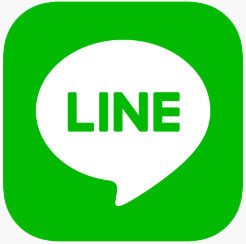
いまや多くの人が利用しているメッセージアプリ「LINE」ですが、実はLINEの「トーク履歴」も、Googleドライブに保存できます。
1.LINEを開いて「ホーム画面」の右上にある歯車のマークをタップします。
2.「基本設定」の「トーク」をタップします。
3.「トーク履歴のバックアップ・復元」をタップします。
4.「Googleドライブにバックアップする」をタップして完了です!
【参照】iPhoneでLINEの引継ぎやバックアップをする方法
LINEのトーク履歴がGoogleドライブにバックアップできない時は?
上記「Googleドライブへバックアップができない時は?」と同じくネット環境が正常かどうか調べてみましょう。正常の場合は、以下の原因が考えられます。
1.Googleアカウントにログインできていない。
2.Googleドライブの利用可能容量(無料分なら15GB)をオーバーしている。
3.LINEもしくはGoogleのサーバーに異常。
文/高沢タケル
※データは2019年7月上旬時点での編集部調べ。
※情報は万全を期していますが、その内容の完全性・正確性を保証するものではありません。
※製品のご利用、操作はあくまで自己責任にてお願いします。















 DIME MAGAZINE
DIME MAGAZINE













