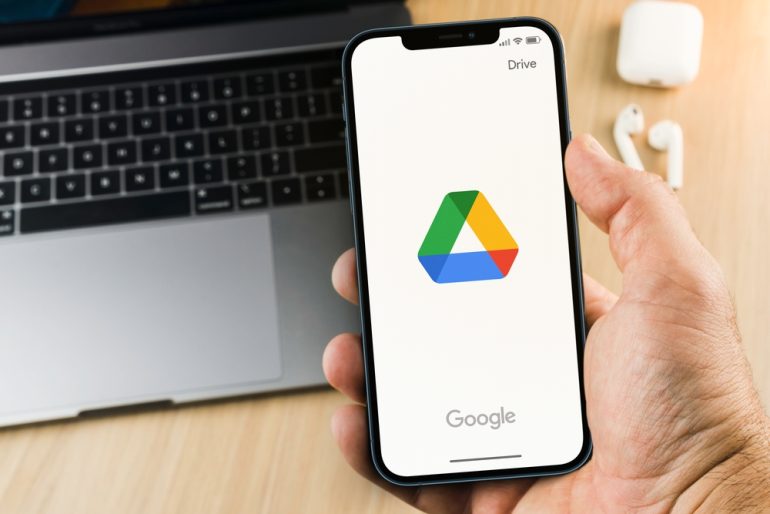
目次
使いやすく、無料で15GBものストレージ(Gmail等と併用)を活用できる「Googleドライブ」。
今回はそんなGoogleドライブにPC内のデータを、手動で保存している人に向けて、自動でGoogleドライブ内にデータを保存する、同期の方法を紹介します。
【参照】スマホやPCのストレージ不足も解消!Googleドライブの超活用法
Googleドライブの便利な使い方!
まずはGoogleドライブの使い方を紹介します。Googleドライブは、Googleアカウントを持っている人なら誰でも無料で利用できます。
自分のスマホやPCで作成したデータなどを、クラウド上に保存、または共有できるGoogleのサービスです。
Googleドライブで利用できる容量は?
上記の通り、Googleドライブは無料で15GBもの容量を、クラウドストレージとして利用できます。なおこの15GBは、Googleドライブだけの容量ではなく、GmailやGoogleフォトの利用容量も含めたものです。
もっと多くの容量を利用したい場合は、月額課金で利用可能容量を増やすことができます。
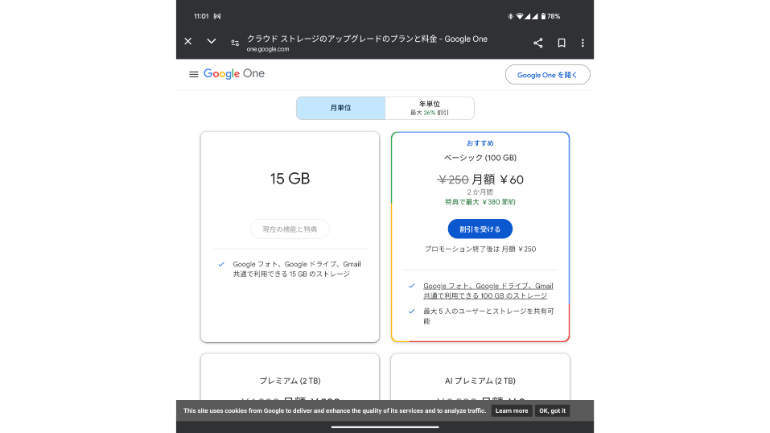
【参照】Google One
Googleドライブでファイルを共有する方法は?
Googleドライブにファイルやデータをアップロードし、それを他の人と共有する方法を紹介します。
1.対象のファイルデータにカーソルを合わせ、右クリックをします
2.以下のような画面となりますので、「共有」>「リンクをコピー」「共有可能なリンクを取得」をクリックします。
3.対象のファイルデータのURL(アクセス権)をコピーしたことになりますので、このURLをメールやSNSに張り付けて共有します。
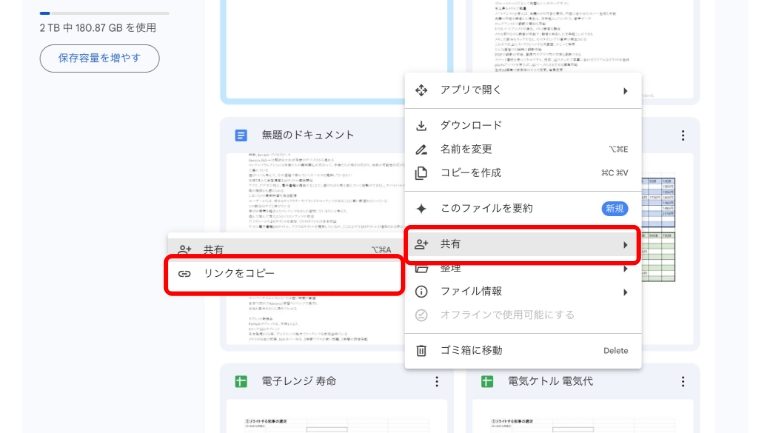
なお共有された人が「閲覧」しかできず、「編集」ができない場合は、上図の「共有」をクリックし、「リンクを知っている全員が閲覧可」を「リンクを知っている全員」を編集者に変更する必要があります。
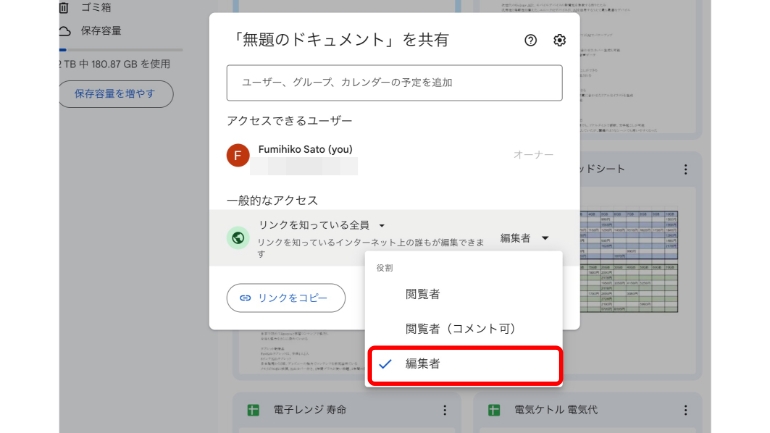
Googleドライブのアプリはある?
スマホでGoogleドライブを使う場合は、専用アプリからの利用が便利です。
下記アプリストアのURLからダウンロードしてください。
※Androidユーザーなら、最初からプリインストールされている可能性があります。
【参照】App Store
【参照】Play ストア
Googleドライブからデータをダウンロードする方法
1.ダウンロードしたいファイルデータにカーソルを合わせて、右クリックします。
2.「ダウンロード」をクリックします。
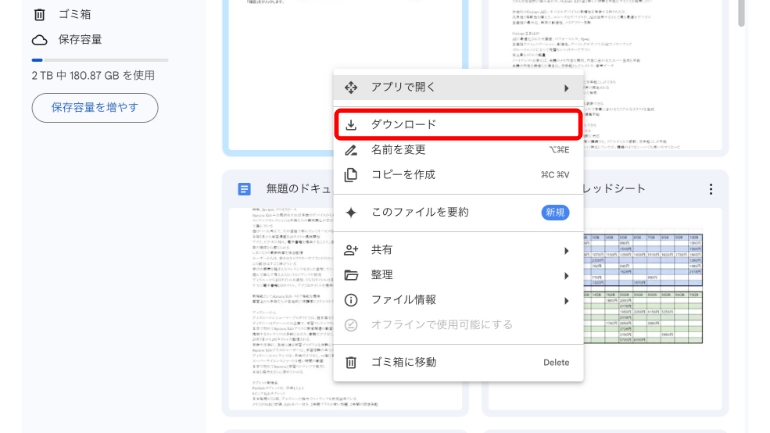
これでダウンロード完了です! なおアクセス権が付与されていなかったりすると、ダウンロードできないことがありますので、その場合はアップロードした人に共有設定を変更してもらう必要があります。
同期しておけばどこでも仕事ができる!? Googleドライブの同期方法!
それでは今回の本題! Googleドライブの同期設定方法を紹介していきます!
「そもそもGoogleドライブの同期って何?」という人に向けて簡単に説明すると、「いつもワードやエクセルなどのデータを作って、それをGoogleのドライブにアップロードしている」作業の内、「アップロード」の部分を自動で行ってくれるのです。
これでアップロードをする手間も省けますし、何より「アップロードし忘れ」を防ぐことができます。またPC内のデータが消えてしまった場合の「リスクヘッジ」にもなり得ます。
例えば、会社のデスクトップPCで作成したデータを、Googleドライブと同期してあるファイルに保存しておけば、インターネット環境下にある他デバイスからアクセスして、オフィス外からでも仕事ができます。
Googleドライブの同期設定
1.下記から「バックアップと同期」をダウンロードします。
【参照】バックアップと同期
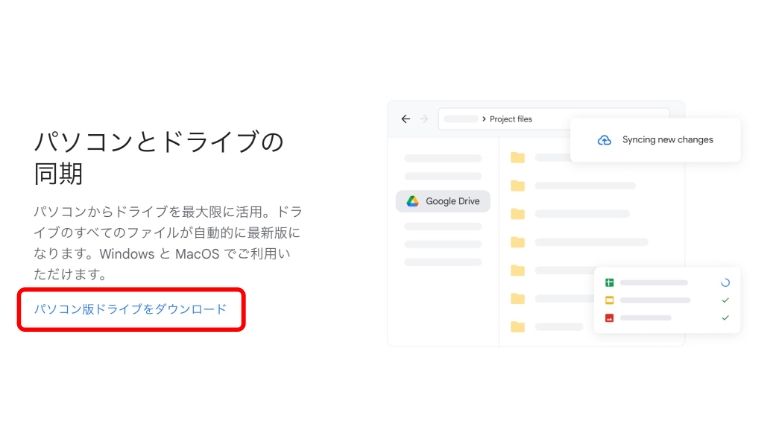
2.Googleアカウントにログインし、案内に従って進めていきます。
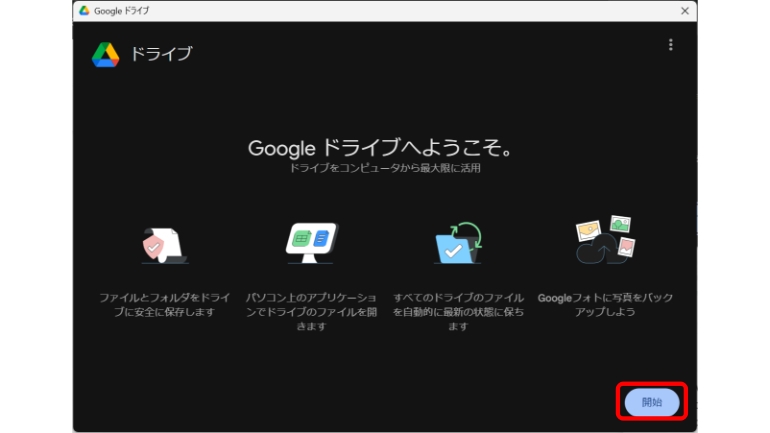

3.同期したいファイルにチェックを入れて「次へ」をクリックします。
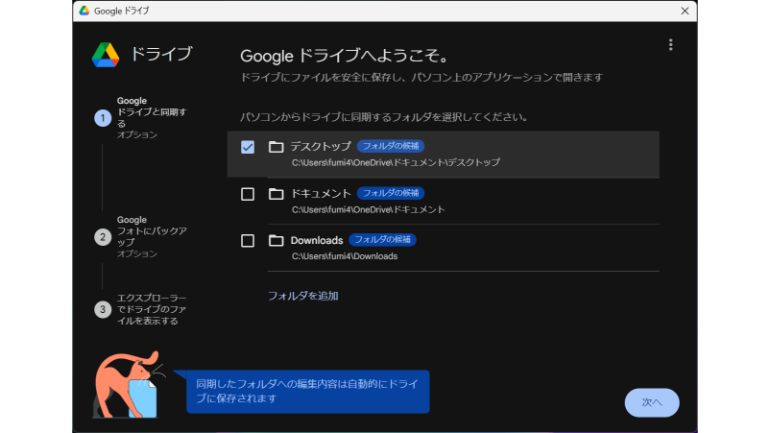
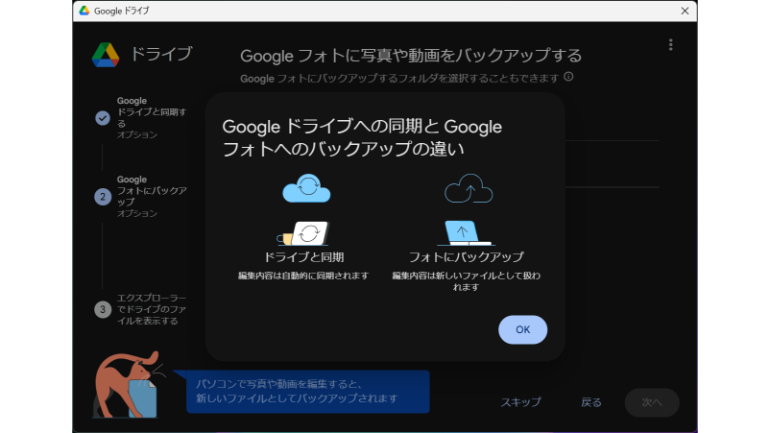
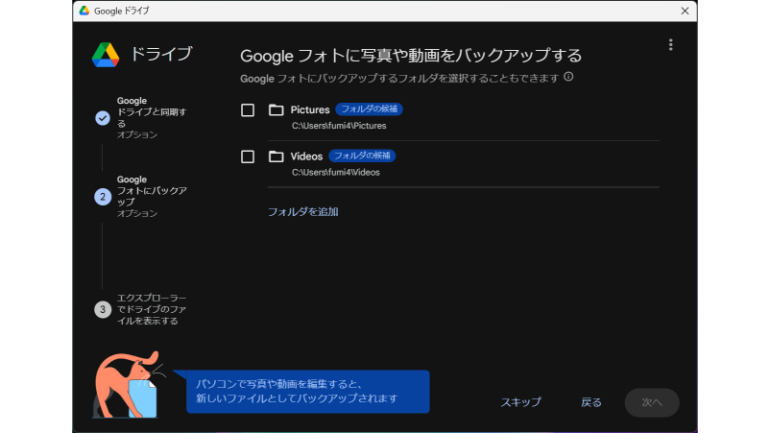
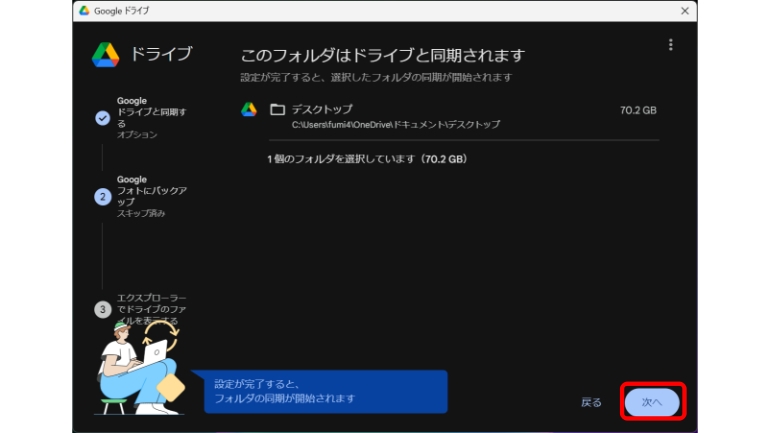
これで完了です!
Googleドライブに同期しない場合は?
第一に考えられることは、インターネット環境が不安定なことです。一度、ネット環境をチェックしてみましょう。もしネット環境が良好で、問題なかった場合は、ファイル名を変えて再設定してみるのも手です。また設定から同期指定ファイルにチェックが入っているかどうか、確認してみましょう。
同期が遅い場合は?
同期が遅い場合は、ネット環境が不安定、もしくはデータの容量が大きいため、といった可能性が考えられます。データ容量が大きい場合は、データを圧縮して保存することをおすすめします。
Googleドライブに同期させたくない! Googleドライブの同期解除方法
1.同期が設定されているフォルダにカーソルを合わせ、右クリックをします。
2.「同期しない」をクリックします。
これでGoogleドライブへの、対象のフォルダ同期解除方法を完了です!
Googleドライブでモバイル端末のバックアップを!
Googleドライブには、スマホ内の画像データなどをバックアップしておけます。詳しくはこちらをご参照ください。
【参照】ちゃんとバックアップとってる?初心者でも簡単にできるスマホの5大データ管理術
文/高沢タケル















 DIME MAGAZINE
DIME MAGAZINE













