
Googleアカウントを持っている人なら、誰でも基本無料で利用できるGmail。PCはもちろんですが、iPhoneをはじめとするスマホでも、もちろん利用可能です。しかし、スマホでのGmailの使い方をきちんと把握している人は意外と少ないのではないでしょうか。そこで今回は、スマホでのGmailの使い方を紹介します。
基本をおさらい! Gmailアプリの使い方

それではさっそく、スマホでGmailを利用する際の使い方を紹介してきます。Androidスマホの場合は、ほとんどの機種にGmailが標準搭載されていますが、iPhoneの場合Gmailのアプリは標準搭載されていないので、App Storeからインストールする必要があります。
【参照】App Store(Gmail)
Gmailアプリの初期設定方法!
Gmailをインストールし、アプリを起動すると、はじめにアカウントの選択(ログイン)画面が表示されます。アカウント情報やパスワードを入力して、Google(Gmail)アカウントでログインしてください。もし、ログイン情報を忘れてしまった場合は、以下の記事を参考にしてください。
【参照】放置していたGmailのアドレスやログイン情報を忘れたら?忘れやすい人のための事前策と対処法
Androidスマホに標準搭載されているGmailアプリの使い方【メイン画面の説明編】

まずはホーム画面からGmailを開きましょう。アプリアイコンをタップすると、メイン画面(下図)が開かれます。
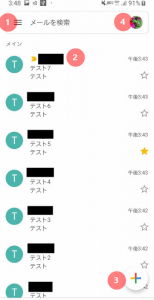
以下は上図を参考にした、メイン画面の説明です。
1:メニューアイコン:タップすると画面左からメニュー画面が開きます。また、画面左端から右にスワイプしてもメニュー画面は開きます。
2:受信メール一覧です。
3:「+」マークをタップすると、新規メールの作成画面が開きます。
4:ログイン中のアカウントアイコンです。
アプリアイコンを長押しするとどうなる?

機種によっては、ホーム画面でアイコンを長押しすることでアプリにログイン中のアカウントが確認できます。また「作成」をタップすると、そのままログイン中のメインアカウントから新規メールの作成画面に移行します。
iPhoneユーザーも使うべき!? Gmailアプリの使い方【メイン画面の説明編】
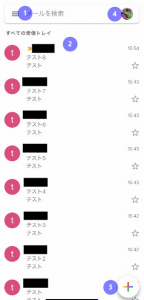
iPhoneもAndroidと同じく、ホーム画面に追加されたアプリアイコンをタップすることで、上図のようなメイン画面が開かれます。以下は上図を参考にした説明です。
1:メニュー画面が開きます。また、画面左端から右にスワイプしてもメニュー画面は開きます。
2:受信メール一覧です。
3:「+」マークをタップすることで新規メールを作成できます。
4:現在ログイン中のアカウントアイコンです。
iPadでもGmailは使える!?
Appleが提供しているタブレットPC「iPad」でもGmailは利用可能です。基本的にGmailは、インターネットに接続でき、かつブラウザ閲覧ソフトが搭載されていれば、ほとんどのデバイスから利用できます。
Gmailアプリでメールを長押しした際に表示される各種アイコンの意味は?
この項目では、Gmailアプリ内に表示されるアイコンの意味を紹介していきます。
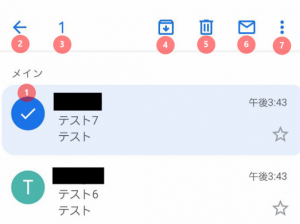
上図のように、メールを長押しすることによって、画面上部などに様々なアイコンが表示されます。以下はアイコンの説明です。
1:選択中のメールには、チェックマークが付きます。
2:「戻る」アイコンです。タップすると選択を取りやめることができます。
3:選択中のメールの数を示しています。
4:選択中のメールをアーカイブします。※アーカイブの説明については下記注釈を参照
5:選択中のメールをごみ箱に入れ、削除できます。
6:選択中のメールを既読にします。既読メールを選択した場合は未読になります。
7:メニューアイコンです。「フォルダ移動」「スヌーズ」「ラベル変更」「スターを付ける」「重要マークを付ける」「ミュート」「迷惑メールの報告」などが選択できます。
Gmailのアーカイブって何?
![]()
アーカイブとは保存記録という意味です。アーカイブされたメールは、メインのフォルダ内から消えてしまいますが、「メニュー」>「すべての受信トレイ」から確認できます。また、メイン画面上部の検索ボックスに「-in:spam -in:trash -is:sent -in:drafts -in:inbox」と入力することで、アーカイブしたメールのみを表示できます。
Gmailアプリのアドレス帳はどこ? 連絡先を登録・確認する方法
メールを送る際に参考にする連絡帳(アドレス帳)は、Gmailアプリから確認できるのでしょうか?
Gmailのアドレス帳はどこ? Androidスマホの場合
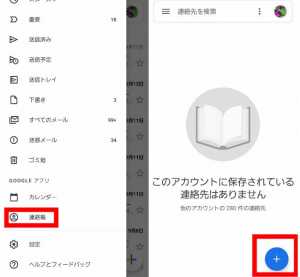
Androidスマホの場合、メニューアイコン(メイン画面左最上部の三本線)をタップし、下にスクロールしていくと「連絡帳」というアプリがあります。こちらをタップすることで「連絡帳」というGoogleが提供している別アプリが開かれます。基本的にAndroidスマホには標準搭載されているはずですが、インストールされていない場合は、Google Playストアのインストール画面に移行します。連絡帳アプリが起動すると、画面右下に「+」マークが表示されます。こちらをタップすることで、新たな連絡先の登録が可能です。
Gmailのアドレス帳はどこ? 【iPhoneの場合】
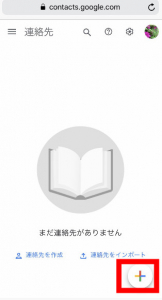
iPhoneの場合、Gmailアプリのメニュー画面上に「連絡帳」という項目はありません。Googleの連絡先に直接アクセスすることで、アドレス帳の確認が可能です。連絡先を登録したい場合は画面右下の「+」マークをタップしてください。
複数アカウントが持てるって知ってた? Gmailアプリでアカウントを追加・切り替える方法
Gmail(Google)アカウントは、1人2つ以上を持つことができます。
※アカウントの作成方法は以下のリンクを参照。
この項目では2つ以上アカウントを持っている人に向けて、アカウントの追加方法、そして変更方法を紹介してきます。なお操作方法はAndroid/iPhoneともにほとんど変わりはありません。
【参照】使い分けのメリットは?Gmailのアカウントを複数作成する方法
Gmailアプリにアカウントを追加する方法

Gmailアプリを開いて画面右上にあるアカウントアイコンをタップすることで、上図のようなウィンドウが開きます。現在ログイン中のアカウントのほか、ウィンドウ下部には「別のアカウントを追加」とあります。アカウントを追加したい場合は、こちらをタップし、「Google」を選んでログイン情報を入力してください。
【参照】やってみれば意外と簡単!Gmailのアカウントを追加・変更する方法
Gmailアカウントが追加できない時は?
「別のアカウントを追加」からアカウントの追加ができない場合、入力しているアカウントログイン情報が間違っている可能性があります。
Gmailアプリでアカウントを変更(切り替える)方法
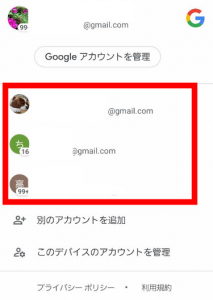
上記の方法でアカウントを追加したら、今度はアカウントを切り替えてみましょう。Gmailアプリを開き、画面右上のアカウントアイコンをタップすると、上図のようなウィンドウが開かれます。現在ログイン中のアカウントは、ウィンドウ最上部に表示されているアイコンですが、それ以下(赤枠内)のアイコンは、切り替えることができるアカウントです。任意のアカウントをタップすることで、アカウントの切り替えが可能です。
【参照】こんなに簡単にできるって知ってた?Gmailのアカウントを切り替える方法
※データは2019年9月中旬時点での編集部調べ。
※情報は万全を期していますが、その内容の完全性・正確性を保証するものではありません。
※サービスのご利用はあくまで自己責任にてお願いします。
文/高沢タケル















 DIME MAGAZINE
DIME MAGAZINE













