
Gmail以外のメールアカウントも、一括で管理できるGmail。ほかのメアドに来たメールまでまとめて見られるので非常に便利な一方、受信メールの整理は大変なのではないだろうか。
特に扱いに困るのが、「すぐに必要ではないけれど消せない」タイプのメール。そんなときに便利なのが、「アーカイブ」機能だ。「アーカイブ」とは、必要なデータを別の場所にひとまとめにして保管しておく方法で、Gmailには、こういった「アーカイブ」機能が備わっている。この記事では、Gmailのアーカイブのやり方と、その活用方法をご紹介しよう。
【参考】
どこがどう変わった?進化し続けるGoogle AIを体感できる新しい「Gmail」
Gmailに他のメールのアカウントを追加して一括管理ができるって知ってた?
Gmailのアーカイブはどこにある?
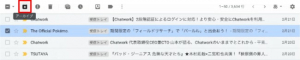
アーカイブの機能を使うには、まずアーカイブしたいメールにチェックを入れ、あとは「アーカイブ」ボタンをクリックすればOKだ。iPhoneのGmailアプリなら、一覧の状態でアーカイブしたいメールを右か左にスワイプするだけでも、アーカイブ化できる。
メールをアーカイブすると、受信トレイからは見えなくなってしまう。アーカイブしたメールは、いったいどこに行ってしまったのだろうか?
Gmailでアーカイブされたメールの保存場所
アーカイブされたメールはどこに保存されているのだろうか? 実は、どこか特別な場所にあるわけではなく、普通に保存されている。後述の通り「受信トレイ」のラベルを付けないことで、受信トレイにメールを表示させないようにしているだけなのだ。
Gmailのアーカイブと削除の違い
削除されたように見えるアーカイブ化したメールだが、「すべてのメール」を選択すると表示できる。削除の場合はデータごと消えるので、アーカイブの場合は単に見えなくなっているだけというわけだ。
Gmailでアーカイブされたメールの保存場所:iPhoneの場合
iPhoneのGmailアプリでも、仕組みは全く同じだ。「すべてのメール」を押せば、アーカイブ化したメールを表示できる。
Gmailでアーカイブされたメールにはラベルがない
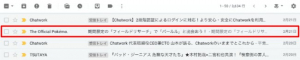
「すべてのメール」を表示したとき、受信トレイにあるメールには「受信トレイ」というラベルが付いている。しかし、アーカイブ化したメールにはラベルがないため、この有無でアーカイブされているかどうか判別できるというわけだ。
Gmailでアーカイブされたメールを元に戻すには?
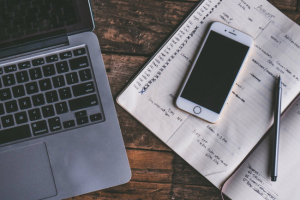
アーカイブ化したメールを、受信トレイに戻したくなった時は、どうすればいいのだろうか?
Gmailで間違ってアーカイブ化したメール復活させるには?
iPhoneのGmailアプリだと、スワイプでアーカイブ化できるだけに、誤操作でそうしてしまうこともあるだろう。以下に戻し方をまとめておくので、覚えておこう。
Gmailでアーカイブされたメールを元に戻す方法:PC編
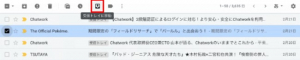
「すべてのメール」を表示して、元に戻したいメールにチェックを入れる。それから「受信トレイに移動」ボタンをクリックすれば、アーカイブ化されたメールを元に戻せる。
Gmailでアーカイブされたメールを元に戻す方法:iPhone編

iPhoneのGmailアプリの場合も、「すべてのメール」を表示してアーカイブされたメールを選択するまでは同じ。そこから右上の「…」をタップ(画像左)し、サブメニューから「受信トレイに移動」をタップすれば、アーカイブされたメールを元に戻せる(画像右)。
【参考】
Gmailでアーカイブのみ表示する方法

「すべてのメール」を表示すると、アーカイブ化されたメールも表示できるが、大量にメールがあるとお目当てのものを見つけるのも一苦労だ。そんなときは、検索ボックスに「-in:spam -in:trash -is:sent -in:drafts -in:inbox」と入力して実行すれば、アーカイブ化されたメールだけを表示できる。
Gmailで表示されないメールはアーカイブされているかもしれない
アーカイブ化は簡単な操作でできるだけに、操作ミスで意図せずアーカイブ化していることもある。いくら探してもお目当てのメールが見つからない時は、上記の方法でアーカイブされたメールのみ表示させてチェックしてみよう。
Gmailでアーカイブのみ表示はショートカットが便利

上で紹介したアーカイブのみ表示する方法は、検索ボックスに文字列を入力するのが少々、面倒だ。検索履歴に残っていれば、それを選ぶだけでいいが、そうでない場合はいちいち入力しなくてはならない。
そんなときは、アーカイブのみを表示したページをブックマークして、ショートカットを作っておくといい。この方法なら、簡単なアクションでアーカイブ化したメールのみを簡単に表示できる。
Gmailでアーカイブしたメールを確認して不要なら削除を
1つのGoogleアカウントが無料で使える容量には、15GBという制限がある。アーカイブ化したメールが不要なら、どんどん削除してスペースを空けておこう。
Gmailで自動アーカイブすることも可能
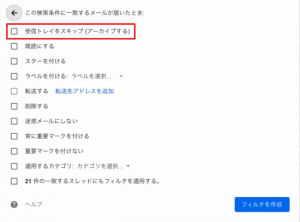
あまり読まないメルマガや宣伝メールなど、特定の差出人から定期的に来るメールを自動でアーカイブしたいときは、「フィルタ機能」がおすすめだ。条件に合致するメールに実行する動作の中に、「受信トレイをスキップ」という項目がある。これを選んでおけば、特定のメールを自動でアーカイブ化できる。
【参考】
便利だけど要注意!?Gmailの迷惑メール振り分け機能を使いこなすポイント
iPhoneのGmailにて、アーカイブしないで削除する方法
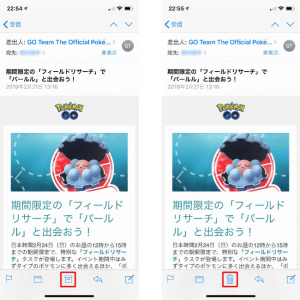
iPhoneの「メール」アプリでもGmailを利用できるが、初期状態だとメール選択時の下部メニューに削除ボタンがなく、代わりにアーカイブボタンがある(画像左)。設定を調整すれば、削除ボタンに変更が可能だ(画像右)。
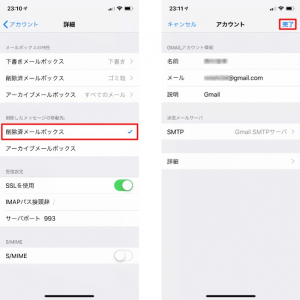
「設定」アプリを開き、「パスワードとアカウント」→「Gmail」→「アカウント」→「詳細」と進み、「削除したメッセージの移動先」として「削除済メールボックス」を選択する(画像左)。それから「アカウント」に戻って、「完了」をタップすれば、アーカイブボタンが削除ボタンに変わるはずだ。
Gmailでアーカイブしても容量は増えない
前述の通り、アーカイブは削除ではなく、ラベルの有無で受信トレイに表示させなくしているだけだ。つまり、どれだけたくさんアーカイブしても、使用しているストレージ容量は減らない。空き容量を増やしたいなら、メールを完全に削除する必要がある。
Gmailのアーカイブ機能を活用すれば、受信トレイの表示をスッキリさせて、使い勝手をよくできる。削除との違いも理解し、この記事で書かれたことを活用しながら、ますますGmailを活用していこう。
文/ねこリセット















 DIME MAGAZINE
DIME MAGAZINE













