目次
多くの人がビジネス、プライベート問わず利用しているGmail。用途に応じて、届くメールをフォルダ分けできたら便利ですよね。
本記事では、Gmailに届くメールを仕分けられる、「ラベル機能」について紹介していきます。
Gmailのメールを自動でフォルダ分けする「ラベル機能」の使い方
多くのメールクライアントでは、「〇〇商事」「家族」「大学友人」など、カテゴライズされたフォルダを作成し、アドレスなどを設定し、受信したメールを既定のフォルダへ自動で振り分けてくれる「フォルダ分け」ができます。
ところが、Gmailにはフォルダ分けという名前の機能はありません。代わりにラベル分け機能というものがあり、これを使いこなすと実に便利なのです。
以下の項目では、このラベル分け機能について、説明していきます。
Windows PCで新規ラベルを追加する方法
1.ブラウザ(今回はGoogle Chrome)でGmailを開き、ラベルの横にある「+」アイコンをクリックします。
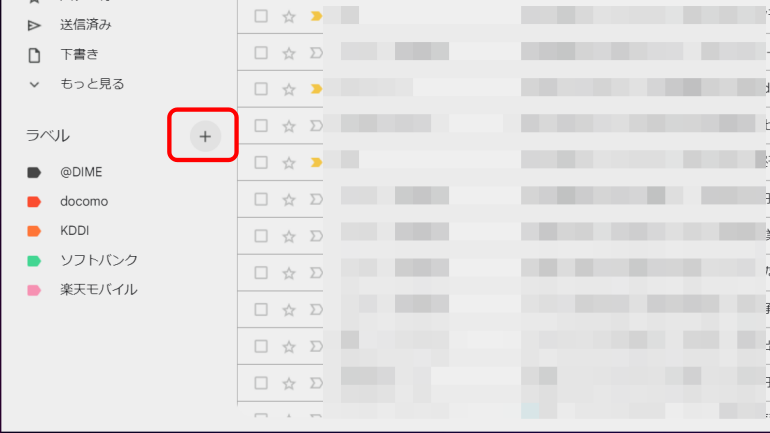
2.「新しいラベル」のポップアップが表示されるので、ラベル名を入力します。ラベルの位置を決めたい場合は、「次のラベルの下位にネスト」を設定して「作成」をクリックします。
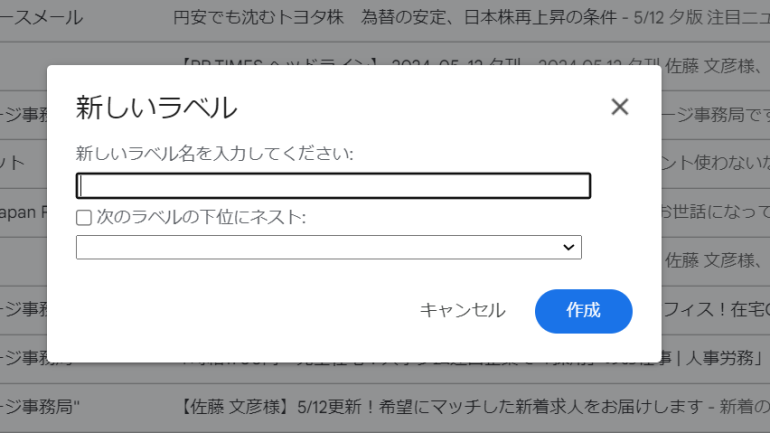
受信メールにラベルを設定して振り分ける方法
ラベルを作成したら、特定のアドレスから届くメールを振り分ける設定をします。
ラベル付けたいメールを開き、上部のラベルアイコンをクリック。任意のラベルを選択すればOKです。
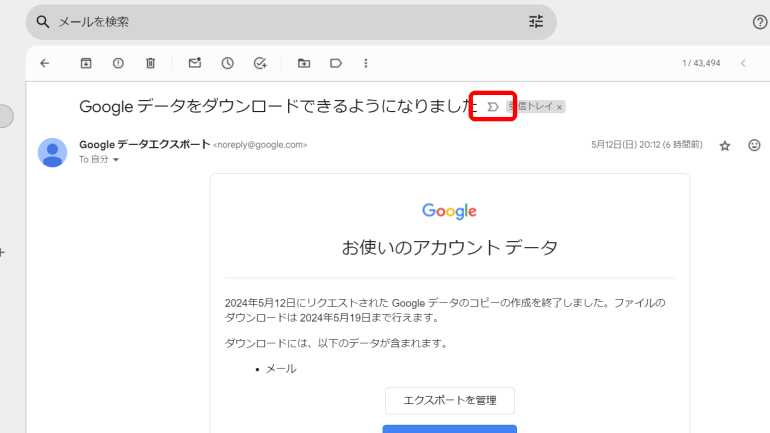
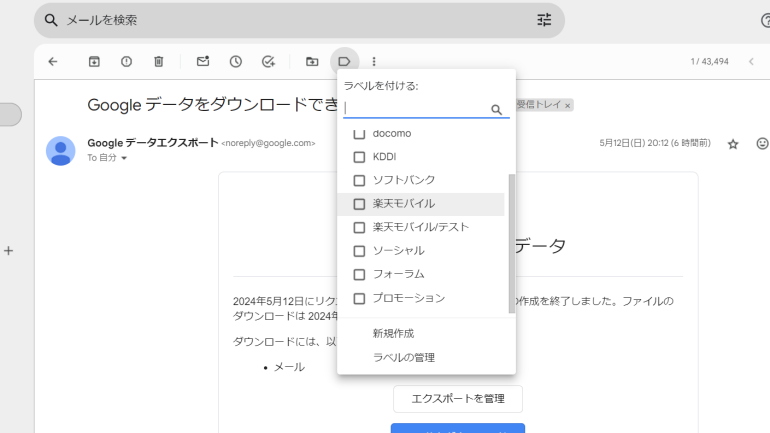
受信トレイをスキップするルールを作る方法
フィルタで仕分けしたメールは、ラベルと受信トレイの両方から閲覧できますが、これをラベル側にのみ表示させることが可能です。
1.Gmailを開き、検索ボックスの右側に表示されている「検索オプション」のアイコンをクリック。「From」にフィルタ分けしたいアドレスを入力して、「フィルタを作成」に進みます。
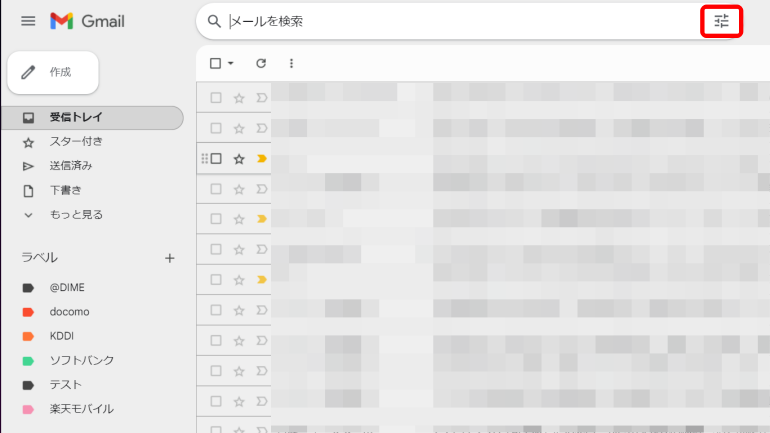
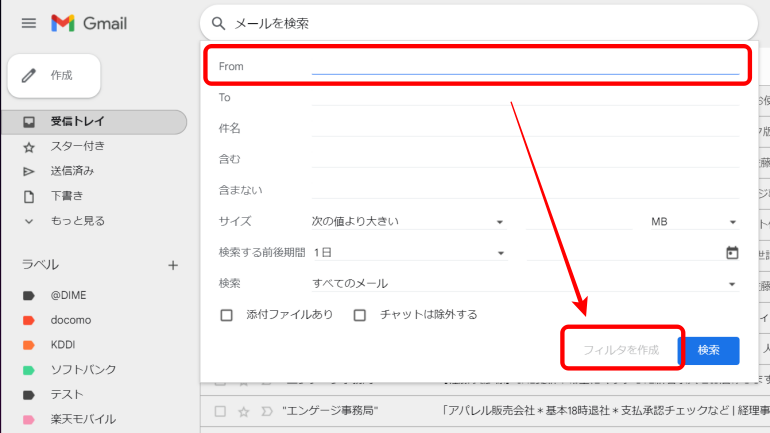
2.「受信トレイをスキップ(アーカイブ)」にチェック。続いて「ラベルを付ける」にて、任意のラベルを選択し、「フィルタを作成」をクリックすればOKです。
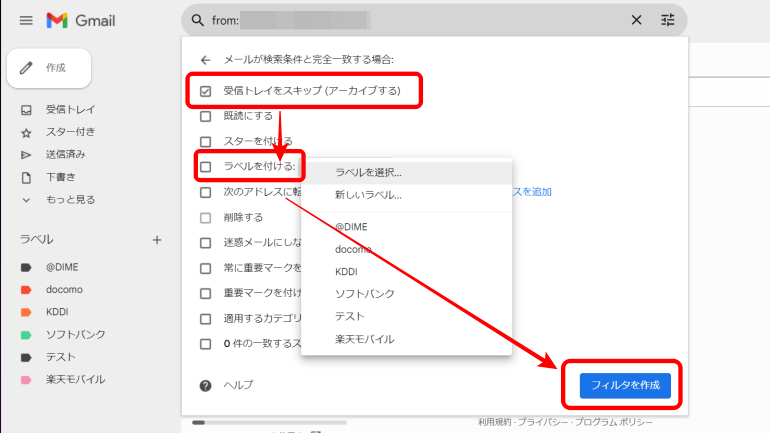
受信後に他のラベルへメールを移動をする方法
受信したメールがフィルタに引っかからず、ラベル分けされなかった時などは、手動でメールを他のラベルに移動することができます。
受信メール一覧の画面で、移動したいメールを右クリックしてください。
「移動」という項目にカーソルを合わせると、ラベル一覧が表示されるので、移動したいラベル名を選択してください。

Gmailのラベルを削除(解除)したいときは?
ラベルを間違えて作ってしまったり、期間を過ぎて不要になったりしたラベルは、消去してしまいましょう。
Gmailを開いて左側に表示されるラベル名の欄にカーソルを合わせると「︙」が表示されます。これをクリックすると「ラベルを削除」という項目がありますので、こちらをクリックすればラベルは削除できます。
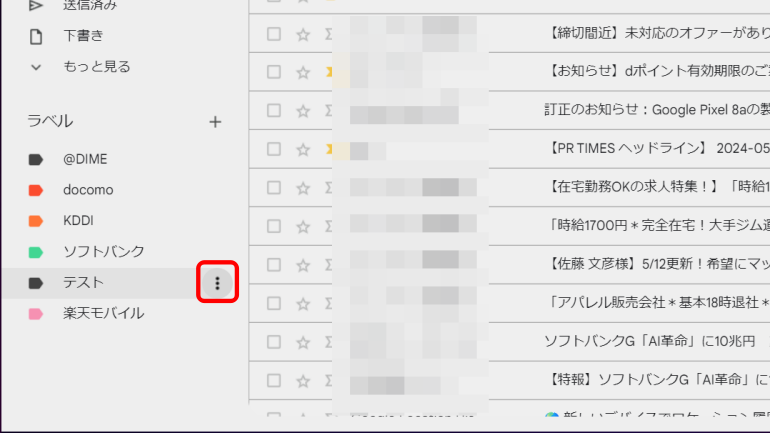
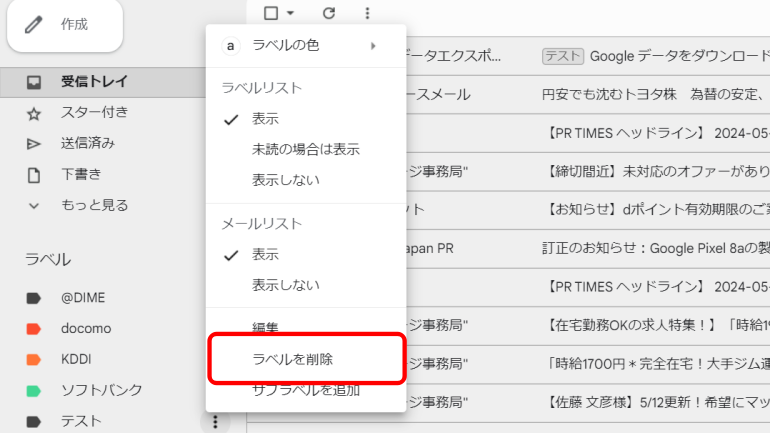
Gmailのラベルに色をつける方法
受信したメールをより分かりやすくするために、ラベルの色を設定することが可能です。
ラベル名にカーソルを合わせ、「︙」をクリックし、「ラベルの色」より任意のものを選択しましょう。

iPhone、Androidスマホ版Gmailアプリでもラベルの設定や編集はできる?
iPhone版Gmailアプリでは、ラベルの作成や追加、編集ができます。
一方、Androidスマホの場合は、既存のラベルにメールを追加、メールをほかのラベルへ移動することはできますが、新規ラベルの作成や編集はできません。
iPhoneで新規ラベルの作成、メールアドレスを追加する方法
1.Gmailアプリを開き、左上の「≡」マークをタップ。「新規作成」に進みます。
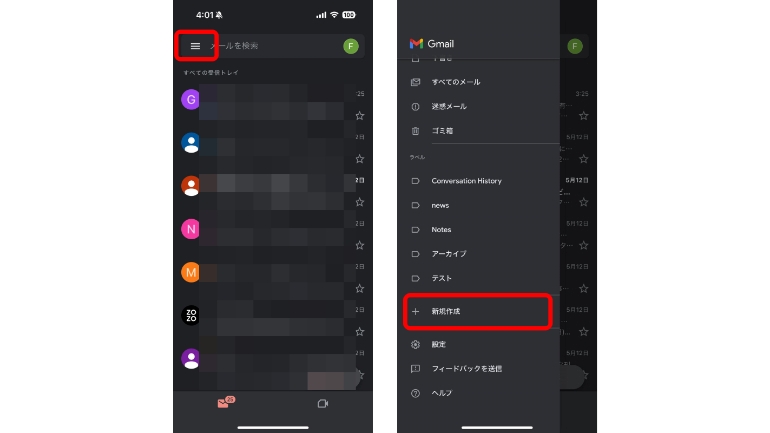
2.「ラベル名」を入力し、右上の「保存」をタップすれば、新規ラベルが作成できます。
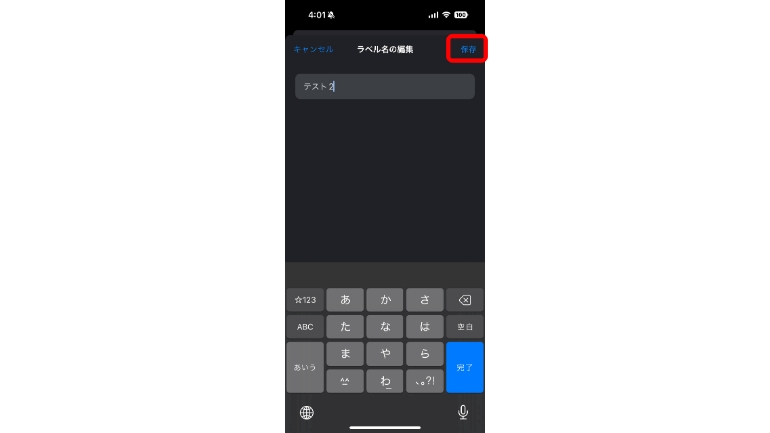
3.メールを振り分けたい場合は、任意のメールを開き、右上の「…」をタップ。「ラベル」を開き、任意のラベルを選択して、右上のチェックマークをタップすればOKです。
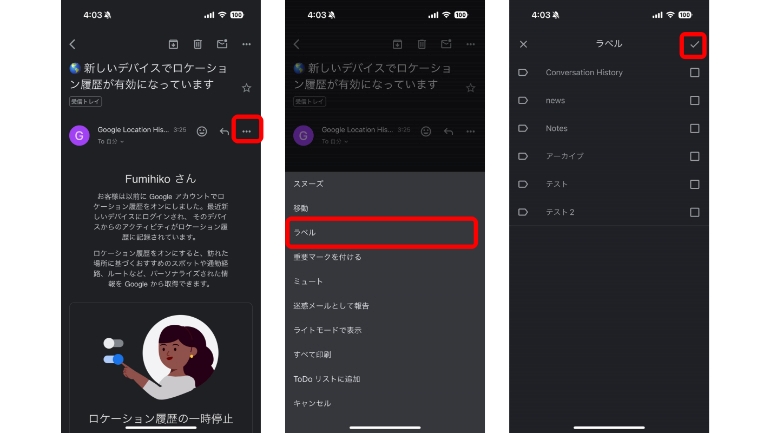
こちらもチェック!
複数のGmailアカウントを作成して使いこなす超便利なテクニック
使い分けると便利!Gmailアドレスを追加したり複数管理する方法
※データは2024年5月上旬時点での編集部調べ。
※情報は万全を期していますが、その内容の完全性・正確性を保証するものではありません。
※製品のご利用はあくまで自己責任にてお願いします。
文 高沢タケル















 DIME MAGAZINE
DIME MAGAZINE













