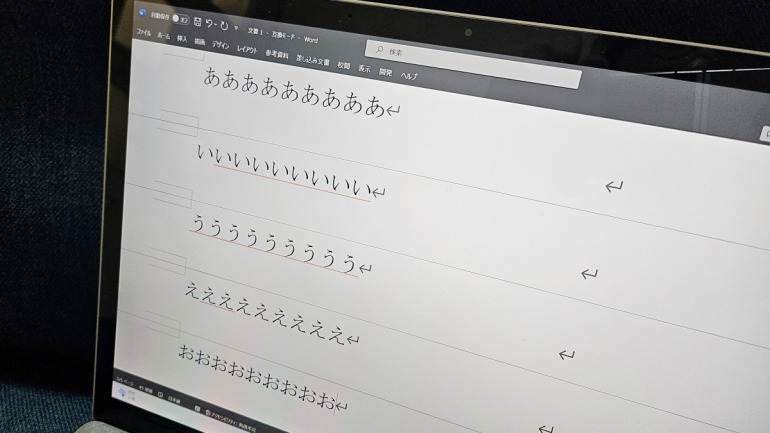
目次
マイクロソフトのWord(以下、ワード)で文書を作成している際に、知らないうちに「改ページ」されていたり、改ページが解除できなくて困ったという経験をした人もいるでしょう。
そこで本記事では、ワードでの文書作成中に、改ページをするための入力方法や、解除方法について紹介していきます。
なお、今回はWindows 11を搭載したPCにて、Microsoft 365版のワードを使用しています。
ワードでの文書作成中に改ページを挿入する設定方法
それでは最初に、ワードでの改ページの挿入する方法を確認してみましょう。
改ページを設定する3ステップ
ワードでの文書作成中に改ページを挿入したい場合は、
1.改ページをしたい位置にカーソルを合わせる
2.上部タブを「挿入」に切り替える
3.左側に表示されている「ページ区切り」をクリック
以上でOKです。
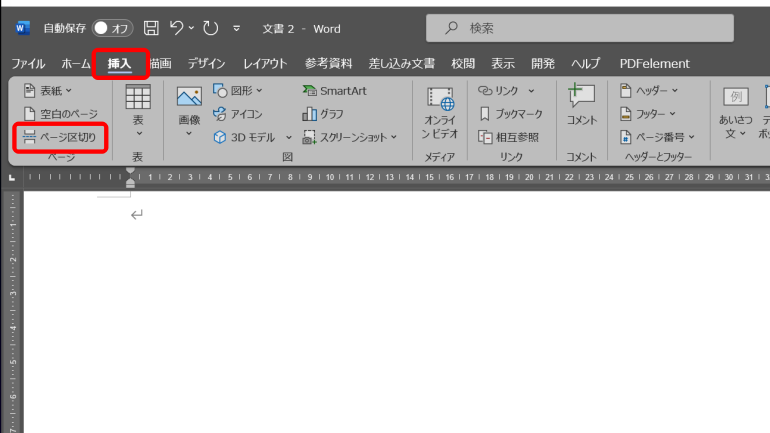
ワードの表示が印刷レイアウトの場合、改ページをすると、中心付近に改行マークが表示され、ページが切り替わります。ページを連続して表示する設定にしている場合は、ページの切り替わりを表す線が挿入されます。
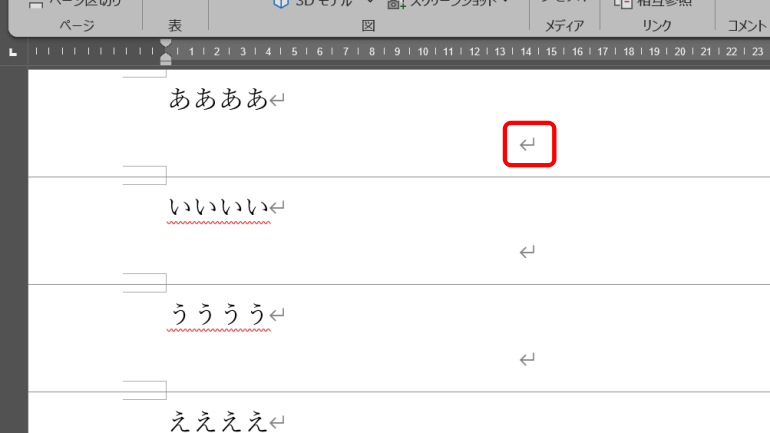
Mac版のワードを使っている場合は、上部タブの「レイアウト」を開き、「改ページ」をクリックします。
【参照】Wordに改ページを挿入する
ショートカットキーは使える!?
ワードでは、多数のショートカットキーが使えるのも特徴です。
Windows版ワードで改ページの挿入ができるショートカットは、キーボードの「Ctrlキー」+「Enterキー」となります。
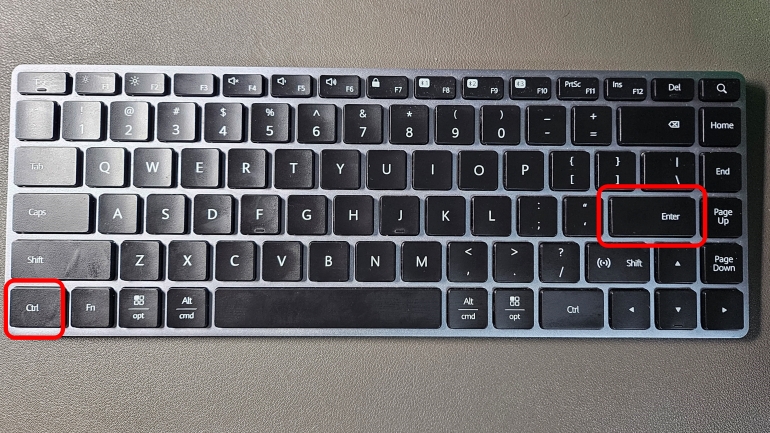
Mac版ワードの場合は、「commandキー」+「Returnキー」を同時に押すことで、改ページが挿入できます。
改ページするとどう表示される?
ワードで改ページを挿入、もしくは改ページのショートカットキーを押すと、自動的に次のページへと切り替わります。
印刷レイアウトで複数ページを連続して表示する設定にしている場合は、一見ページが切り替わったことがわからないものの、改行マークと、ページの切り替わりを示す線が表示されるので、こちらを確認しましょう。
改ページを示す改行マークや線が表示されない時の対処法は?
改ページを示す改行マークや線が表示されない場合は、上部タブの「ファイル」から「オプション」を開き、「表示」内にある「すべての編集記号を表示する」にチェックを付けることで、編集内容が確認できる場合があります。
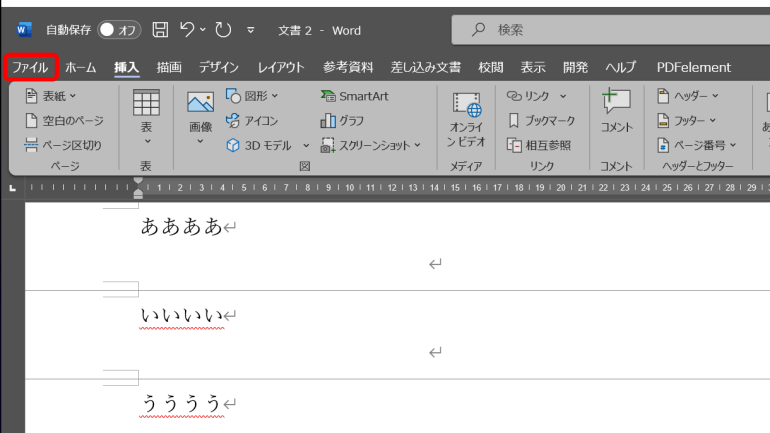
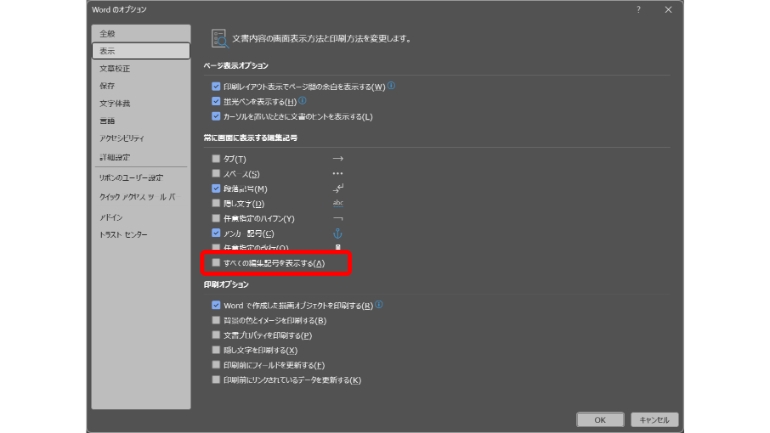
改ページが解除しない時はどうする? 改ページ位置は変更できる?
手動で設定した改ページは、ページの切り替わり部分にカーソルを合わせ、deleteボタンを押すことで、解除できます。
自動改ページは削除できない
一方、1ページを使い切り、次のページに移った際に挿入される「自動改ページ」は削除ができません。
改ページ位置を制御する
ページ間の隙間が気になる場合は、レイアウトを変更することで、改ページ設定を調節することができます。手順は下記の通りです。
1.「レイアウト」タブ内の「段落」ダイアログ ボックス起動ツールを選択します。
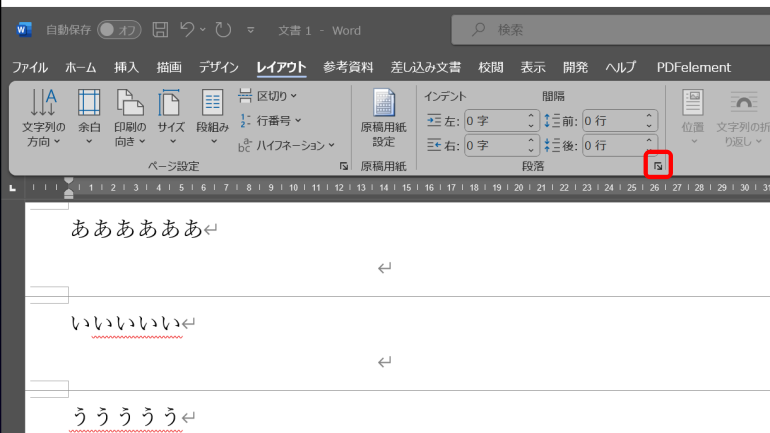
2.「改ページと改行」タブを開き、任意の項目にチェックマークを付けたあと、
「OK」をクリックします。
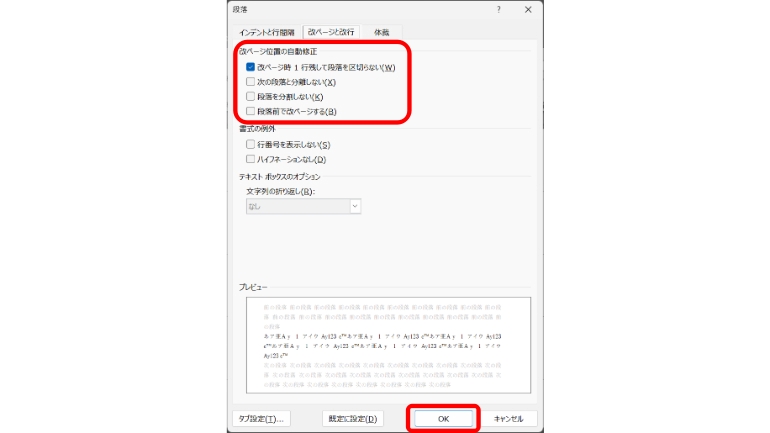
【参照】改ページを削除する
段落を分割しないやり方
段落のすべての行を1ページか1段にまとめ、段落が2ページに分割されないように設定できます。
1.まとめる行を選択。
2.「書式」メニューの「段落」をクリックして、「改ページと改行」タブをクリックします。
3.「段落を分割しない」チェックボックスをオンにします。
複数の段落をまとめる
見出しと次の段落など、複数の段落をを、1ページまたは1段にまとめることが可能です。
1.1ページにまとめたい複数の段落を選択
2.「書式」メニューの「段落」をクリックして、「改ページと改行」タブをクリック。
3.「次の段落と分離しない」チェックボックスをオンにします。
ワードで改ページをしたら新しいページが上にくる場合も?
改ページを挿入した場合、基本的にカーソルは次のページの先頭へと移動します。
前のページに文章などを追加したい場合は、カーソルを任意の位置に戻してクリックをすればOK。Enterキーを押せば、そのまま改行も可能です。
パソコンが便利に!改ページ以外のワードのショートカットキーとは?
ワードでの改ページは「Ctrlキー」+「Enterキー」と紹介しましたが、ほかにも便利なショートカットキーは多数存在します。
定番どころでいえば、「Ctrlキー」+「Cキー」(コピー)、「Ctrlキー」+「Vキー」(ペースト)などでしょう。
ほかにも、ワードならではのショートカットキーとして、「Ctrlキー」+「O(英字のオー)キー」(文書を開く)、「Ctrlキー」+「Sキー」(文書を保存する)、「Ctrlキー」+「Bキー」(テキストに太字の書式を適用する)などが用意されています。
このように、ワードでは多数のショートカットキーが利用できるので、より効率的に作業をしたいという人は、ぜひ下記サイトを参考にしてみてください。
こちらもチェック!
作業効率爆上がり!Wordで独自のショートカットキーを設定する方法
Wordでできる目次の作り方を手動・自動それぞれ簡単な方法で解説
※データは2024年3月上旬時点での編集部調べ。
※情報は万全を期していますが、その内容の完全性・正確性を保証するものではありません。
※製品のご利用はあくまで自己責任にてお願いします。
文/佐藤文彦















 DIME MAGAZINE
DIME MAGAZINE













