目次
 Wordで目次を作りたいと思っているが、やり方がよく分からないという方も多いのではないだろうか。目次の作り方は手動・自動の2種類がある。
Wordで目次を作りたいと思っているが、やり方がよく分からないという方も多いのではないだろうか。目次の作り方は手動・自動の2種類がある。
本記事ではWordでの目次の作り方について図解する。手動・自動それぞれの方法をわかりやすくまとめた。
手動で目次を作る方法
まず、手動でWordの目次を作る方法について図解する。手動で目次を作る手順は次のとおりだ。
- 目次を表示する
- 目次の各項目を編集する
- 目次のページ番号を編集する
1つ1つの手順について詳しく図解していく。
1.目次を表示する
目次を表示するには「参照設定」というタブを開く必要がある。「参照設定」から1番左の「目次」を選択する。
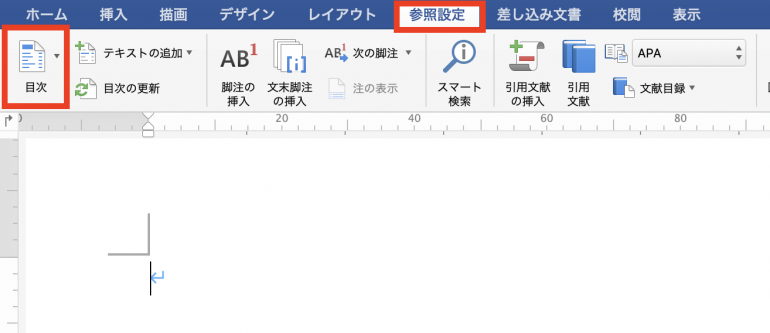
すると、以下のように目次の形式一覧が表示される。ここから「手動作成の目次」の欄から好きな形式の目次をクリックする。
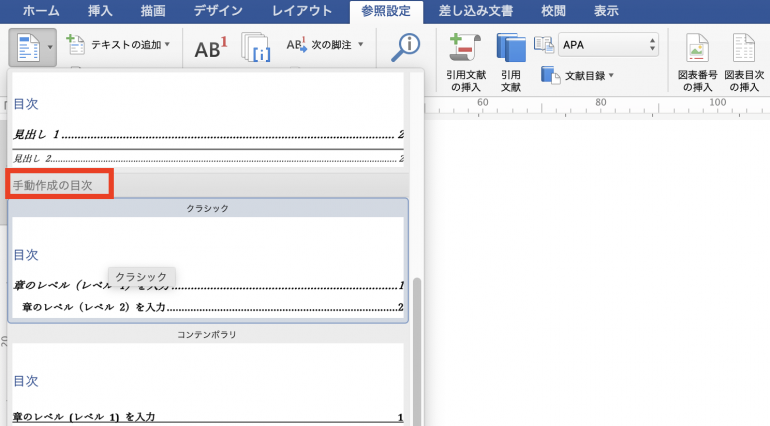
すると次のように目次が表示されるはずだ。ここに表示された目次がテンプレートとなる。
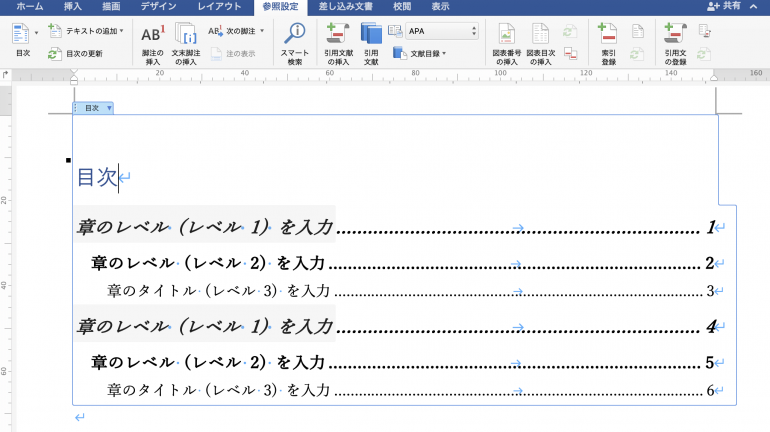
2.目次の各項目を編集する
次に表示された目次のテンプレートを編集していく。まず、目次欄の変更したい項目をクリックする。
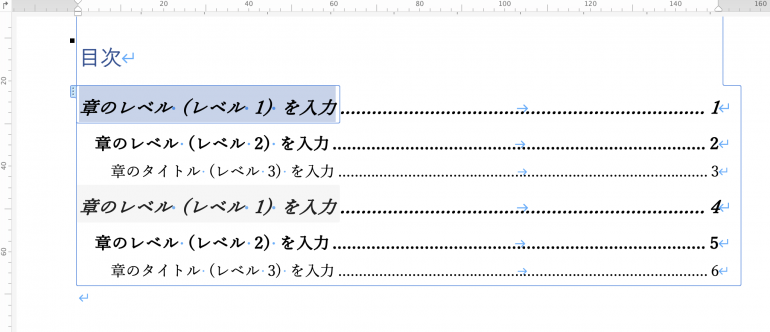
デフォルトで記入されている目次を削除して、正しい目次を記入する。手動目次の場合、1つずつ正しい目次を記入していかなくてはいけない。
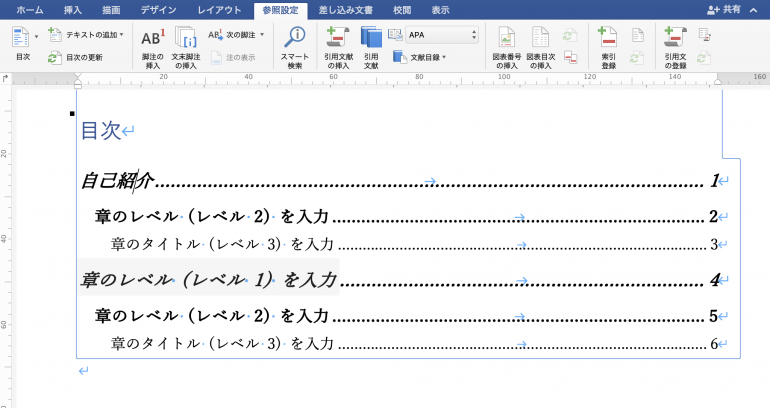
3.目次のページ番号を編集する
目次タイトルだけでなくページ番号も正しいものに調整する必要がある。今度は、目次のページ番号の欄にカーソルを合わせよう。
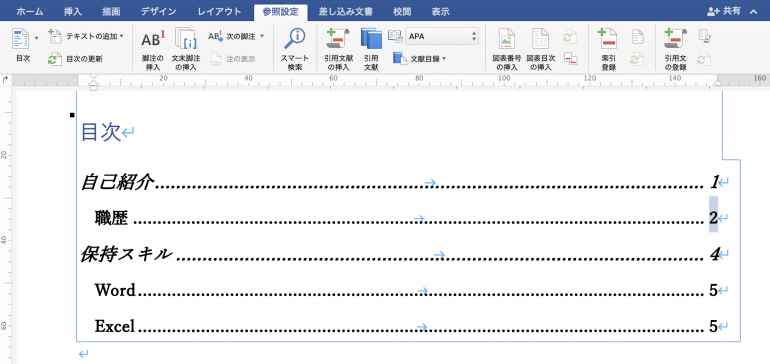
そして、正しいページ番号を記入する。
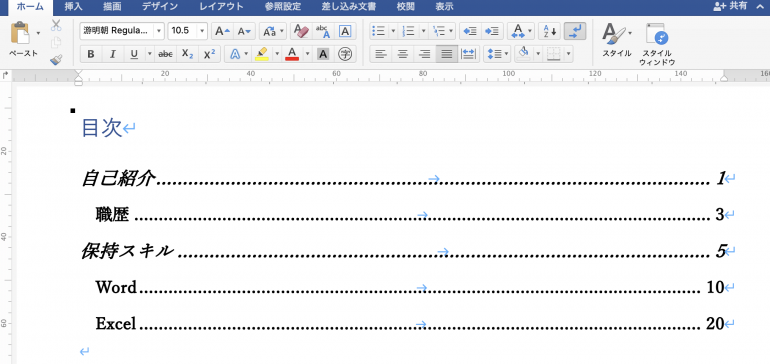
■手動目次を作る際の注意点
手動目次の場合、見出しを新しく追加した際や各見出しのページ番号が変わった際に、自分で目次を変更しなくてはいけない。目次の見出しやページ番号に誤りがあると、読み手が混乱してしまうので必ずチェックする必要がある。
手動目次を使うなら、すでに本文が完成された状態で目次を作成した方が良い。本文を作る途中で目次を作成すると、本文を更新するたびに目次も変えないといけなくなってしまう。
自動で目次を作る方法
続いて、自動目次の作り方について図解する。自動目次の場合、目次を作成した後にページ番号や目次タイトルが変更された際に、自動で目次を書き換えてくれる。自動目次の方が便利なので、基本的には手動目次よりもこちらを使った方が良い。
自動目次の作り方は次のとおりだ。
- 見出しを作成する
- 目次を表示する
- 目次を更新する
1つ1つの手順について詳しく図解していく。
1.見出しを作成する
手動目次は表示された見出しを元に作成される。そのため、まずは見出しを作成する必要がある。見出しを作成するには「参照設定」タブから「テキストの追加」を選択する。
「レベル1」「レベル2」……と書かれているが、「レベル1」がもっとも大きい見出しとなる。「レベル2」を選択すると、レベル1の中に小さい目次を作成できる。
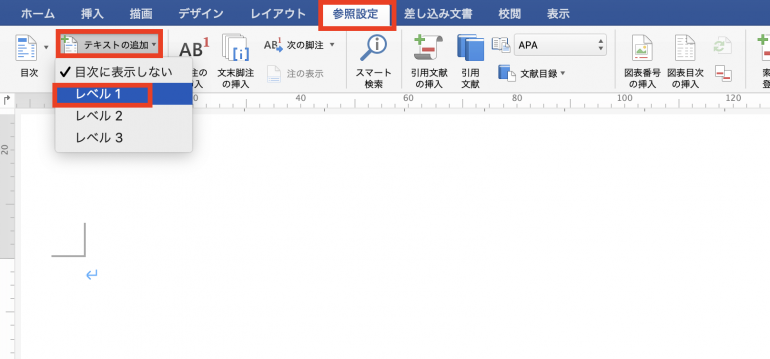
2.目次を表示する
見出しを作ったら、自動目次を表示させてみよう。「参照設定」タブから「目次」を選択する。
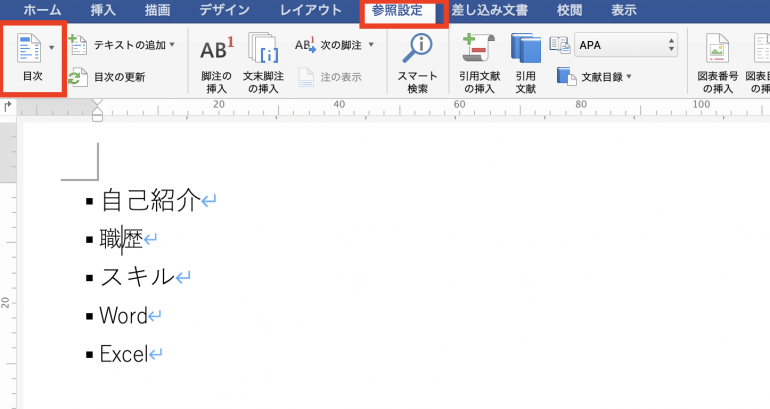
今度は「自動作成の目次」の欄から、好きな形式の目次をクリックする。
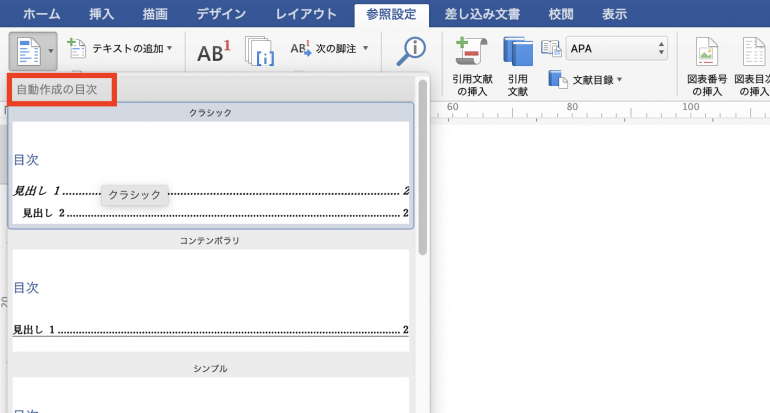
すると、次のように目次が表示された。手動目次とは違い、すでに正しい目次タイトルおよびページ番号が表示されている。そのため、自分で調整を行う必要がない。
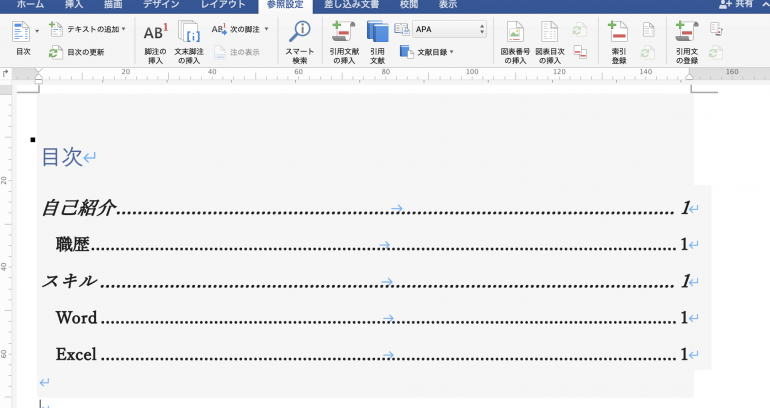
3.目次を更新する
自動目次は表示後に見出しを追加したり変更したりした場合、更新ボタンを押すことで目次タイトルやページ番号を更新することができる。
目次を表示した後に、「PowerPoint」という新しい見出しを追加してみた。
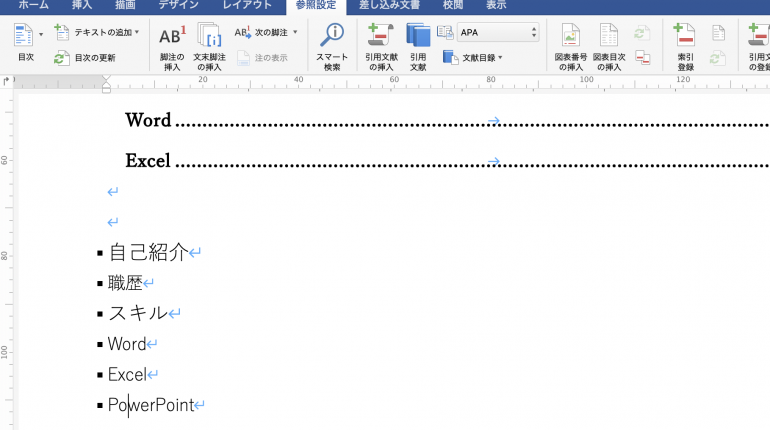
目次の窓枠の三角マークをクリックし「目次の更新」を選択する。
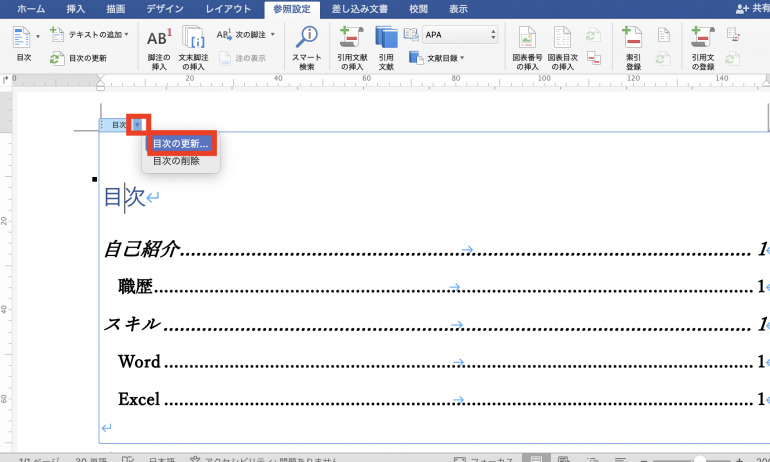
「目次をすべて更新する」にチェックを入れ「OK」を選択する。
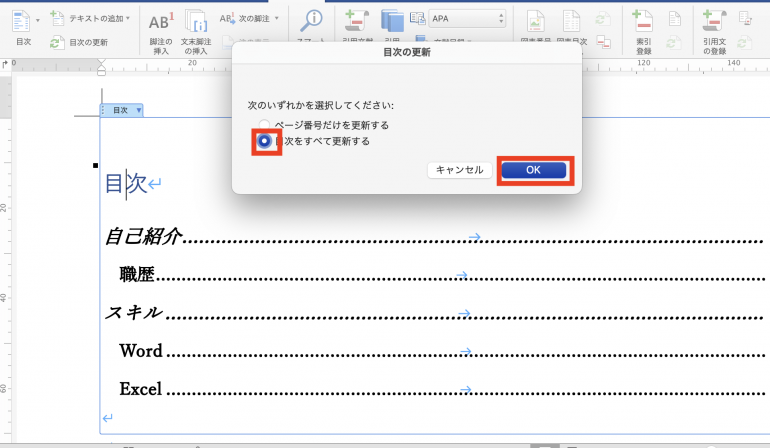
すると目次に見出しが新しく追加された。このように、新しく見出しを追加した場合に目次をすぐに合わせられるのが自動目次のメリットだ。
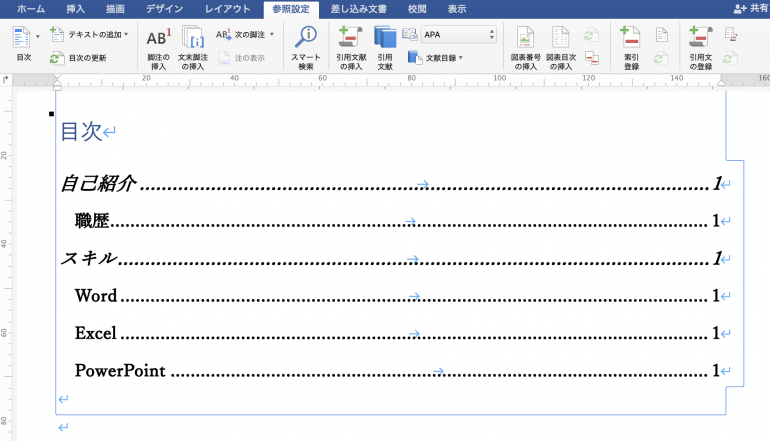
目次を削除する方法は?
最後に、作成した目次を削除する方法を図解しよう。まず、目次の窓枠の三角マークをクリックする。そこから、「目次の削除」を選択しよう。
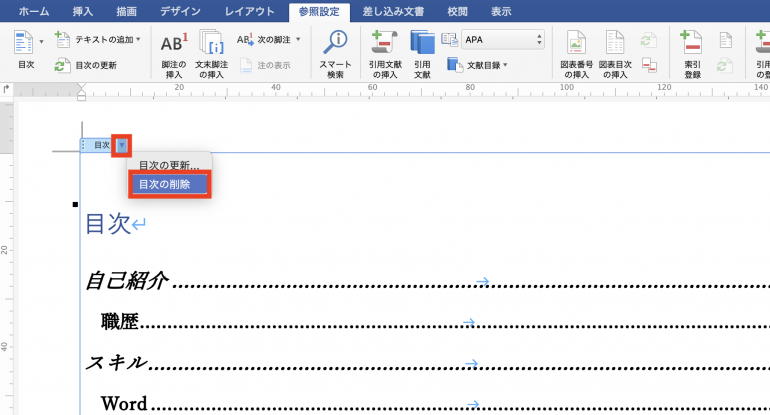
すると、目次を削除することができる。削除した目次はWordの「戻る」ボタンを押せば復活させることが可能だ。
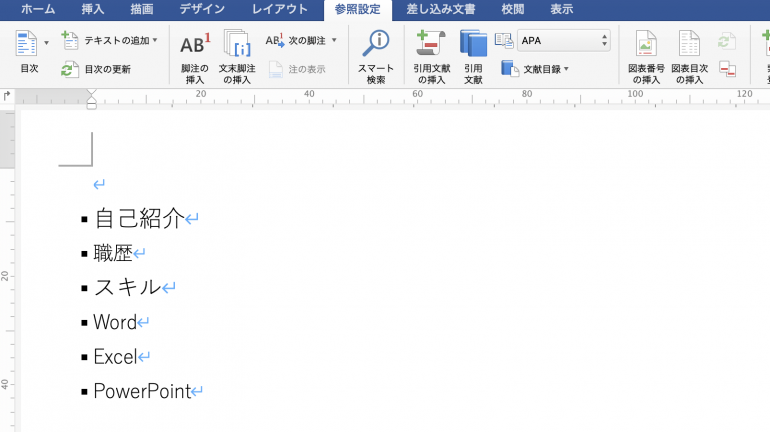
まとめ
本記事ではWordでの目次の作り方について図解した。最後に、目次を作る手順についておさらいしておこう。
◯手動目次の作り方
- 目次を表示する
- 「参照設定」⇒「目次」を選択
- 「手動作成の目次」の欄から好きな形式を選択
- 目次の各項目を編集する
- 目次欄の変更したい項目をクリック
- 正しい目次を記入
- 目次のページ番号を編集する
- 目次欄の変更したいページ番号をクリック
- 正しいページ番号を記入
◯自動目次の作り方
- 見出しを作成する
- 「参照設定」⇒「テキストの追加」を選択
- 見出しの種類に合わせて「レベル1」「レベル2」……を選択
- 目次を表示する
- 「参照設定」⇒「目次」を選択
- 「自動作成の目次」の欄から好きな形式を選択
基本的には自動的に更新される自動目次を使うことをおすすめする。目次を文書の冒頭に設置することで、読み手が自分が知りたい情報にすぐアクセスすることができる。目次があるだけで親切さがだいぶ違うので、本記事を通じてぜひ目次機能を使えるようになろう。
構成/編集部















 DIME MAGAZINE
DIME MAGAZINE













