目次

Wordにページ番号を付けたいが、やり方が分からない方も多いのではないだろうか。ページ番号を付けることで、現在何ページまで読んだのか読み手が分かるようになる。また、プレゼンの際に「3ページを開いてください」などと指示を出しやすくなる。
本記事ではWordにページ番号を付ける方法について図解する。また、ページ番号を途中から表示する方法についてもまとめた。
Wordにページ番号を表示する方法
まず、Wordにページ番号を表示する方法について解説する。
上部の「挿入」タブから「ページ番号」を選択しよう。
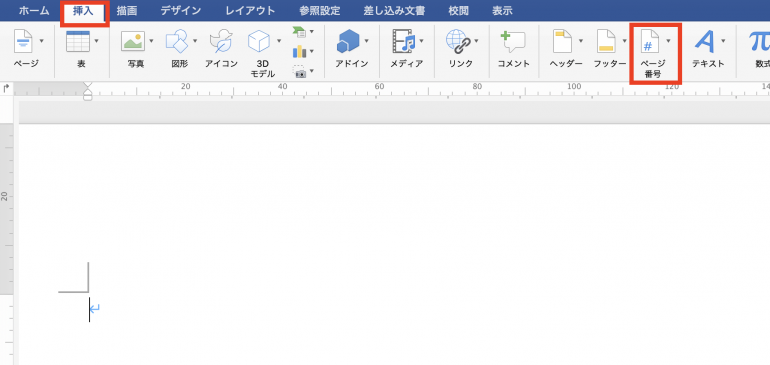
再度「ページ番号」を選択する。
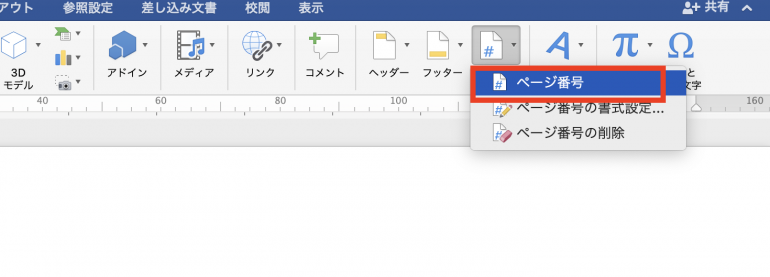
「ページ番号」という画面が表示されたら「OK」を選択する。
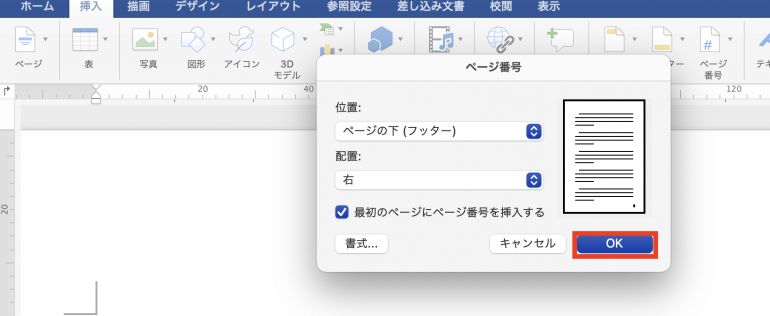
すると、次のように右下にページ番号が表示されるようになる。
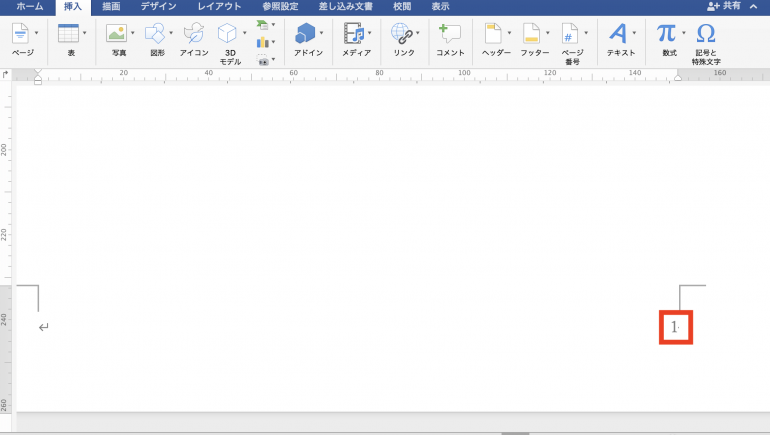
【図解】Wordのページ番号の表記を変更する方法
続いて、Wordのページ番号の表記を変更する方法について図解する。次の5つのやり方を順番に紹介していこう。
- ページ番号の場所を変更する
- ページ番号の書式を変更する
- 開始番号を変更する
- ページ番号の大きさを調整する
- ページ番号を削除する
1.ページ番号の場所を変更する
まず、ページ番号の場所を変更する方法を図解しよう。
「挿入」タブから「ページ番号」を選択する。「ページ番号」画面の位置欄を(ページの上)に変更しよう。
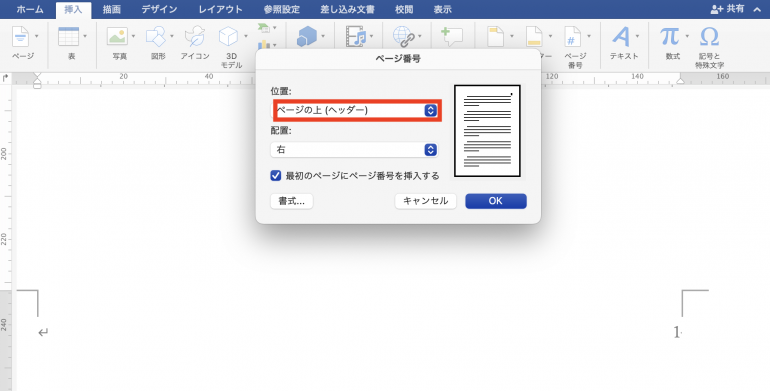
「OK」を選択すると、ページ番号がページの上に移動している。
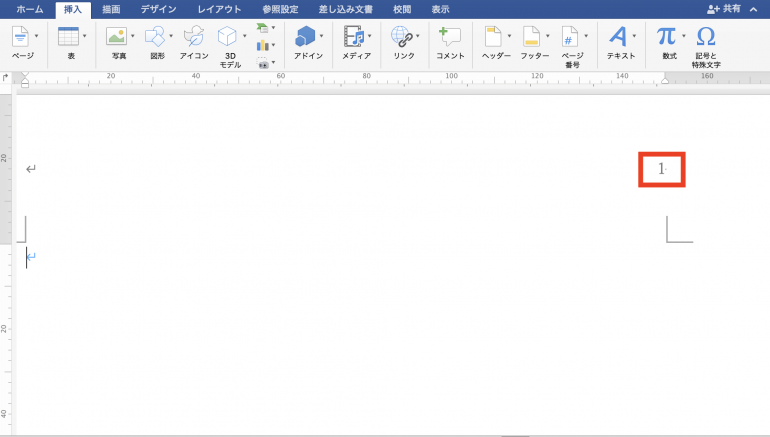
今度は、「ページ番号」画面の配置欄から「左」を選択してみる。
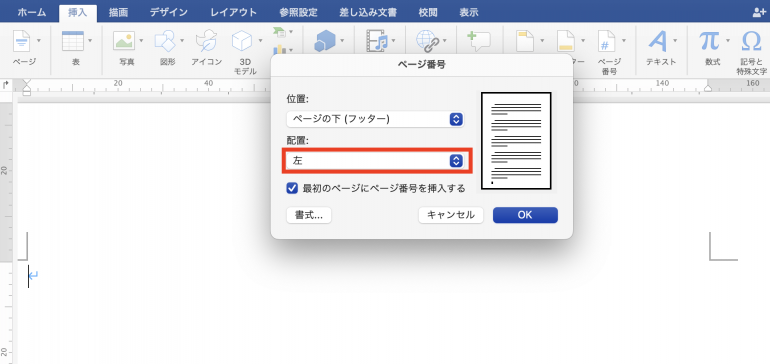
すると今度はページ番号が左下に移動した。このように「位置」と「配置」を決めることで、ページの番号の位置を移動させることができる。
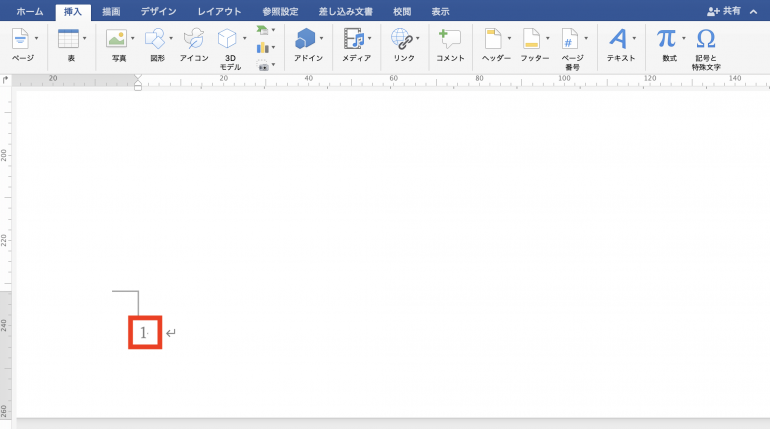
2.ページ番号の書式を変更する
次に、ページ番号の書式を変更する方法を図解する。
先ほど同様に「挿入」タブから「ページ番号」を選択する。「ページ番号」画面にある「書式選択」をクリックしよう。
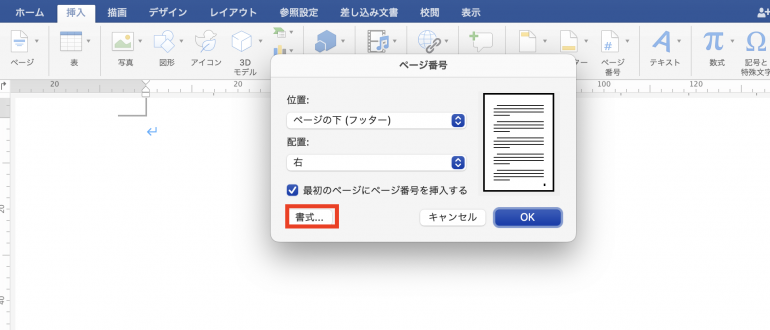
次の画面の番号書式欄から、任意の書式を選択する。以下の画像ではページ番号を「A,B,C」に変更している。
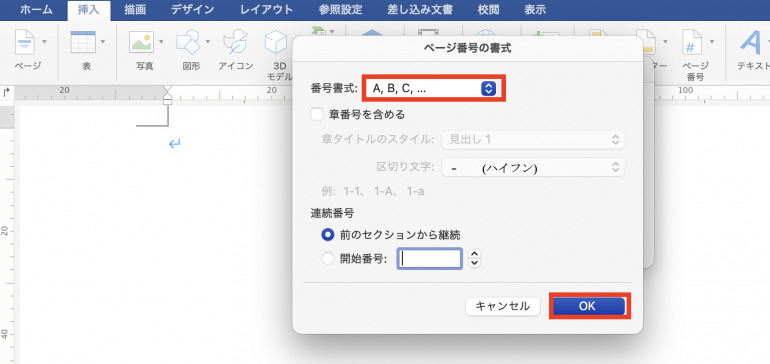
「OK」を選択すると、ページ番号が「1」から「A」に変わっていることが分かる。
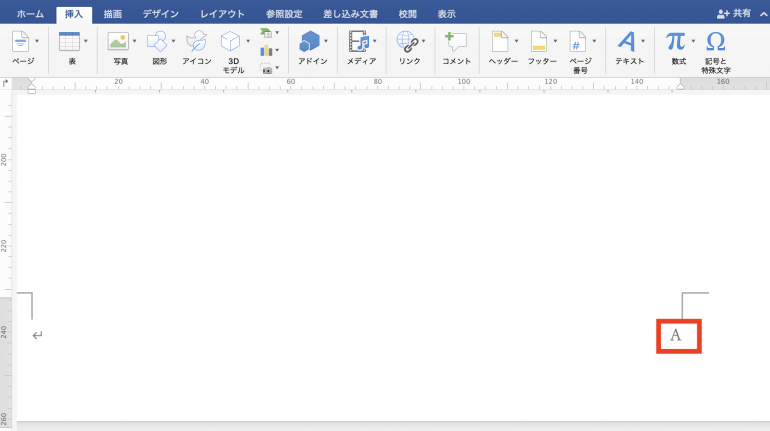
3.開始番号を変更する
デフォルトではページ番号は「1」から始まっているが、番号を「2」や「3」などから始まるように変更することも可能だ。
先ほど同様に「挿入」⇒「ページ番号」から「書式設定」を選択する。
今度は、連続番号欄の開始番号にチェックを入れて、番号を「2」にする。
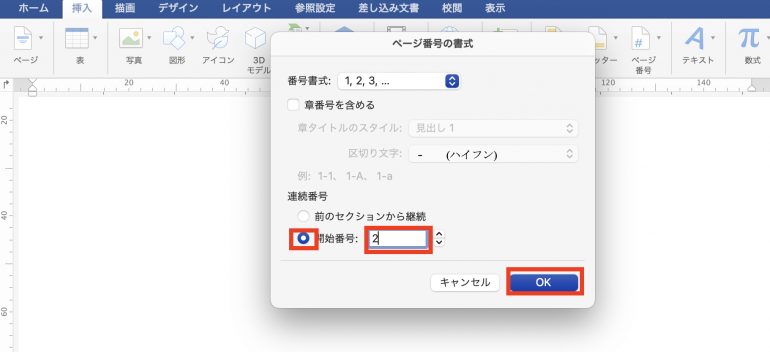
すると、ページ番号が「2」から始まるようになった。
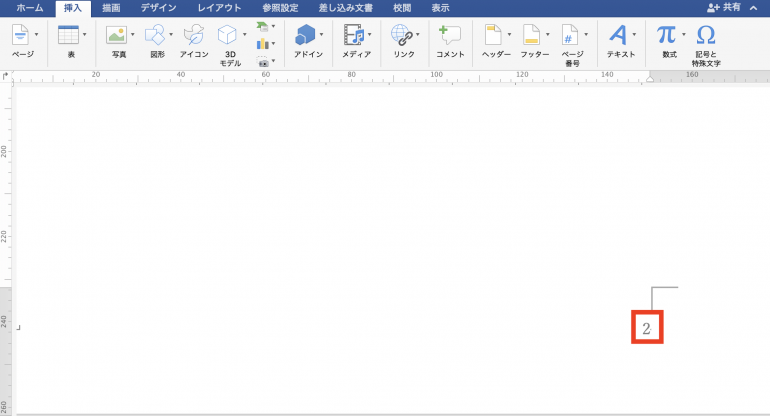
4.ページ番号の大きさを調整する
ページ番号の大きさは自由に変更することが可能だ。
やり方は簡単で、まずページ番号をクリックする。すると周囲に四角マークが表示されるので、それを掴んで動かしてみよう。
すると、枠を大きくすることができる。後は、通常通り文字の大きさを変更すれば良い。
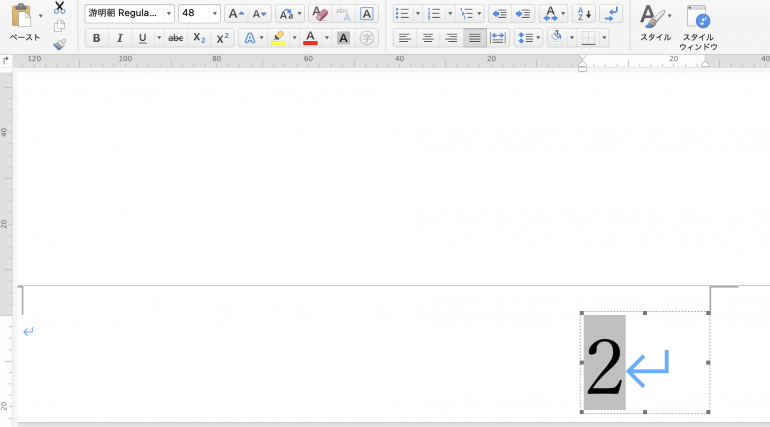
5.ページ番号を削除する
最後に、ページ番号を削除する方法を図解しよう。
「挿入」タブの「ページ番号」から「ページ番号の削除」を選択する。これで、ページ番号は削除される。
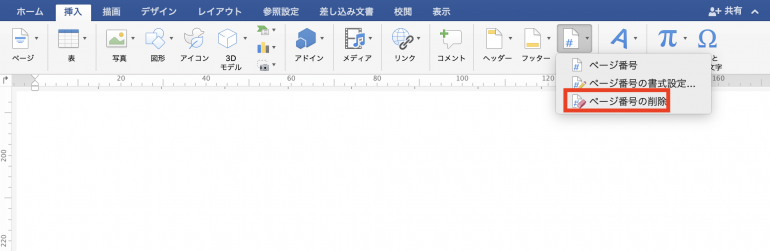
【図解】文章の途中からページ番号を表示する方法
続いて、Wordの文章の途中からページ番号を表示する方法について図解する。途中からページ番号を表示する手順は次のとおりである。
- 「ヘッダーとフッター」タブを開く
- 先頭ページのみ別指定にする
- 開始番号を「0」に設定する
目次ページだけページ番号を表示したくない、などという場合はよくある。1つ1つの手順について詳しく解説していく。
1.「ヘッダーとフッター」タブを開く
まず、表示されているページ番号を右クリックしよう。すると、新しく「ヘッダーとフッター」というタブが表示されていることが分かる。
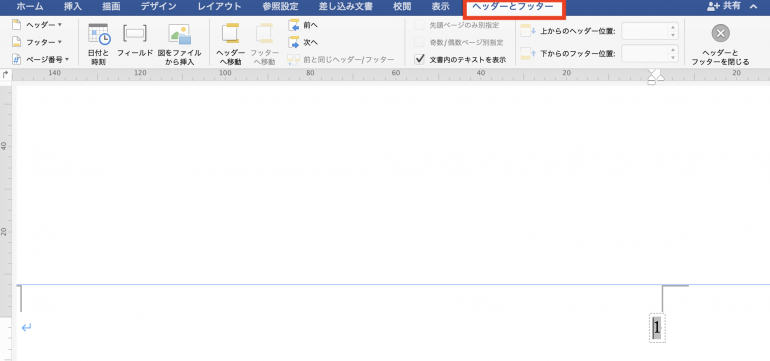
2.先頭ページのみ別指定にする
続いて、「ヘッダーとフッター」タブから「先頭ページのみ別指定」にチェックを入れる
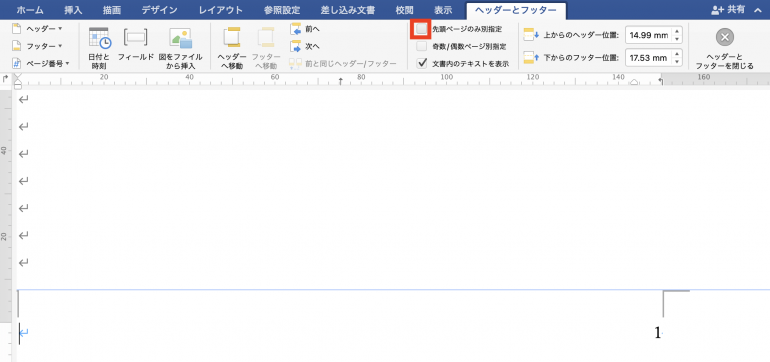
すると、1ページ目だけページ番号が表示されなくなっていることが分かる。これは先頭ページ(1ページ)だけ別扱いにしたからである。
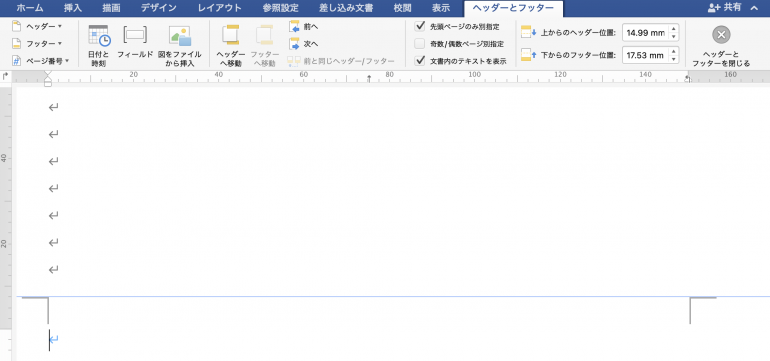
3.開始番号を「0」に設定する
現在2ページ目のページ番号は「2」になっている。こちらを「1」から始まるように変更しよう。
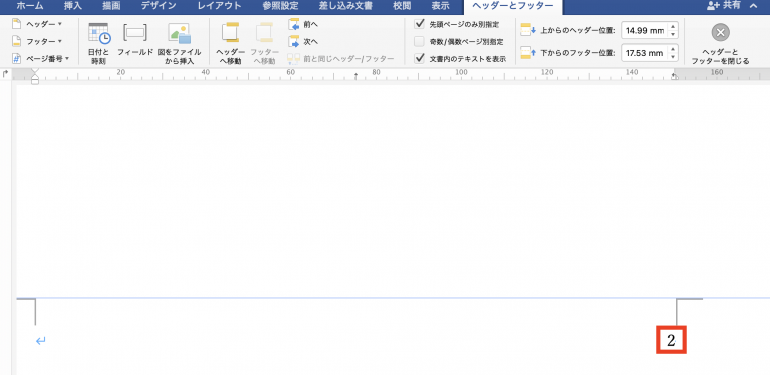
「挿入」タブから「ページ番号」⇒「ページ番号の書式設定」を選択する。
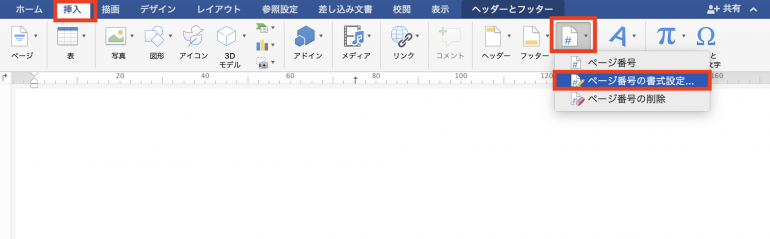
開始番号にチェックを入れて番号を「0」にする。
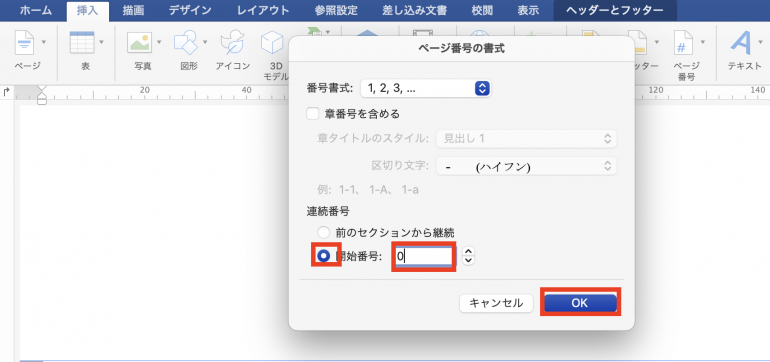
すると、ページ番号が「1」から始まるようになった。以上がページ番号を2ページ目から表示させる方法である。
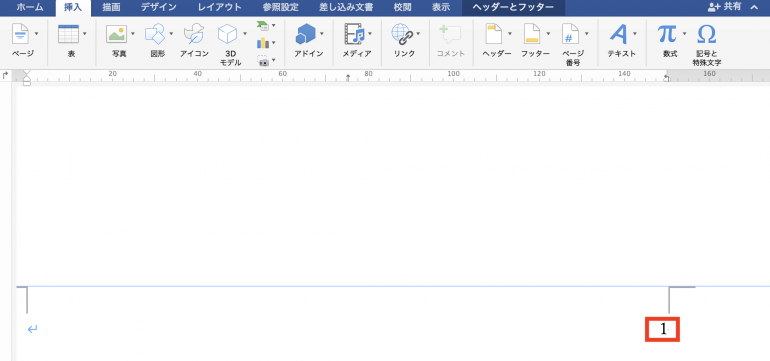
まとめ
本記事ではWordでページ番号を表示する方法について図解した。最後にページ番号を表示する手順についておさらいしよう。
- 「挿入」タブから「ページ番号」を選択
- 「ページ番号」を選択
- 「OK」を選択
また、ページ番号の表記を変更する方法は次のとおりである。
- ページ番号の場所を変更する
- 「挿入」⇒「ページ番号」⇒「OK」を選択
- 「ヘッダー」を選択
- ページ番号の書式を変更する
- 「挿入」⇒「ページ番号」⇒「書式設定」を選択
- 番号書式欄から任意の書式を選択
- 「OK」を選択
- 開始番号を変更する
- 「挿入」⇒「ページ番号」⇒「書式設定」を選択
- 開始番号にチェックを入れて番号を変更
- 「OK」を選択
- ページ番号の大きさを調整する
- ページ番号をクリック
- ドラッグアンドドロップによって大きさを変更
- ページ番号を削除する
- 「挿入」⇒「ページ番号」⇒「ページ番号の削除」を選択
構成/編集部















 DIME MAGAZINE
DIME MAGAZINE













