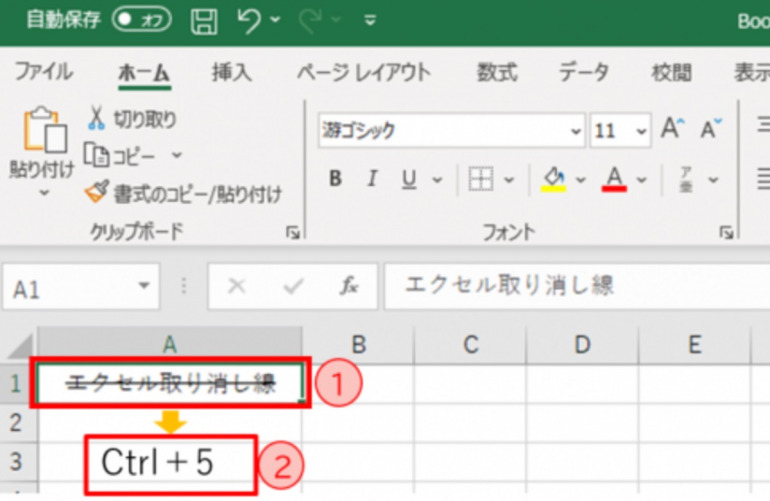
Excelで簡単操作で文字に取り消し線を引く方法や、取り消し線を削除する方法、二重線を引く方法などをまとめて解説します。
目次
Excelで資料を作成する際に、あえて取り消し線を入れることで、間違いや否定的なニュアンスを強調することがあります。本記事では、取り消し線の入力方法について解説します。
Excel(エクセル)で文字に取り消し線を引く方法
Excelで文字に取り消し線を引く方法と、取り消し線を削除する方法を解説します。
1.「フォントの設定」から入力する方法
①取り消し線を引きたい文字が入力されているセルを選択します
②【ホーム】タブの「フォント」セクションの右下にある矢印「フォントの設定」をクリックします
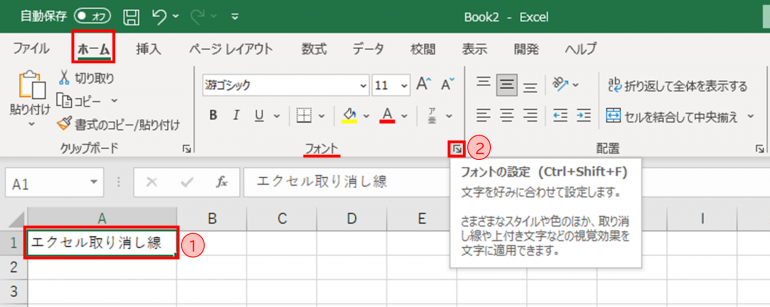
③「セルの書式設定」ダイアログボックスが表示されたら、【フォント】タブをクリックします
④「文字飾り」の項目より「取り消し線」を選択します
⑤「OK」をクリックします
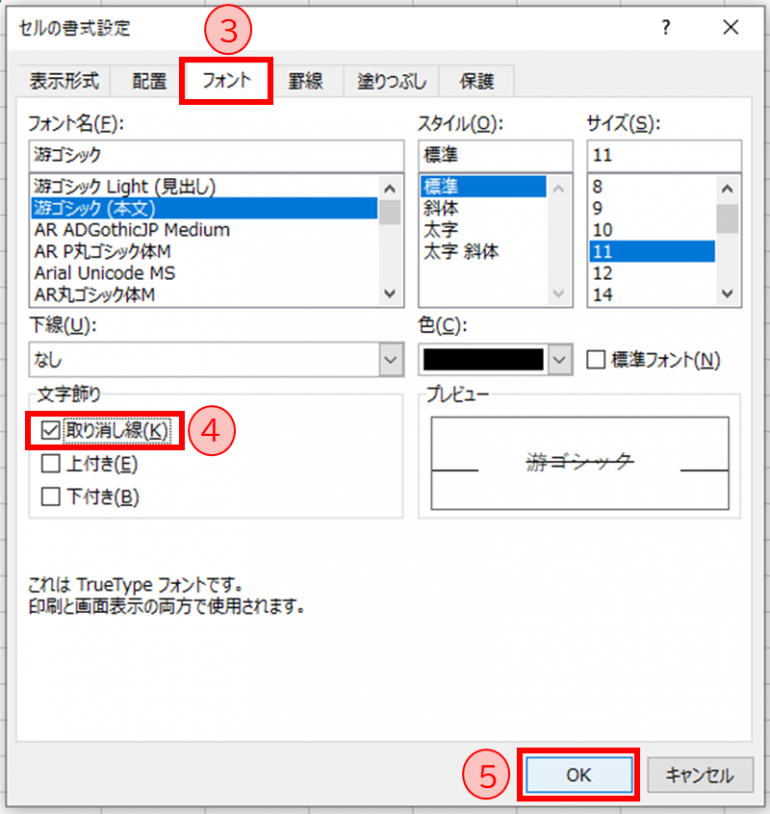
⑥以下の図のように文字に取り消し線が入力されます
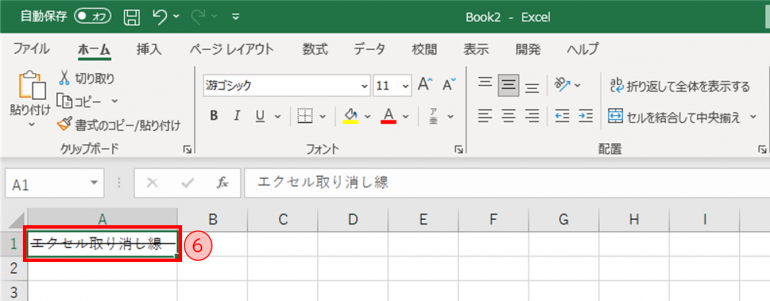
2.ショートカットキーで入力する方法
①取り消し線を引きたい文字が入力されているセルを選択します
②[Ctrl]キーを押しながら[5]キーを押します
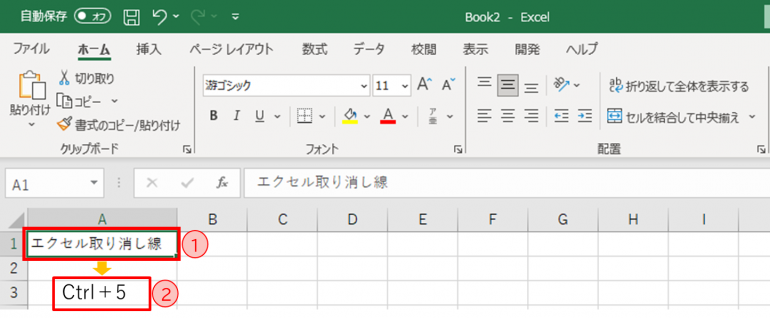
③下の図のように文字に取り消し線が入力されます
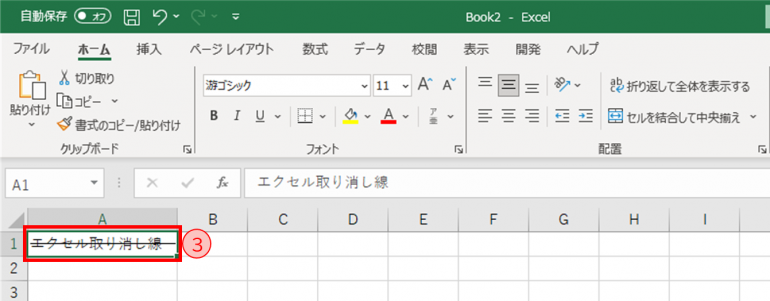
ショットカットキー[Ctrl+5]を利用すると大変簡単に取り消し線が引けるため、覚えておくと便利です。
3.取り消し線を削除する方法
Excelで上記の方法で入力した取り消し線は、簡単に削除することができます。その方法について解説します。
①取り消し線を削除したい文字が入力されているセルを選択します
②[Ctrl]キーを押しながら[5]キーを押します
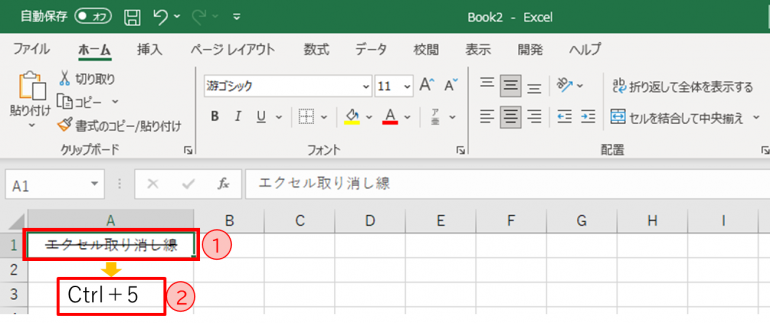
③下の図のように取り消し線が削除されます
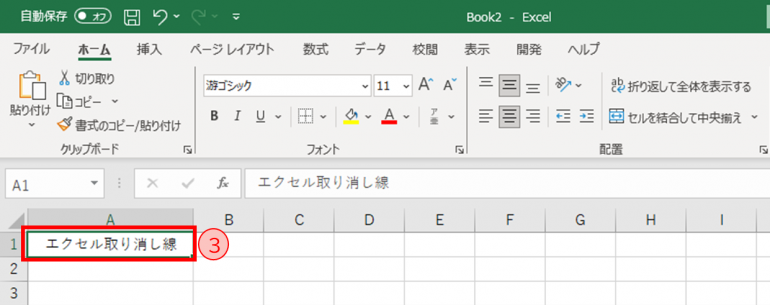
数字の「4」で取り消し線が表示されない
数字の4の上で取り消し線が見えないことがあります。特に「MS Pゴシック」という書体を使っていると、文字と取り消し線が画面上で重なってしまうことがあるようです。
印刷すると取引線が見えることがある場合があります。それでも分かりにくい場合は、書体を変更することをおすすめします。
いろいろな取り消し線の入力方法
Excelで取り消し線について、ここでは以下の3つについて解説します。
1.一部の文字だけ取り消し線を引く方法
Excelで文字に取り消し線を引く方法で、ここまではセルの値全体に取り消し線を引く方法を解説しました。しかし、セルに入力された文字列の一部のみに取り消し線を引きたいというケースもあるでしょう。
ここでは、セルに入力された文字の一部だけに取り消し線を引く方法について解説します。
①取り消し線を引きたい文字を選択します
②【ホーム】タブの「フォント」セクションの右下にある矢印「フォントの設定」をクリックします
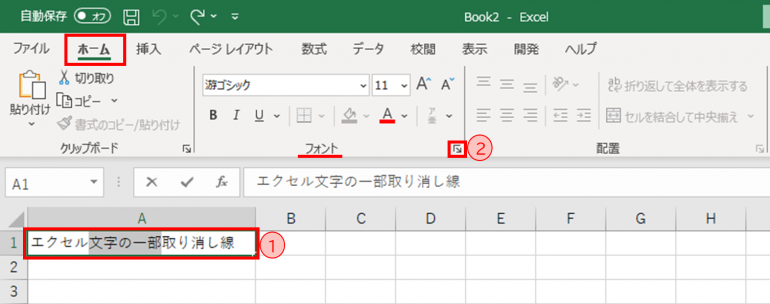
③「セルの書式設定」ダイアログボックスが表示されたら、【フォント】タブをクリックします
④「文字飾り」の項目より「取り消し線」にチェックを入れます
⑤「OK」をクリックします
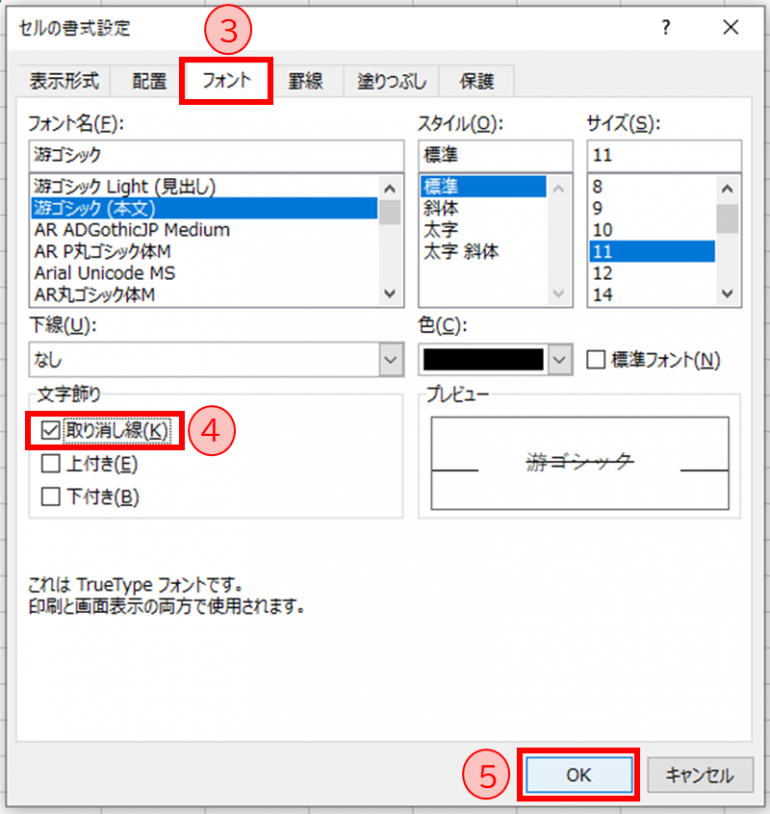
⑥下の図のように指定した文字の部分だけ取り消し線が入力されます

取り消し線を引きたい文字を選択した後、先述したショートカットキー[Ctrl+5]を押しても文字列の一部に取り消し線を引くことができます。
2.取り消し線を二重にする方法
ここでは二重の取り消し線を引く方法について以下の2つの方法を解説します。
a.図形で二重線を引く方法
b.テキスト入力で二重線を引く方法
a.図形で二重線を引く方法
①【挿入】タブの「図」のセクションより「図形」をクリックします
②「線」の中から「線」を選択します
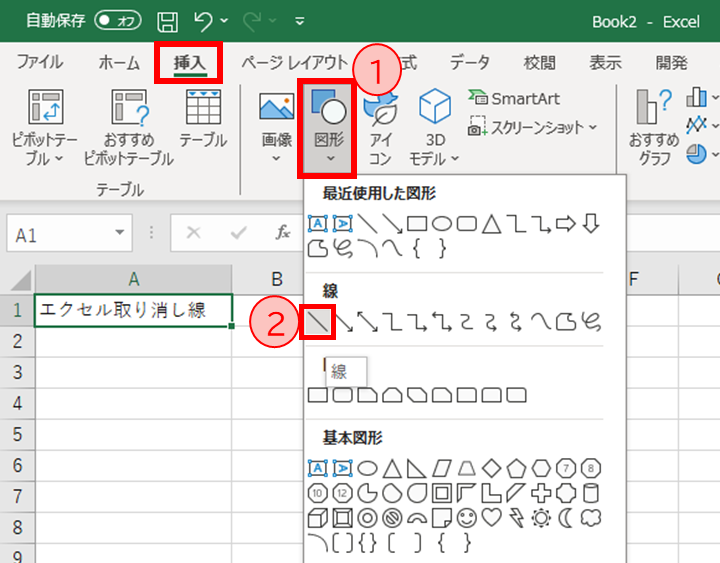
③マウスをドラッグし線を引きます(このときShiftキーを押しながらドラッグするとまっすぐに線が引けます)
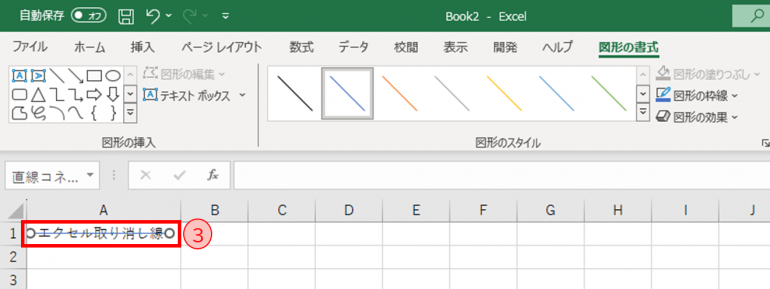
④「図形のスタイル」のセクションの右下にある矢印「図形の書式設定」をクリックします
⑤線の色を選択します(ここでは黒を選択)
⑥二重線の幅を選択します(ここでは2ptを選択)
⑦線の種類を二重線に変更します
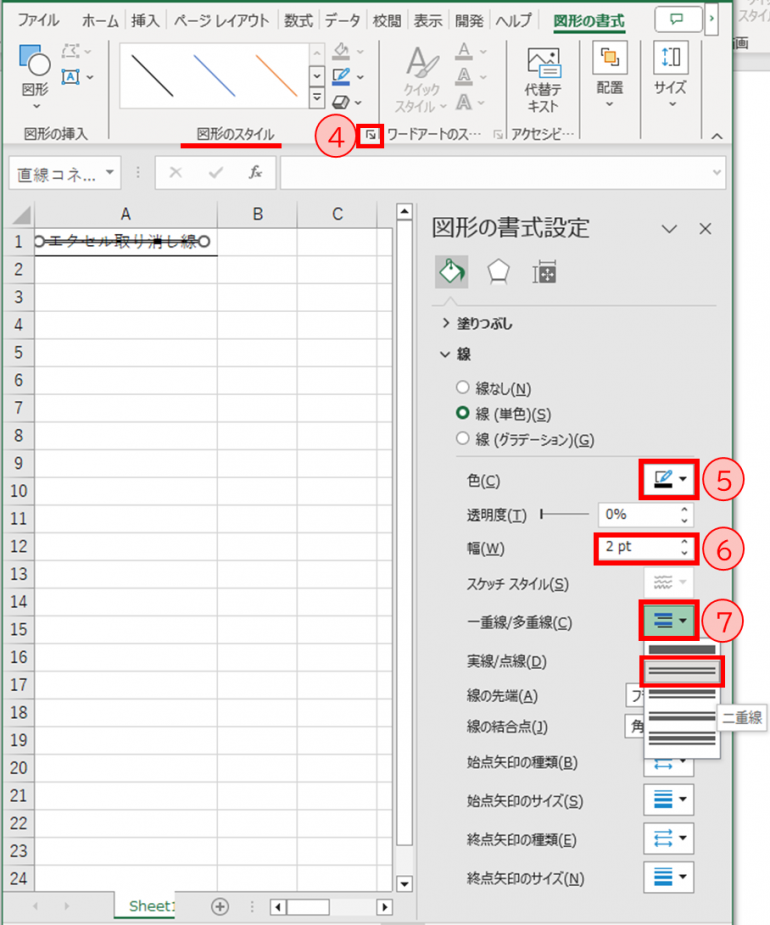
⑧以下の図のように二重の取り消し線が入力されます
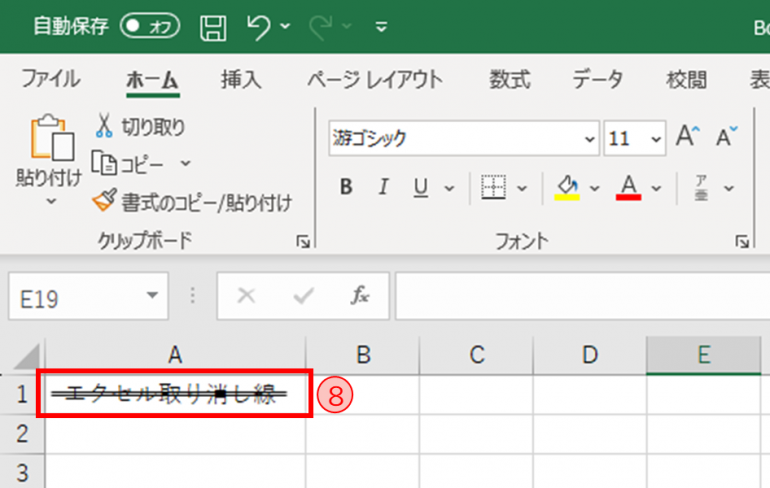
b.テキスト入力で二重線を引く方法
①【挿入】タブの「図」のセクションより「図形」をクリックします
②「基本図形」の中から「テキストボックス」を選択します
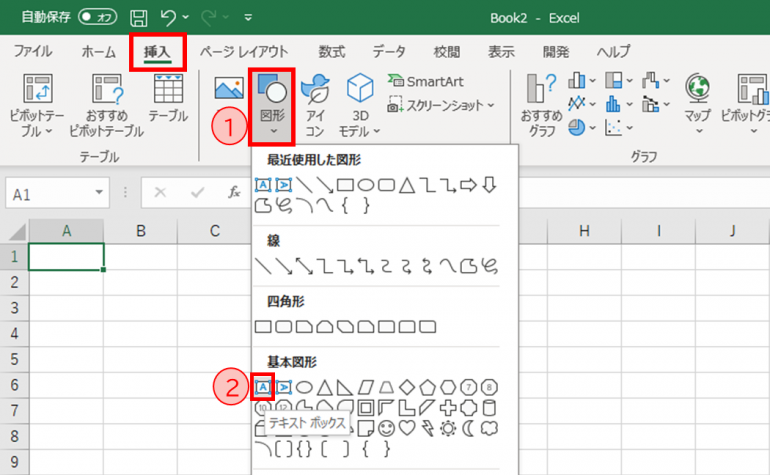
③ドラッグしてテキストボックスを表示させ、文字を入力し、取り消し線を引きたい文字を選択します
④右クリックをして表示されたメニューから「フォント」を選択します
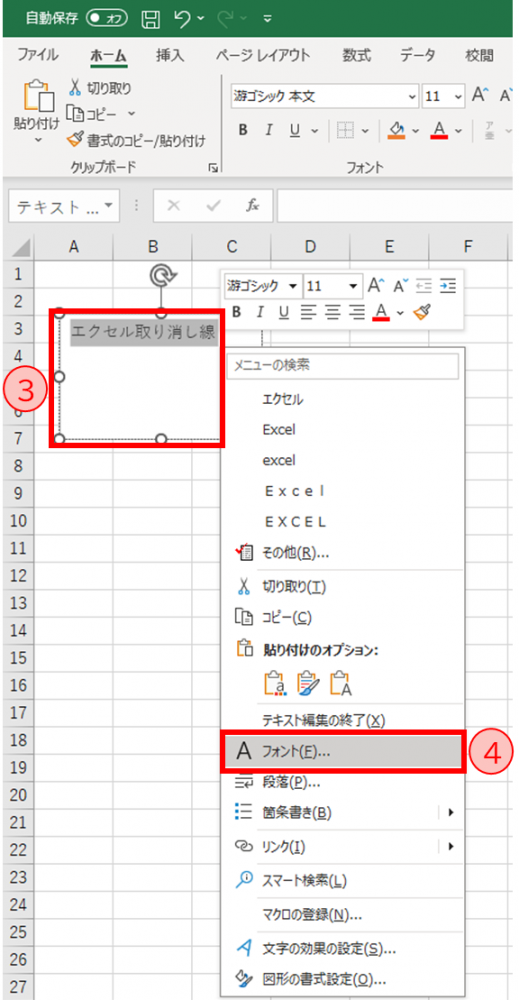
⑤フォントのダイアログボックスが表示されたら、【フォント】タブをクリックします
⑥「文字飾り」の項目から「二重取り消し線」にチェックを入れます
⑦「OK」をクリックします
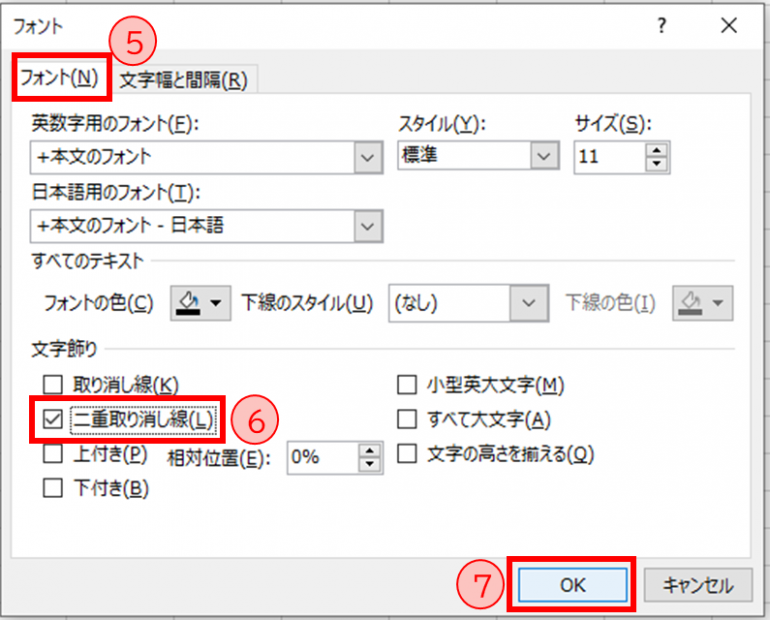
⑧以下の図のように二重の取り消し線が入力されます
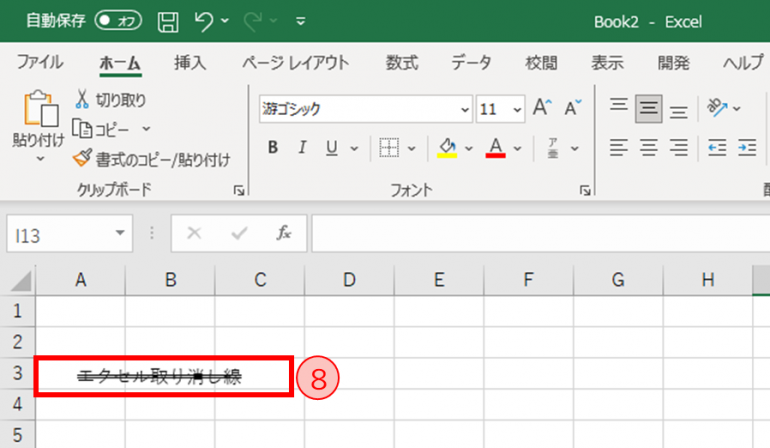
3.取り消し線の色を変更する方法
取り消し線の色を変更する方法について以下の2つを解説します
a.セル全体の色を変更する方法
b.テキストの色を変更せずに取り消し線の色を変更する方法
a.セル全体の色を変更する方法
①取り消し線の色を変更したいセルを選択します
②【ホーム】タブの「フォント」セクションの右下にある矢印「フォントの設定」をクリックします
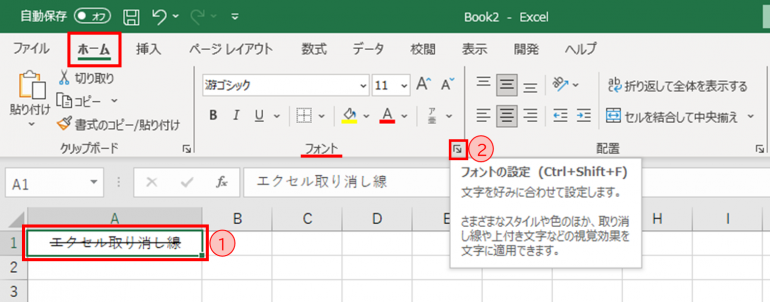
③「セルの書式設定」ダイアログボックスが表示されたら、【フォント】タブをクリックします
④「色」の項目からプルダウンで色を選択します(ここでは赤を選択)
⑤「OK」をクリックします
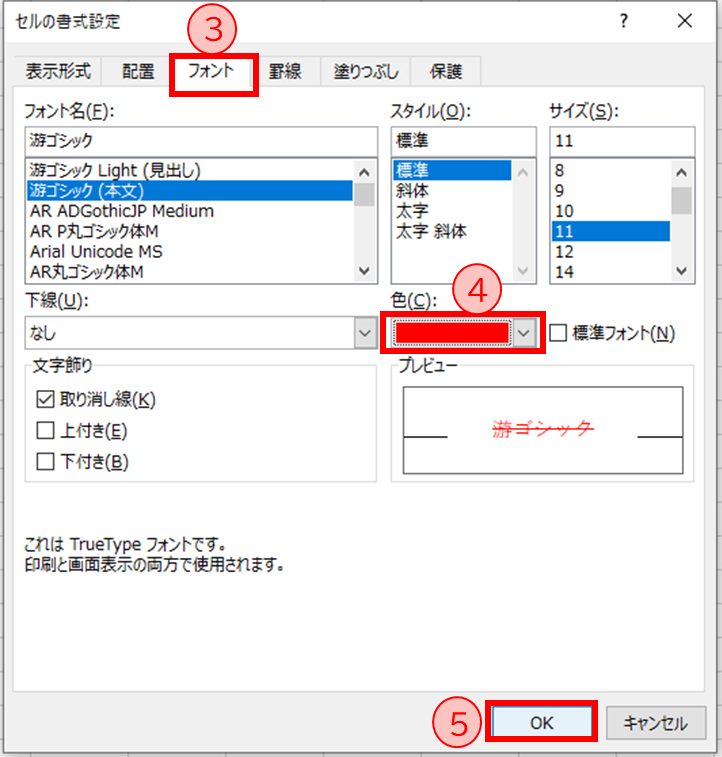
⑥下の図のように取り消し線の色を変更することができます
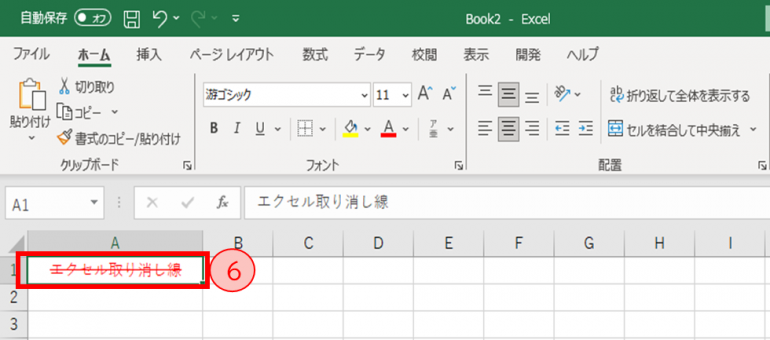
b.テキストの色を変更せずに取り消し線の色を変更する方法
上記の方法では、文字の色も変更されてしまいます。文字の色は変更せずに取り消し線の色だけを変更する方法について以下に解説します。
①【挿入】タブの「図」のセクションより「図形」をクリックします
②「線」の中から「線」を選択します
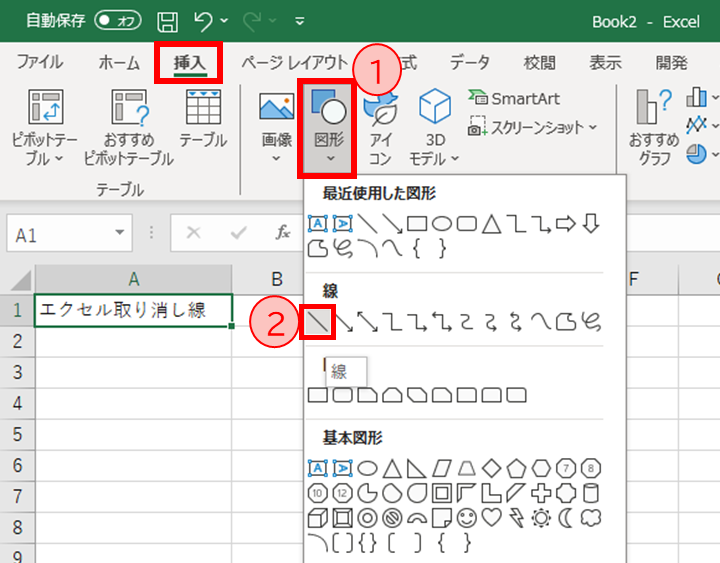
③マウスをドラッグし線を引きます(このときShiftキーを押しながらドラッグするとまっすぐに線が引けます)
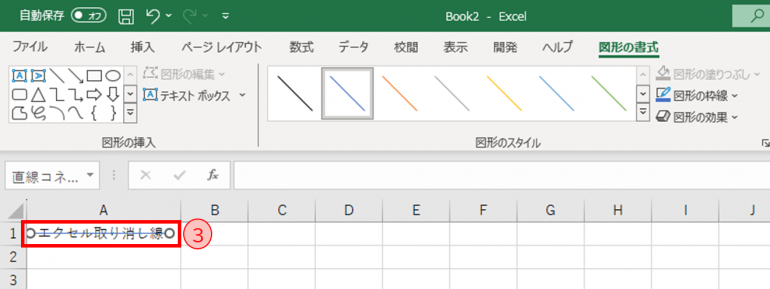
④「図形のスタイル」のセクションの右下にある矢印「図形の書式設定」をクリックします
⑤線の色を変更します(ここでは赤を選択)
⑥取り消し線が赤に変更されて表示されます
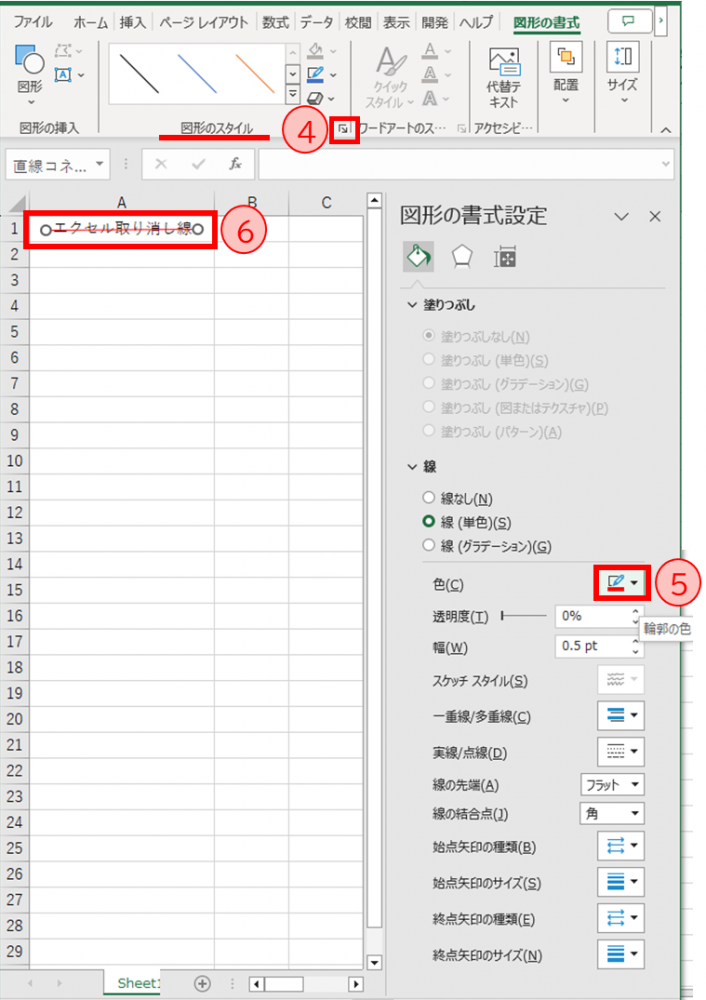
まとめ
本記事では、取り消し線の入力方法や取り消し線を削除する方法について解説しました。
その方法について以下にまとめます。
■「フォントの設定」から入力する方法
取り消し線を入力するセルを選択→【ホーム】タブの「フォント」「フォントの設定」をクリック→「セルの書式設定」ダイアログボックス【フォント】タブをクリック→「文字飾り」の「取り消し線」を選択→「OK」
■ショートカットキーで入力する方法
取り消し線を入力するセルを選択→[Ctrl]キーを押しながら[5]キーを押す
■取り消し線を削除する方法
取り消し線を削除したいセルを選択→[Ctrl]キーを押しながら[5]キーを押す
取り消し線を二重にしたり色を変更したり、一部の文字だけ取り消し線を引く方法についても本記事を参考にご活用いただき、より効果的な資料の作成に役立ててください。
こちらもチェック!
構成/編集部















 DIME MAGAZINE
DIME MAGAZINE













