
目次
Excelで円グラフを作成したいけど方法が分からないという方も多いのではないでしょうか。グラフ作成はExcelの基本とも呼べるものなので、やり方を覚えておきましょう。
本記事ではExcelで円グラフを作成する方法について解説します。また、円グラフの見た目を変更したり、円グラフのデータを並べ替えたりする方法についてもまとめてみました。
Excel(エクセル)の円グラフの作り方
Excelで円グラフを作成する方法を解説します。
なお、折れ線グラフなども基本的には作成手順は同じです。円グラフの作成方法を覚えるだけで、Excelのグラフ機能の多くを理解できるようになるでしょう。
1つ1つの作成手順について詳しく解説していきます。
1.円グラフにする項目や数値を表でまとめる
まず、円グラフにしたい表をあらかじめ作成しておきます。
どのような表でも良いですが、円グラフが分かりやすいように値はバラけさせておく方が良いでしょう。

2.円グラフを表示する
続いて、表全体をドラッグアンドドロップで選択します。そして「挿入」タブから「円グラフ」を選択します。円グラフの一覧が表示されますが、今回は一番シンプルな最初の円グラフを選びましょう。
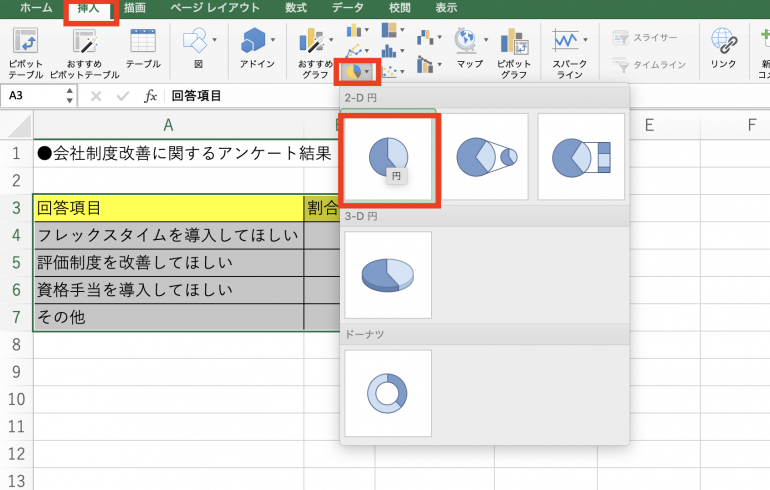
円グラフを選択すると、シートの空いている箇所に円グラフが表示されます。
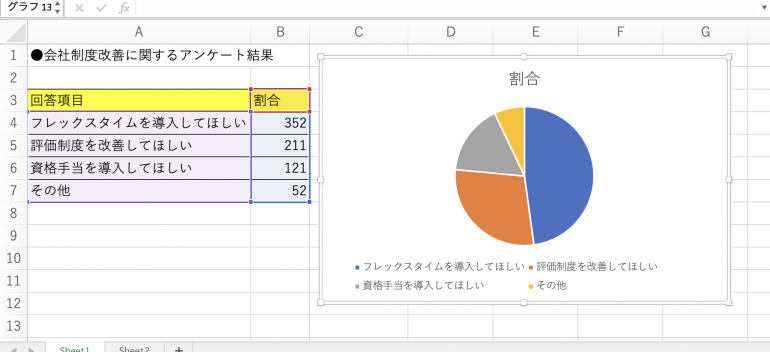
【図解】Excelで表示した円グラフの調整を行う方法
続いて、Excelで表示した円グラフの調整を行う方法について図解します。次の4つのやり方についてまとめてみました。
それぞれのやり方について順番に解説していきます。
1.円グラフを見やすい大きさに変更する
まず、円グラフの大きさを変更する方法を図解します。
ボックスの四隅にある四角マークをクリックして、そのままマウスを動かすと、マウスの動きに合わせて、画像が伸び縮みすることが分かります。
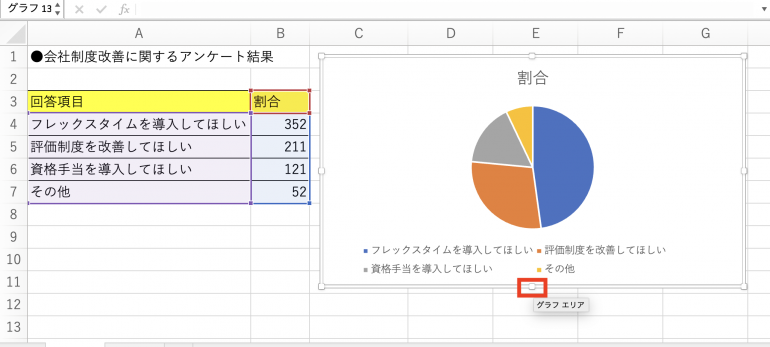
四角マークをクリックして、円グラフを好きな大きさにします。
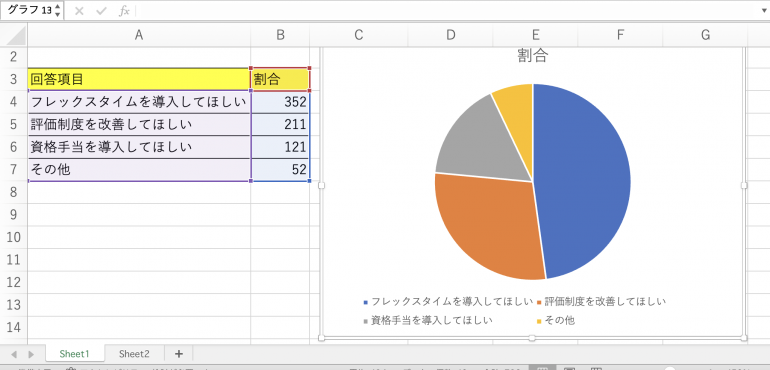
2.円グラフの色や見た目を変更する
続いて、円グラフの色や見た目を変更する方法を図解します。
円グラフを選択すると、「グラフのデザイン」というタブが表示されます。
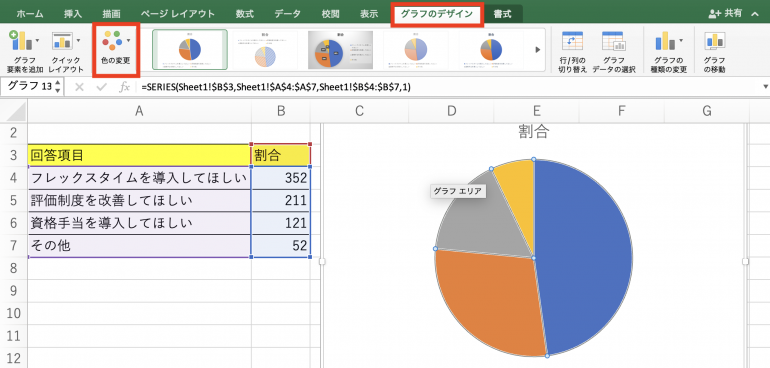
「グラフのデザイン」タブから「色の変更」を選択します。すると、グラフの色を選択できるようになります。下の画像は円グラフを青系の色にしました。
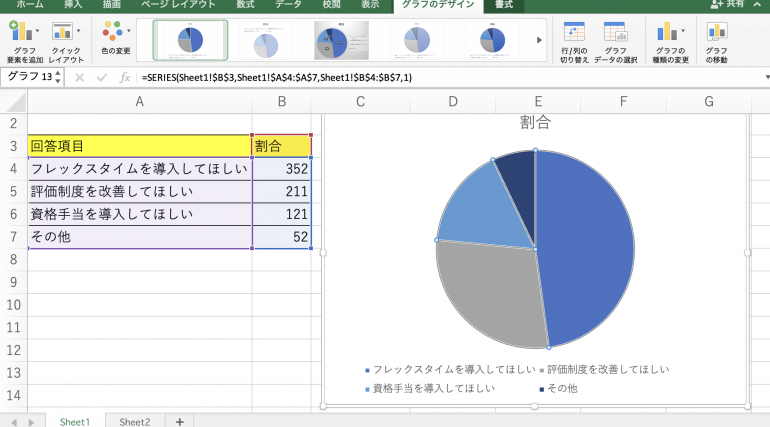
3.円グラフのタイトルを変更する
続いて、円グラフのタイトルを変更する方法を図解します。
まず、タイトルをクリックします。すると、カーソルが表示されるので、そこからタイトルを削除/入力することができます。

以下の画像ではタイトルを分かりやすいように変更しました。
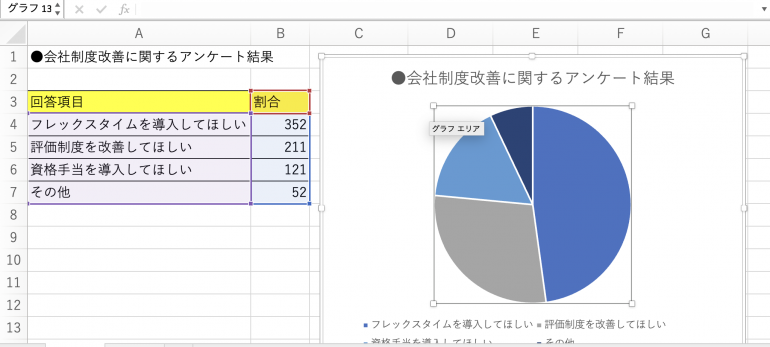
なお、タイトルを非表示にしたいという場合は「グラフのデザイン」タブから「グラフ要素を追加」⇒「グラフタイトル」⇒「なし」をクリックします。
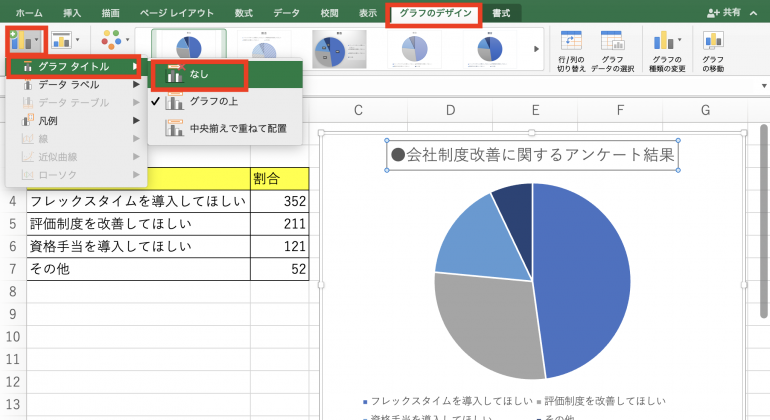
タイトルが非表示になっていることが確認できます。
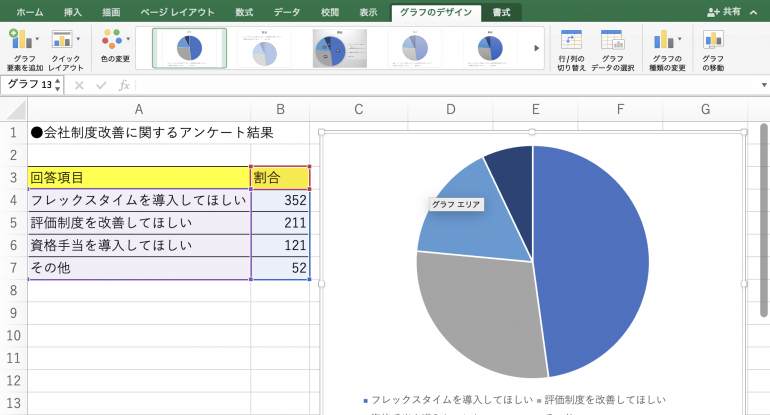
4.円グラフをパーセント(率)で表示する
円グラフをパーセント表示にする方法を図解します。
「グラフのデザイン」タブから「クイックレイアウト」を選択します。「クイックレイアウト」を選択したら、2番目の円グラフをクリックしましょう。
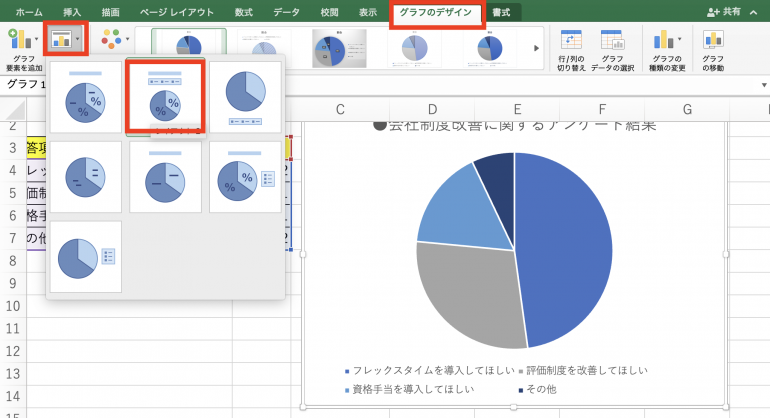
すると、円グラフの中に●%という表記を入れることができました。
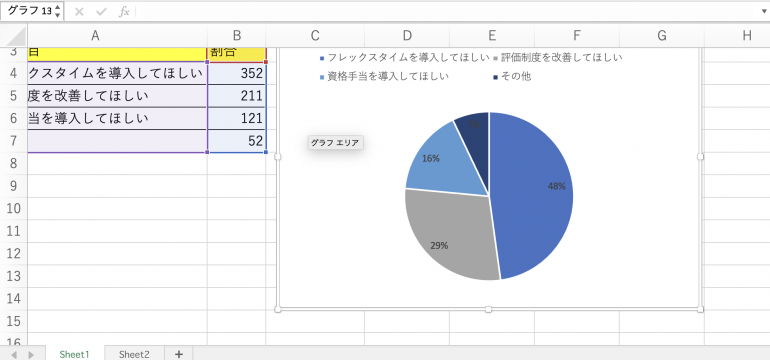
5.円グラフのデータラベルを変更する
円グラフのデータラベルを変更する方法をご説明します。
「グラフのデザイン」タブから「データラベル」を選択し、変更したいラベルを選びます。
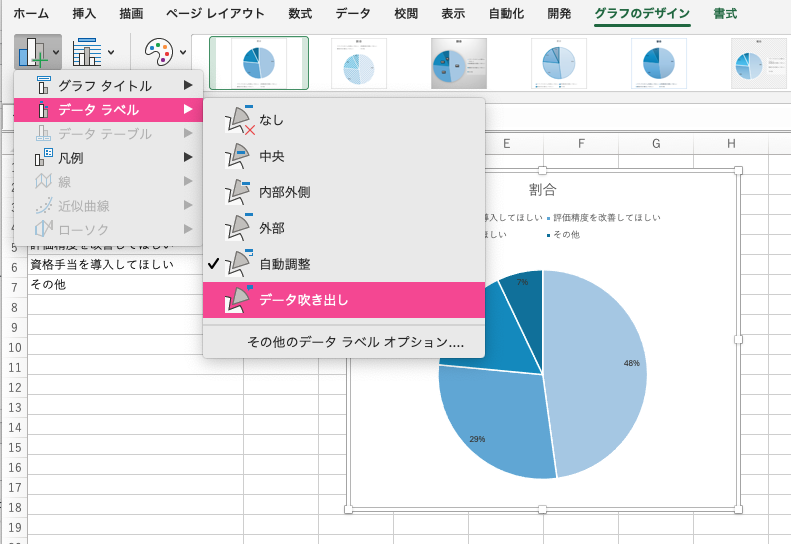
例えば、「データ吹き出し」を選択したら、以下のような表示になります。
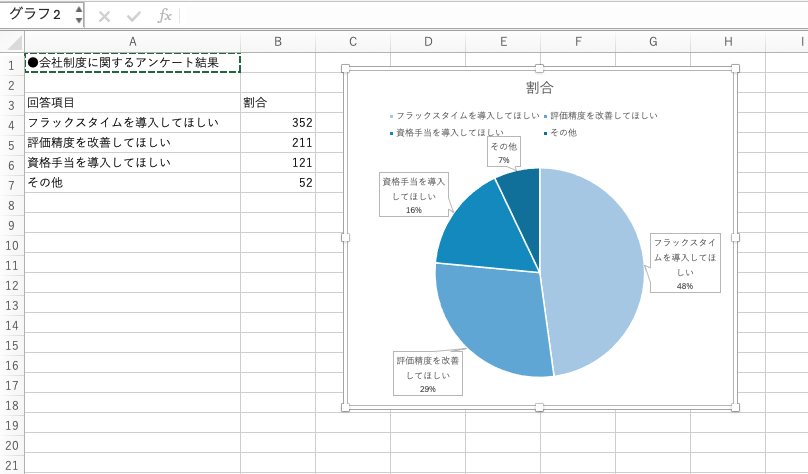
円グラフのデータの順番を並べ替える方法
続いて、円グラフのデータの順番を並べ替える方法について解説します。
円グラフのデータは作成した表と連動しています。つまり円グラフのデータの順番を変えるには、表のデータの順番を変えなくてはいけません。表のデータの順番を変えるには、フィルター機能を使います。
1つ1つの手順について詳しく解説していきます。
1.フィルターを作成する
まず、表にフィルターを付ける必要があります。フィルター機能を使うことで、表のデータを並び替えたり一部のデータのみを抽出したりすることが可能です。
フィルターを付けるには「データ」タブから「フィルター」を選択します。

以下の画像のように、列名に三角マークが表示されればフィルターを付けられています。
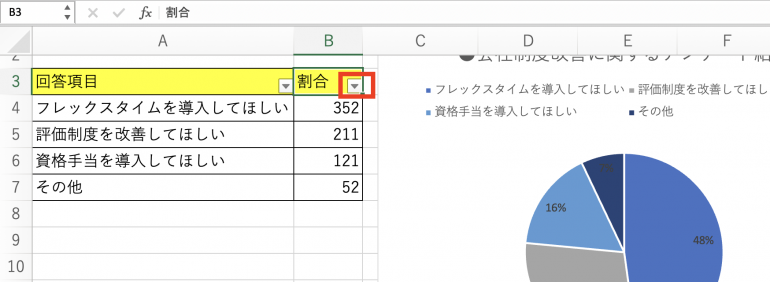
2.フィルターを使って並べ替える
続いて、フィルターを使って表のデータを並べ替えます。
三角マークをクリックするとフィルターの設定画面が表示されます。そこから「昇順」をクリックします。
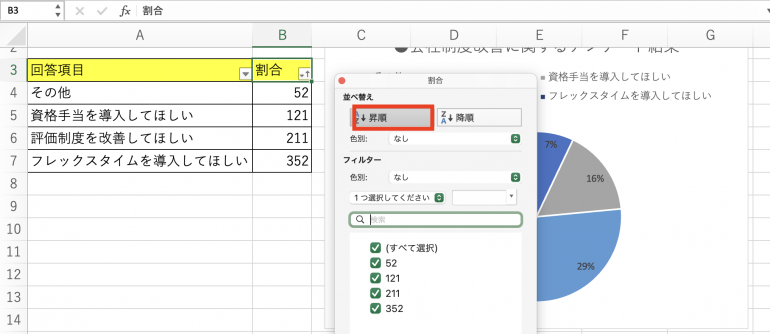
すると、データが小さいものから順番(昇順)に並べ変わる。そして円グラフを見ると、表の並び順に連動して、円グラフの順番も変わっていることが分かります。
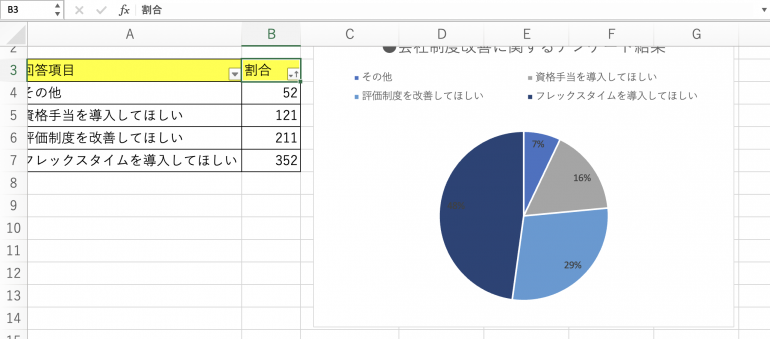
円グラフのデータが0表示される
円グラフのデータで、0.01など小数点以下がある場合、四捨五入されて円グラフで0%などと表示される場合があります。
「データラベル」から「その他のデータラベルオプション」を選択し、「データラベルの書式設定」の「表示形式」の中で「数値」を選び、「小数点以下の桁数:」を1などに設定しましょう。
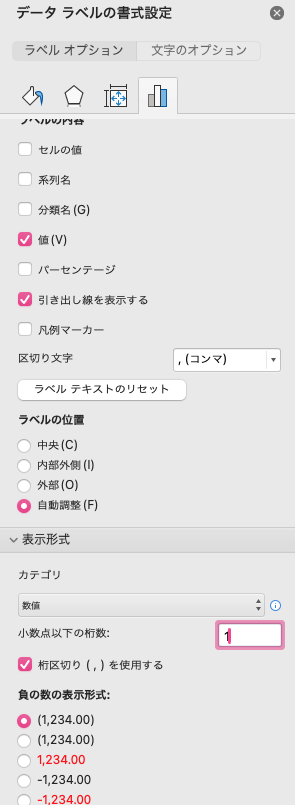
まとめ
本記事ではExcelで円グラフを作成する方法について図解しました。最後に円グラフを作成する手順についておさらいしましょう。
- 円グラフにする表を作成する
- 円グラフを表示する
- 「挿入」⇒「円グラフ」を選択
- 1番最初の「円グラフ」を選択
また、Excelで表示した円グラフの調整を行う方法は次のとおりです。
-
-
- 円グラフの大きさを変更する
- ボックスの四隅にある四角いマークを選択
- 縦横に動かして大きさを調整
- 円グラフの見た目を変更する
- 円グラフを選択
- 「グラフのデザイン」⇒「色の変更」
- 円グラフのタイトルを変更する
- タイトルをクリック
- そのままタイトルを入力
- 円グラフをパーセント表示にする
- 円グラフを選択
- 「グラフのデザイン」⇒「クイックレイアウト」
- 2番目のグラフを選択
- 円グラフのデータラベルを変更する
- 円グラフの大きさを変更する
-
- 円グラフを選択
- 「グラフのデザイン」⇒「データラベル」
- 「グラフのデザイン」⇒「データラベル」
-
Excelでグラフを作成する機会は多いので、円グラフの作成方法をこの機会に覚えましょう。
こちらもチェック!
Excelの円グラフ、折れ線グラフ、棒グラフ、散布図の作り方と編集方法
構成/編集部















 DIME MAGAZINE
DIME MAGAZINE













