目次
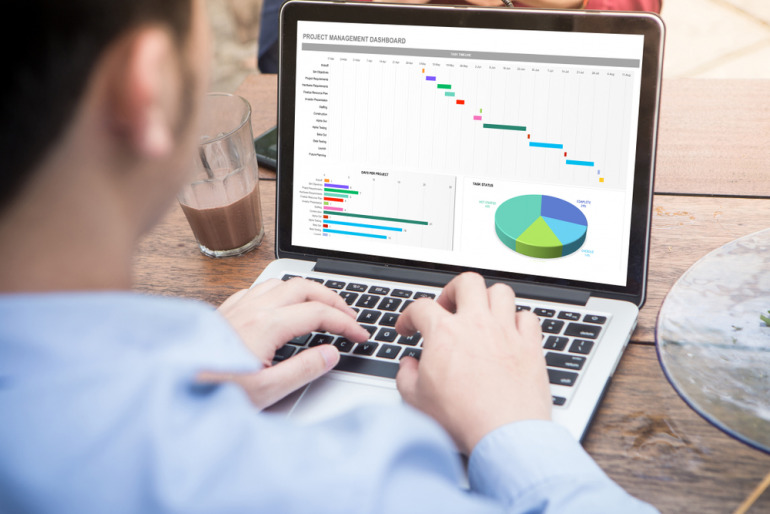
Excelでグラフを作りたいが、方法が分からないという方も多いのではないだろうか。実はExcelでは非常に簡単にグラフを作ることができる。
本記事ではExcelのグラフの作り方について解説する。作成したグラフを編集する方法についてもみていこう。
Excelのグラフの作り方
Excelではさまざまなグラフを作ることができる。今回は特によく使う次の4つのグラフの作り方を解説する。
- 円グラフ
- 折れ線グラフ
- 棒グラフ
- 散布図
各グラフの作り方を画像付きでそれぞれ説明していこう。
1.円グラフ
まずは、円グラフの作り方について解説します。
最初に、以下のようなグラフを作成する。円グラフが分かりやすいように、値をバラけさせておくのが良いだろう。Excelのグラフは基本的に表を元に作成する。表を作ってからでないとグラフは表示できないので注意が必要だ。
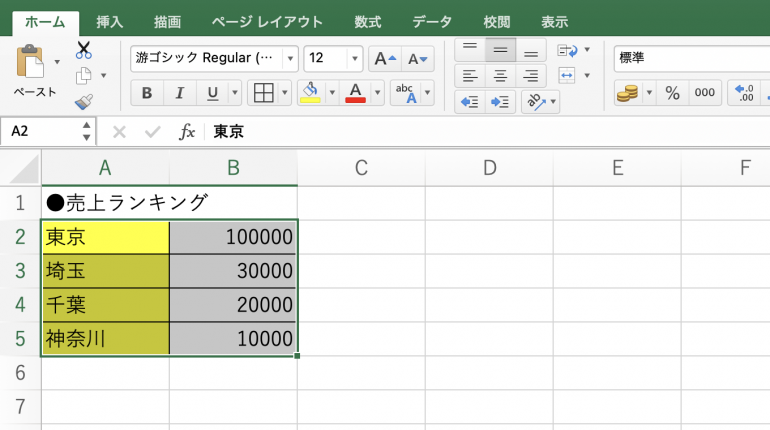
表を作成したら表をドラッグアンドドロップで選択する。そして「挿入」タブから「円グラフ」を選択する。
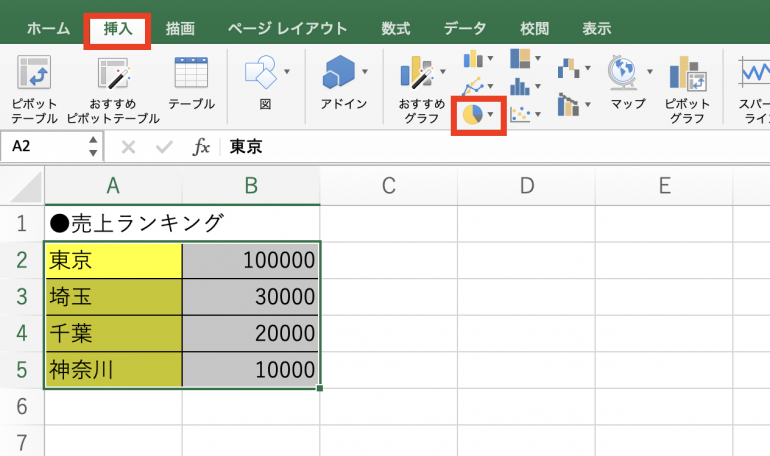
すると、円グラフの一覧が表示される。ここでは、1番最初のシンプルな円グラフを選択しよう。
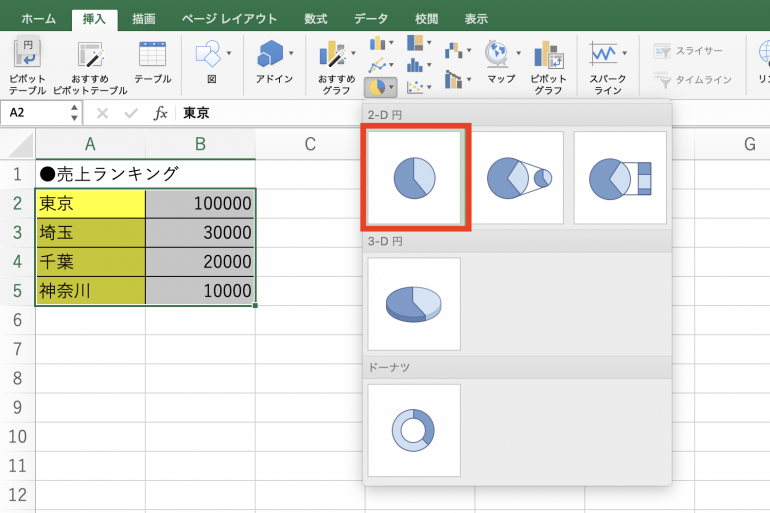
選択すると、次のように円グラフが表示される。左の表を元にしたグラフになっていることを確認したい。
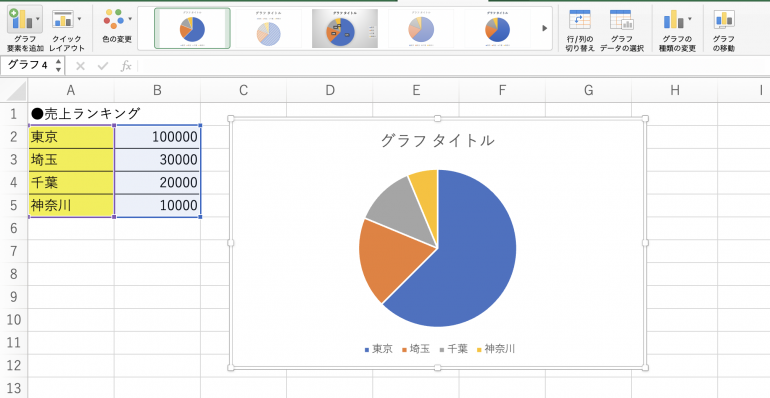
2.折れ線グラフ
続いて、折れ線グラフの作り方について解説する。
今回は以下のように、毎日の気温がわかる表を作成しよう。この表を元に、折れ線グラフを作成していく。
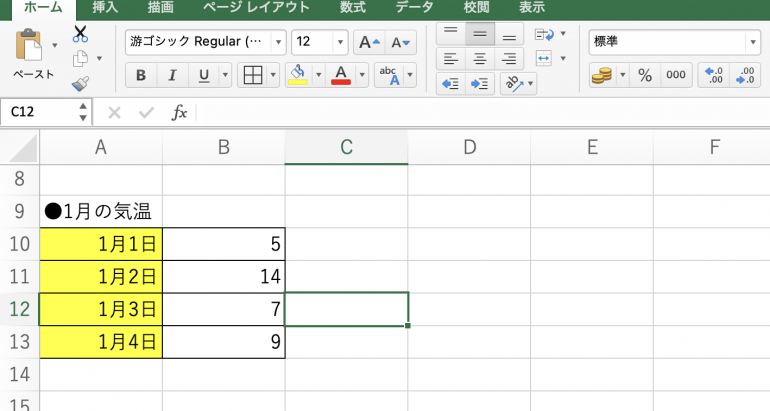
表を選択したら「挿入」タブから「折れ線グラフ」を選択する。
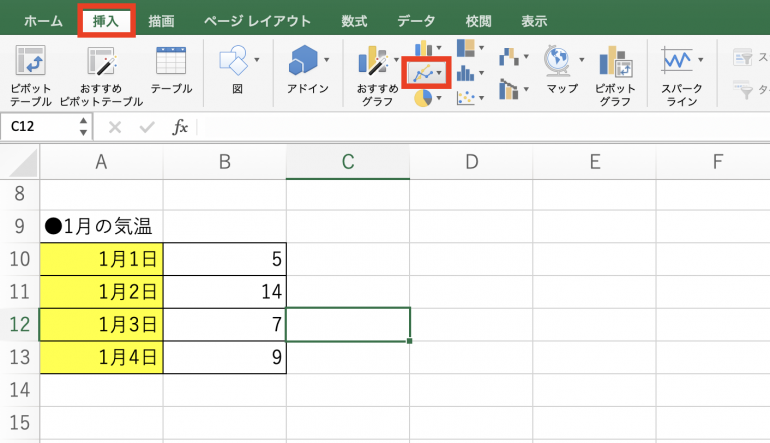
折れ線グラフの一覧が表示されるので、一番左のものを選択しよう。
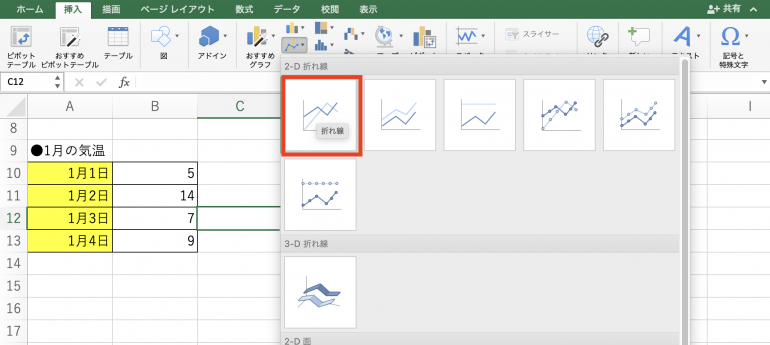
すると、以下のように表を元にした折れ線グラフが表示される。
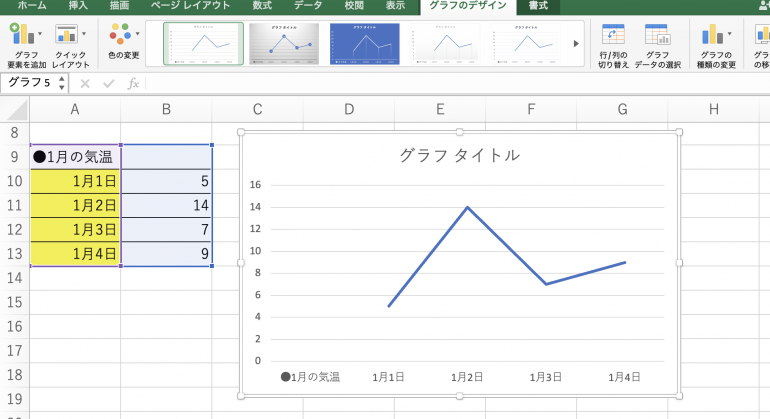
3.棒グラフ
次に、棒グラフの作り方について解説する。
まず、各商品の売上数が分かる表を作成する。この表を元に棒グラフを作成していく。
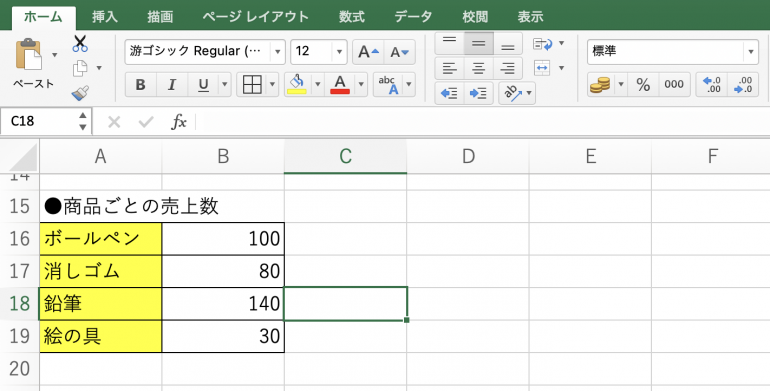
「挿入」タブから「棒グラフ」を選択する。
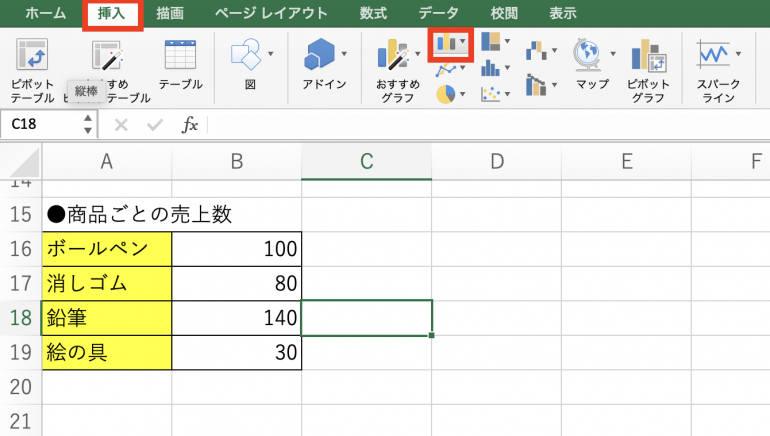
棒グラフの一覧が表示される。2Dと3Dが選択できるが、ここでは2Dの1番最初のものをクリックしよう。

すると、表を元にした棒グラフが表示される。
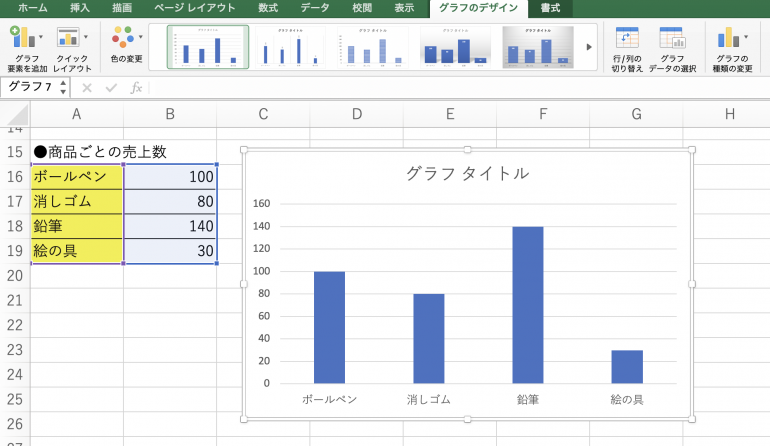
4.散布図
散布図とは、縦軸と横軸の2つで量を計測し、分布を表現したグラフのことである。Excelでは散布図も作成することが可能だ。
まず、以下のような数学の点数と5教科総合の点数が書かれた表を作成する。この表を元に、散布図を作成していく。
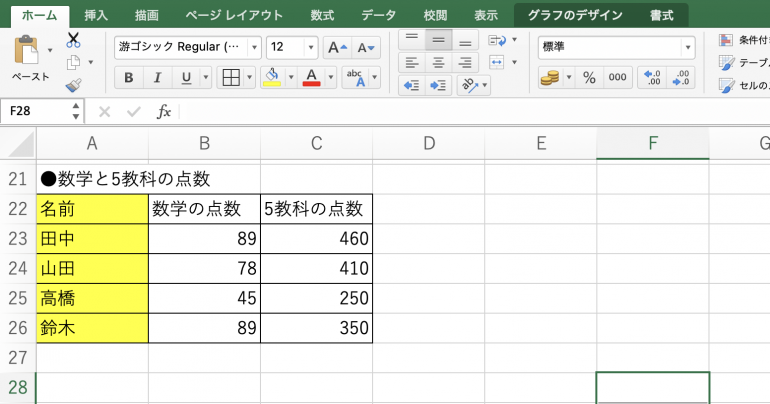
表の数値部分を選択し、「挿入」タブから「散布図」を選択する。
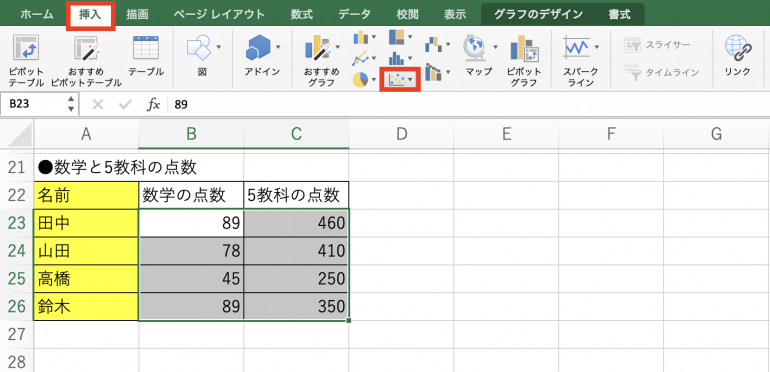
散布図の一覧が表示されるので、一番始めのものを選択しよう。
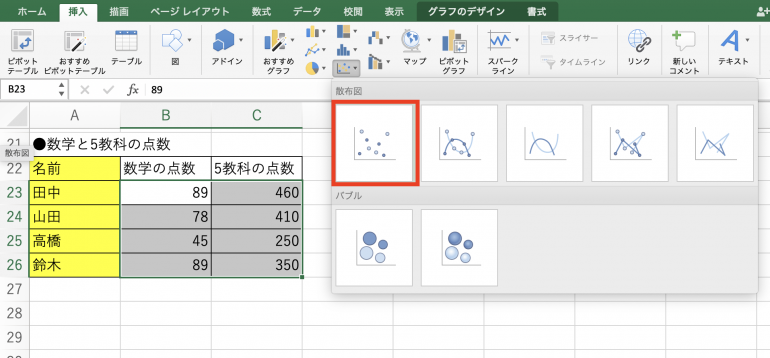
すると、表を元にした散布図が表示される。
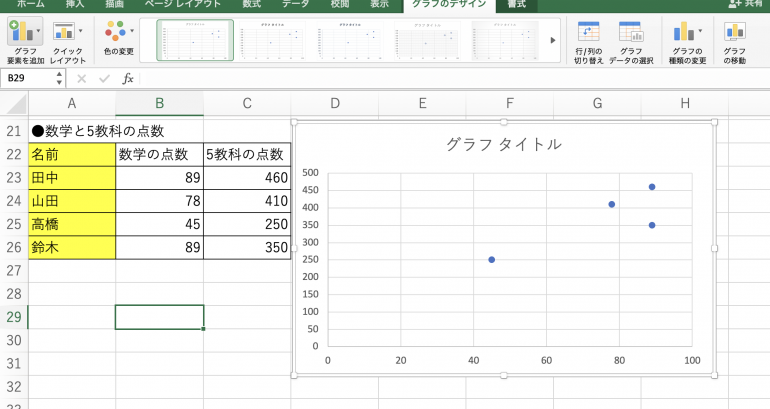
Excelでグラフを編集する方法
続いて、Excelでグラフを編集する方法について解説する。次の4つの項目について順番に画像付きで説明していこう。
- グラフタイトルを非表示にする
- ラベルを表示・変更する
- 単位を変更する
- 色を変更する
これら4つができるようになれば、グラフの見た目を変更することができ、視覚的に分かりやすいグラフを作成することができる。
1.グラフタイトルを非表示にする
まず、グラフタイトルを非表示にする方法を解説する。
グラフを選択すると「グラフのデザイン」というタブが表示される。
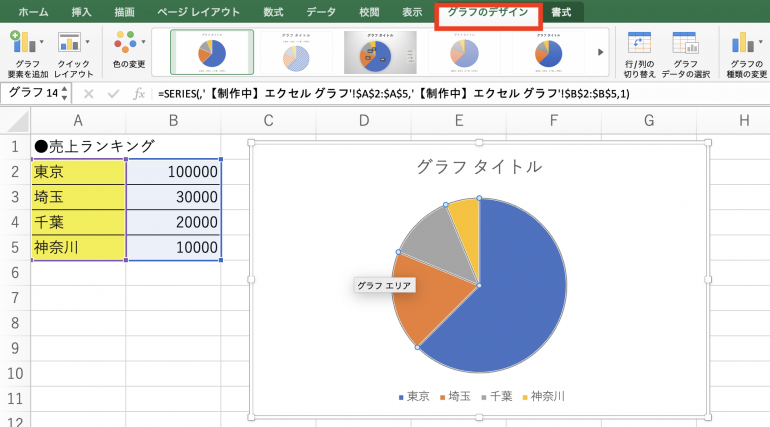
「グラフのデザイン」タブを選択し「グラフ要素の追加」を選択する。
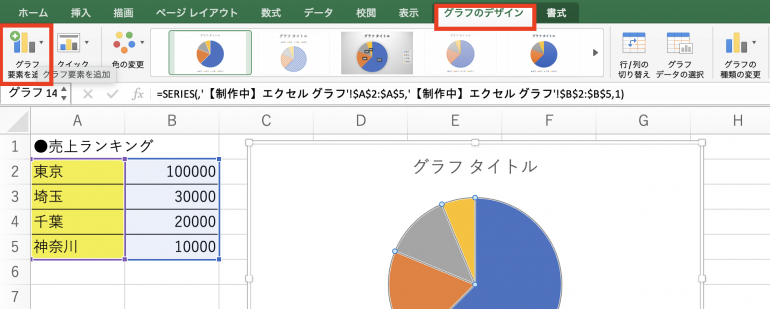
次に「グラフタイトル」⇒「なし」を選択する。
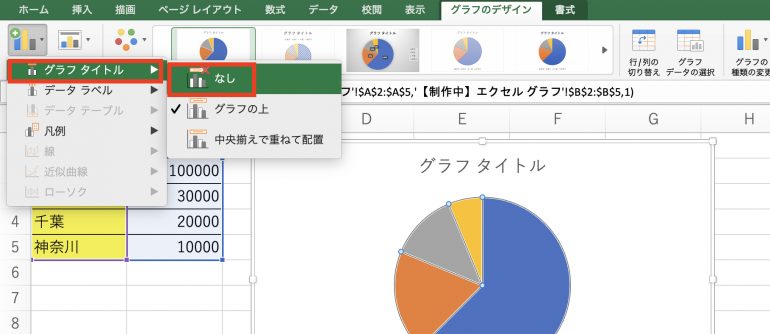
すると、グラフのタイトルが消えていることが分かる。
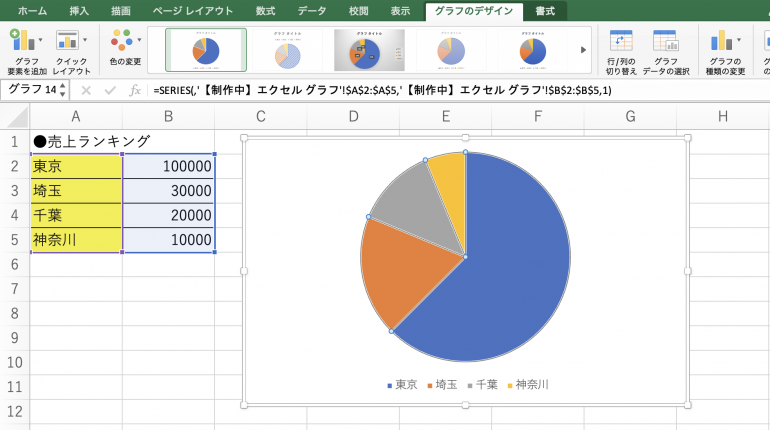
2.ラベルを表示・変更する
続いて、グラフのラベルを表示したり変更したりする方法を解説する。
「グラフのデザイン」タブから「グラフ要素の追加」⇒「データラベル」を選択する。そこから試しに「中央」を選択してみよう。
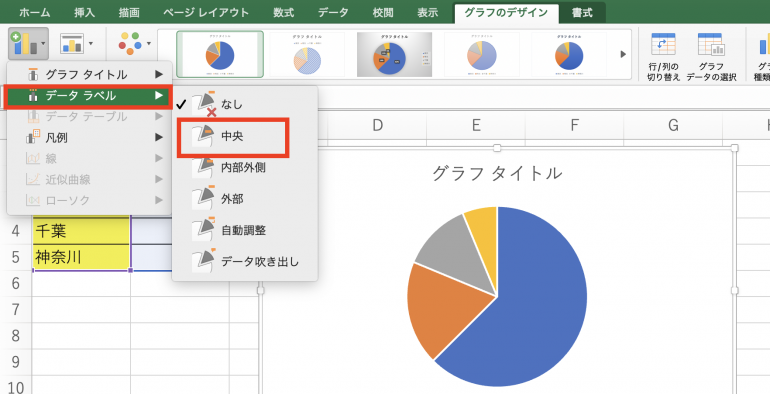
するとグラフの中央部分にラベルが表示される。このようにラベルを付けることで、グラフの各要素の値が分かるようになる。
また、「中央」ではなく「外部」を選択すると、ラベルがグラフの外側に表示される。
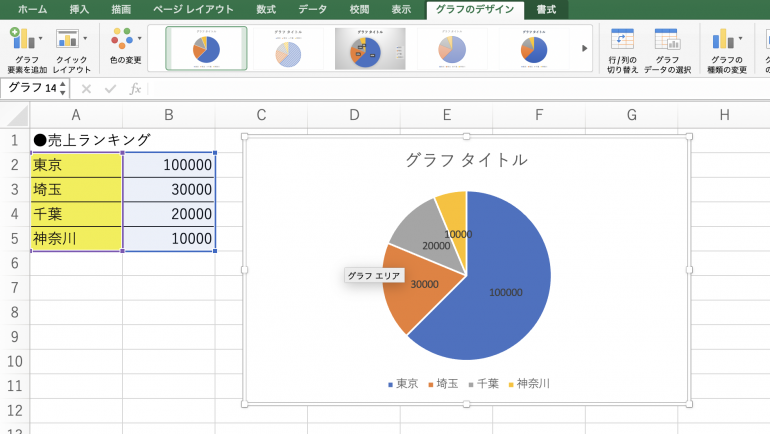
3.単位を変更する
続いて、グラフの単位を変更する方法について解説する。
単位を変更する場合は、「クイックレイアウト」⇒「レイアウト1」を選択する。
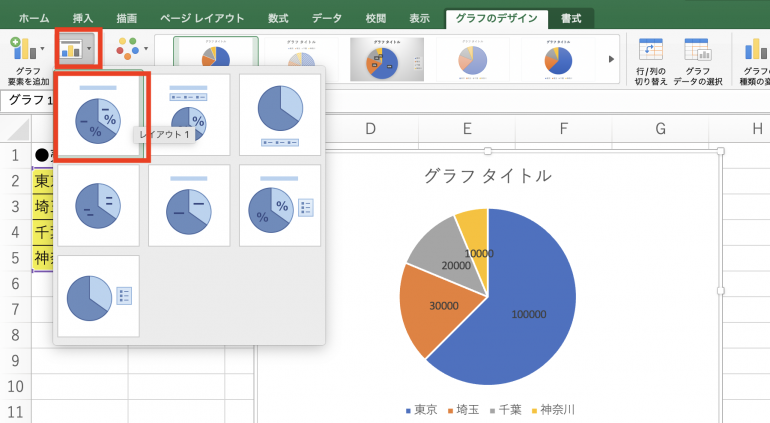
すると、次のように「%」で表示されるようになり、グラフがより分かりやすくなった。
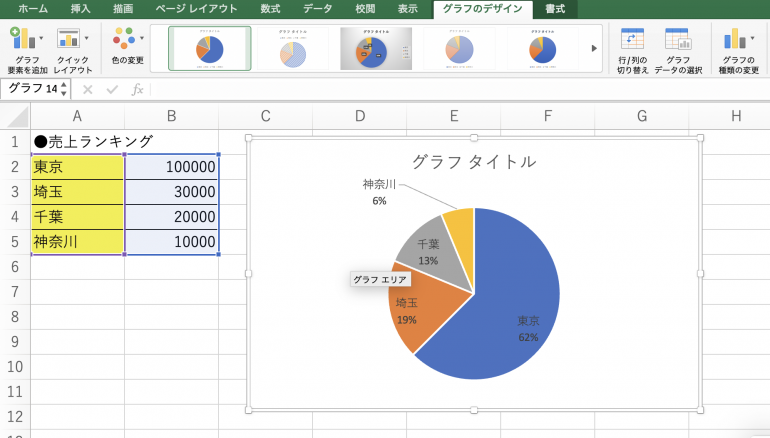
4.色を変更する
最後に、グラフの色を変更する方法について解説する。
「グラフのデザイン」タブから「色の変更」を選択しよう。次の色の一覧が表示されるので、好きな色をクリックする。
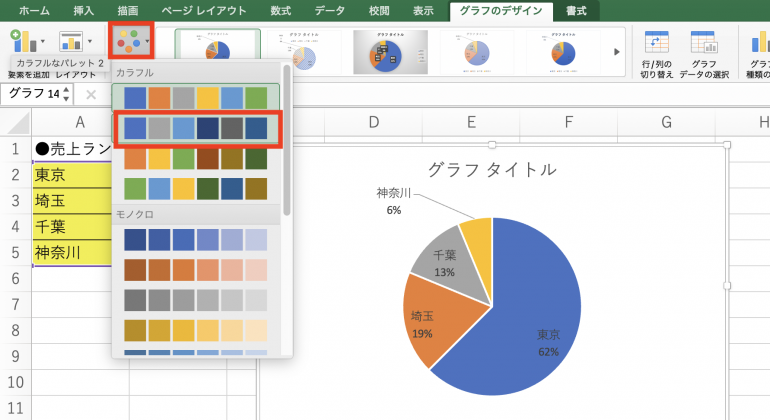
クリックすると、以下のようにグラフの色を変更することができる。資料のイメージとグラフを合わせたい時は、このように色を変更すると良いだろう。
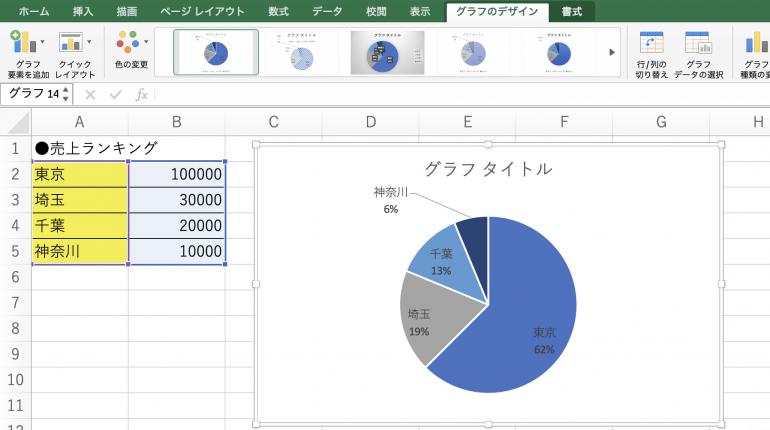
Excelで作成したグラフを保存する方法
Excelで作成したグラフを保存する方法について最後に解説する。
作成したグラフを保存する場合、グラフを選択した状態で右クリックする。そして「図として保存」を選択しよう。
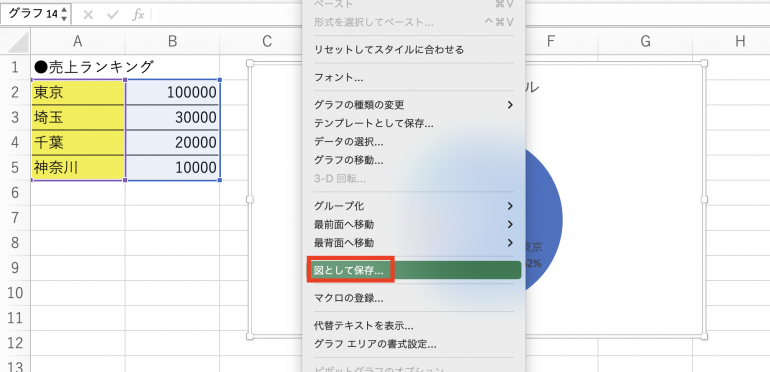
すると、ファイルを保存する画面が表示される。ここにファイル名を付けて、「保存」を選択する。
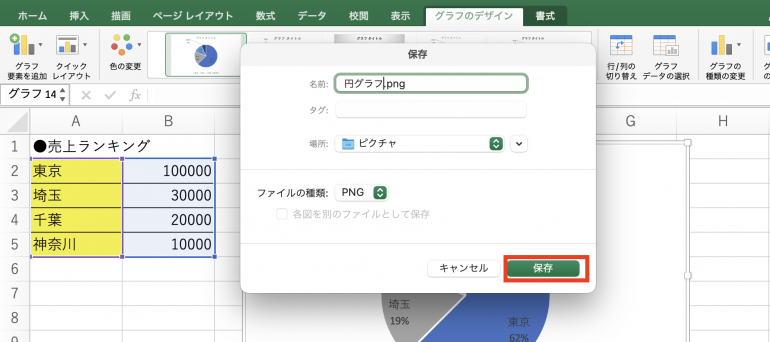
これでExcelのグラフを図として保存することができた。後は、画像として活用できるので、他のシートやPowerPointなどの別ソフトに貼り付けて使うことが可能だ。
まとめ
本記事ではExcelのグラフを作る方法について解説した。最後に、各グラフを作る手順についておさらいしよう。
- 円グラフ:「挿入」⇒「円グラフ」
- 折れ線グラフ:「挿入」⇒「折れ線グラフ」
- 棒グラフ:「挿入」⇒「棒グラフ」
- 散布図:「挿入」⇒「散布図」
また、表示したグラフを編集する方法は次のとおり。
- グラフタイトルを非表示にする
- 「グラフのデザイン」⇒「グラフ要素の追加」⇒「グラフタイトル」
- 「なし」を選択
- ラベルを表示・変更する
- 「グラフのデザイン」⇒「グラフ要素の追加」⇒「データラベル」
- 好きなラベルの位置を選択
- 単位を変更する
- 「グラフのデザイン」⇒「クイックレイアウト」
- 好きなレイアウトを選択
- 色を変更する
- 「グラフのデザイン」⇒「色の変更」
- 好きな色を選択
表だけでなくグラフを作成した方が、データを視覚化することができ分かりやすくなる。プレゼン資料などにもExcelで作成したグラフは使えるので、やり方を覚えておこう。
構成/編集部















 DIME MAGAZINE
DIME MAGAZINE













