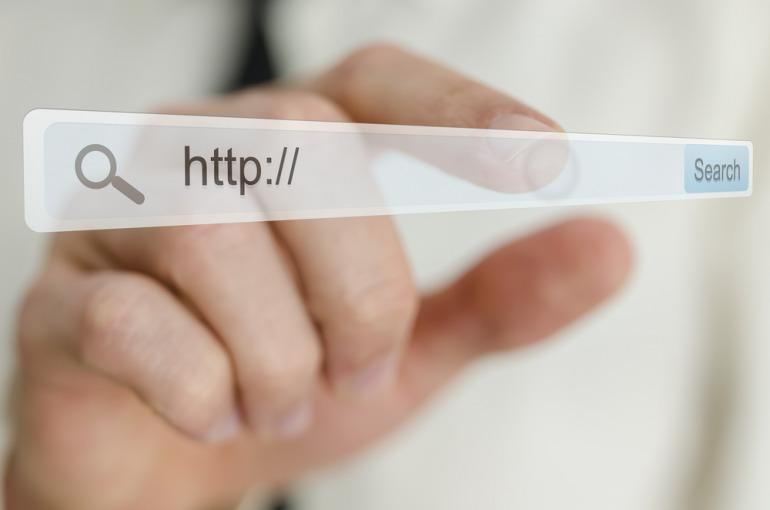
目次
Excelのハイパーリンク設定を行いたいけど、どのようにリンクを追加すれば良いか分からない、という方も多いのではないでしょうか。
本記事ではExcelのハイパーリンクの設定方法について解説します。リンクを削除する方法やHYPERLINK関数を使う方法についてもまとめました。
Excel(エクセル)のハイパーリンクとは?
クリックするだけでWebページやPC内のファイルを開いたり、シートやセルに移動したりできる、テキストや画像に埋め込まれたリンクのことです。
Excelのハイパーリンクの作成方法
それでは、Excelのハイパーリンク設定を行う方法について解説します。次の5つの項目に分けて説明していきます。
1.文字列を入力する
まず、ハイパーリンクを付けたいセルを選択します。

そして、リンクとして表示させたい文字列を入力しましょう。文字列は後で変更することも可能です。
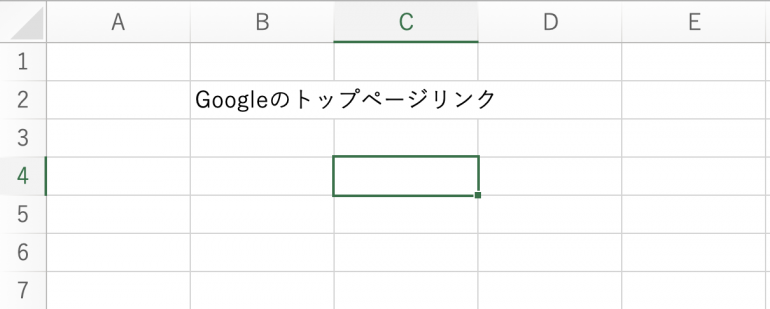
2.ハイパーリンクを挿入する
次に、先ほど記入した文字列にリンクを付けていきます。入力したセルを選択した状態で右クリックします。メニューから「ハイパーリンク」を選択しましょう。
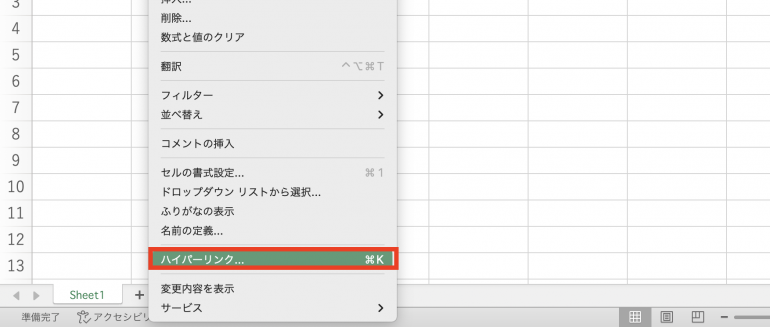
すると「ハイパーリンクの挿入」という画面が表示されます。ここの「表示するテキスト」の欄から、リンクの文字列を変更することが可能です。
リンク先のWebページのURLを挿入
アドレスの欄にリンク先のURLを入力しましょう。以下の画像は、GoogleのトップページのURLを入力しています。入力したら「OK」を選択し画面を閉じます。
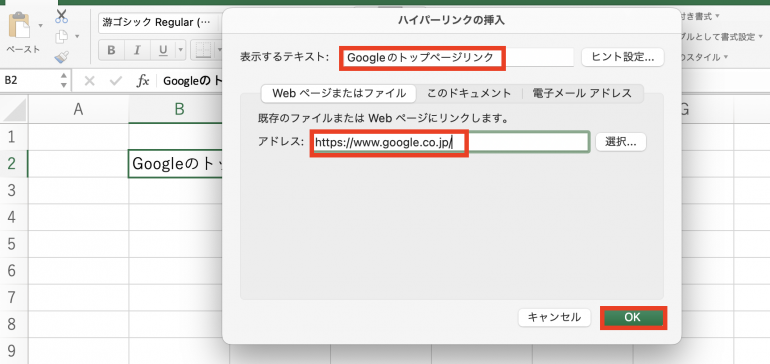
このように文字色が青色になっていれば成功です。
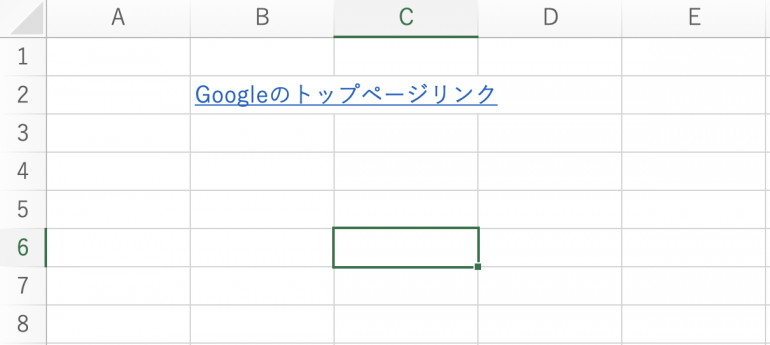
3.ハイパーリンクを確かめる
次に、リンクが正しく設定できているか確かめます。作成したリンクをクリックしてみましょう。
Webブラウザが開き、指定したリンク先のWebページが開けば成功です。
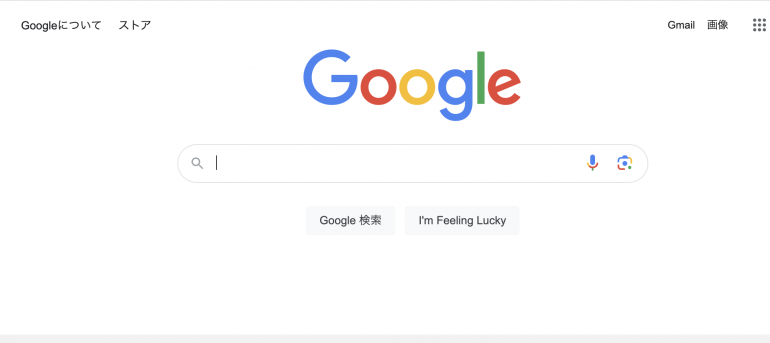
4.ハイパーリンクを修正する
次に、ハイパーリンクの修正を行います。作成したハイパーリンクの文字列やリンク先は変更することができます。
リンクを付けたセルを右クリックし、「ハイパーリンクの編集」を選択します。
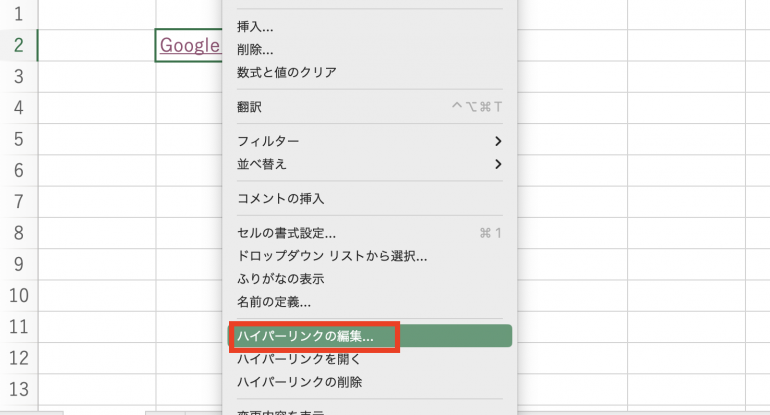
こちらの「表示するテキスト」からリンク名を変更できます。以下の画像では「Yahooのトップページリンク」に変更しました。
また「アドレス」からリンク先のURLを変更できます。以下の画像ではYahooのトップページのURLに変更しています。
変更したら「OK」を選択します。
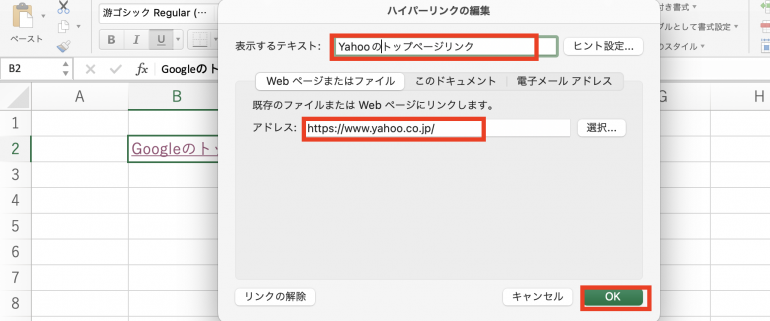
すると、変更が反映されていることが分かります。

5.ハイパーリンクを削除(解除)する
続いて、ハイパーリンクを削除する方法を解説します。リンクを指定したセルを選択し、右クリックを行う。「ハイパーリンクの削除」を選択しましょう。
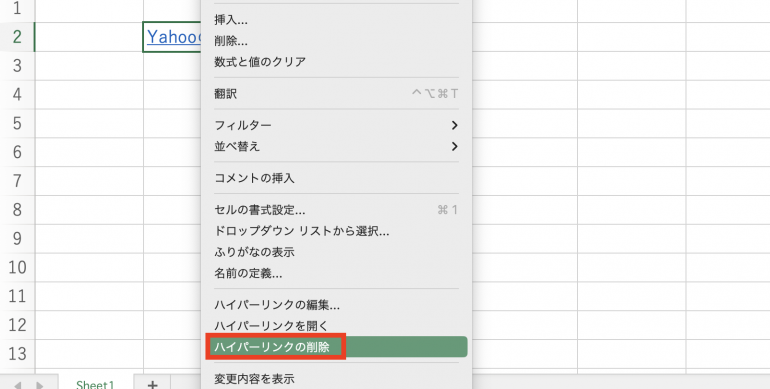
すると、以下のようにハイパーリンクが削除され、元の状態に戻っていることが分かります。
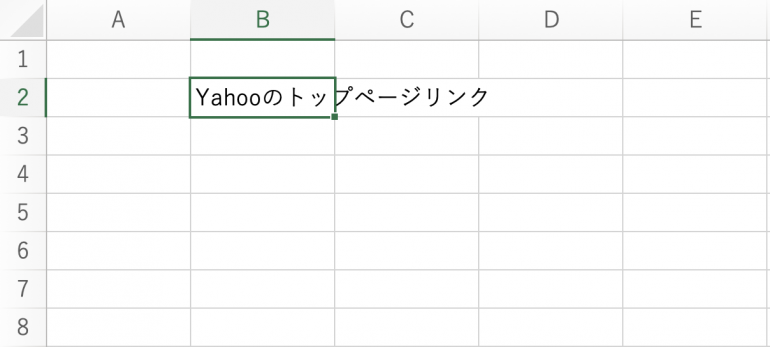
なお、右クリック⇒「ハイパーリンクの編集」からも削除は可能です。
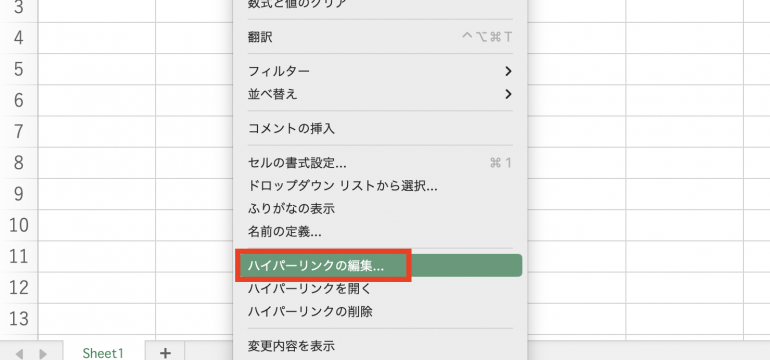
こちらの画面の左下にある「リンクの削除」をクリックします。
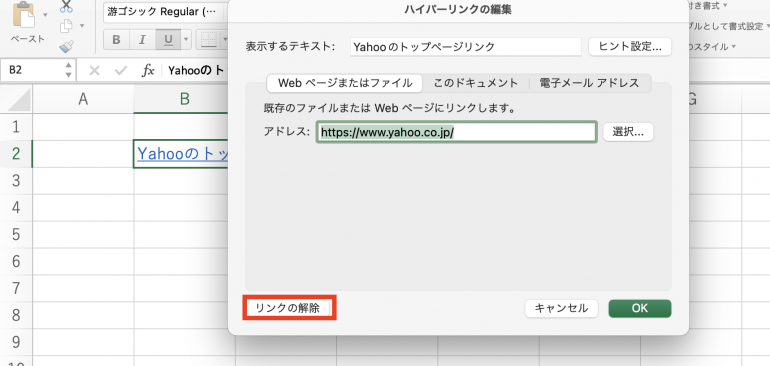
同じようにリンクを削除することができました。
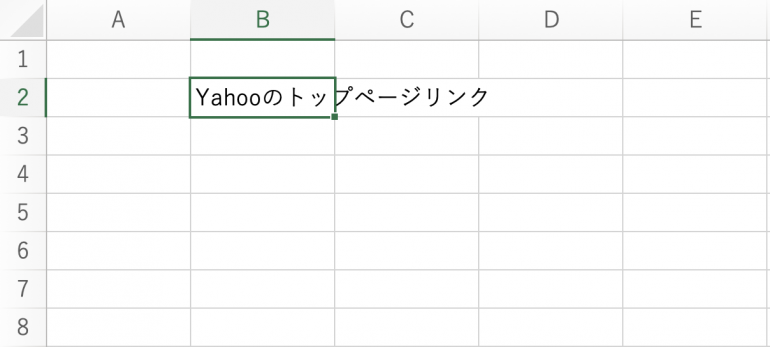
Excelのハイパーリンクの応用
続いて、Excelのハイパーリンクの応用編を紹介する。次の4つの項目について解説します。
これら4つは利用頻度はそこまで多くないので、無理して覚える必要はないですが、覚えておくといざというときに役立つ可能性があります。
1.別のシートなど特定のセルをリンク先にする
まず、特定のセルをリンク先として設定する方法を解説します。セルを選択した状態で右クリックし、「ハイパーリンク」を選択しましょう。
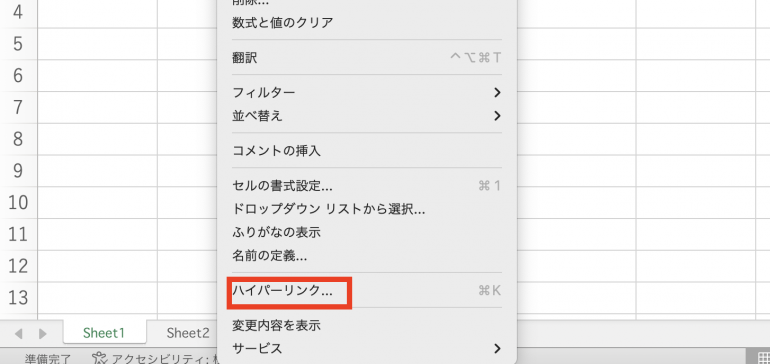
ここから「このドキュメント」タブを選択します。そして「セル参照を入力してください」にリンク先のセルおよびシートを選択します。
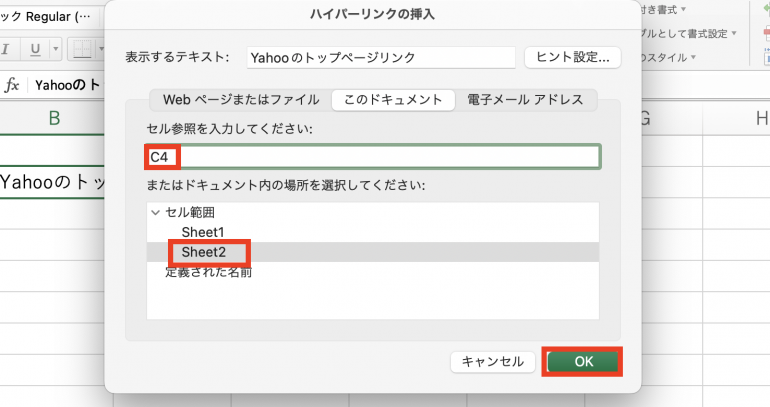
「OK」を選択すると、リンクが作成されています。
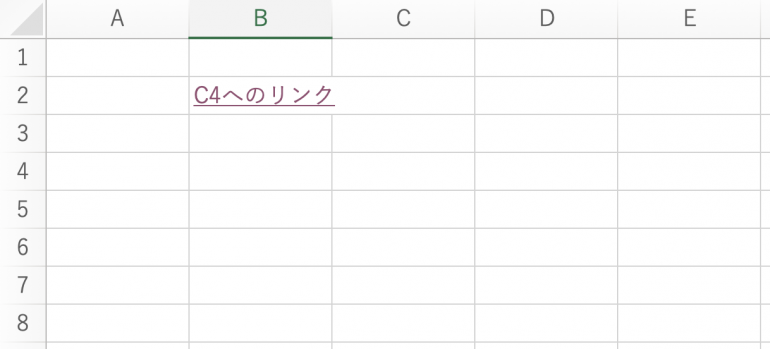
こちらをクリックすると、「C4」に飛ばされています。このように、リンク先を特定のセルにすることが可能です。他のセルを参照したい場合に使える機能になります。
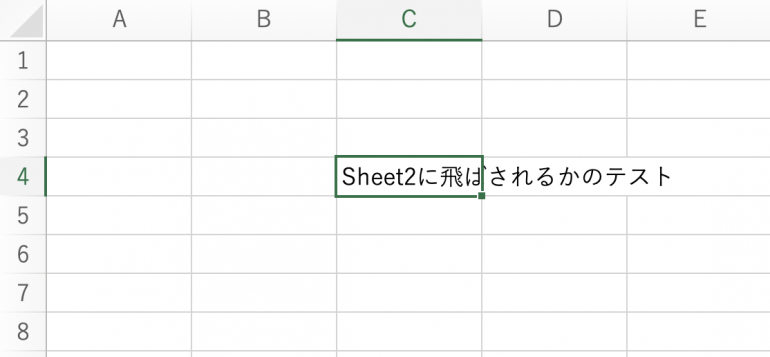
2.特定のファイルをリンク先にする
次に、リンク先を特定のファイルにする方法を解説します。セルを選択して右クリックし、「ハイパーリンク」を選択しましょう。
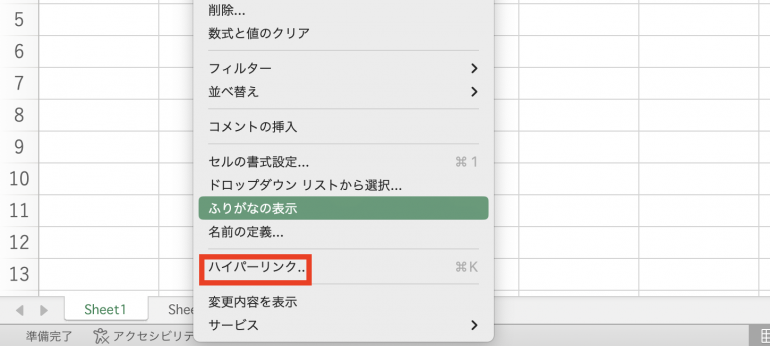
アドレス欄の「選択」をクリックし、ここからリンク先として設定するファイルを選択します。ファイルを選んで「開く」を選択すると、以下のようにアドレス欄にファイルの格納場所が表示されます。
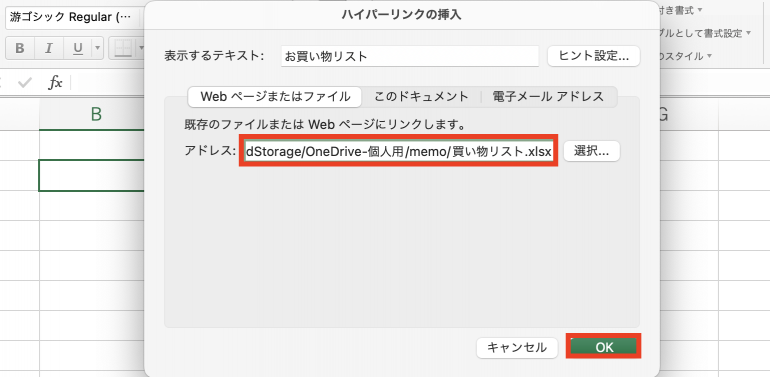
「OK」を選択すると、以下のようにリンクが作成されます。
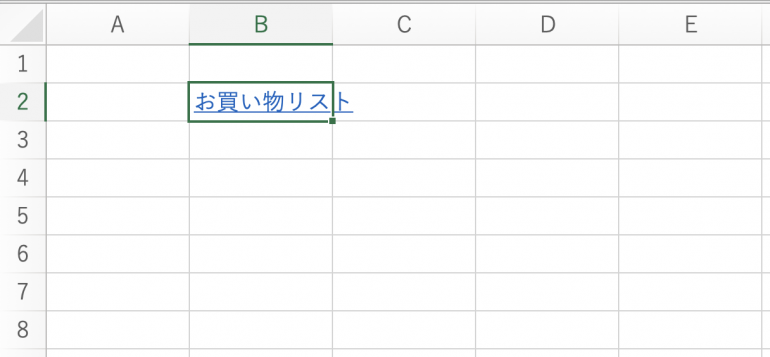
こちらをクリックしてみると、リンク先として指定したExcelにジャンプします。このように、リンク先を別のファイルにすることも可能です。
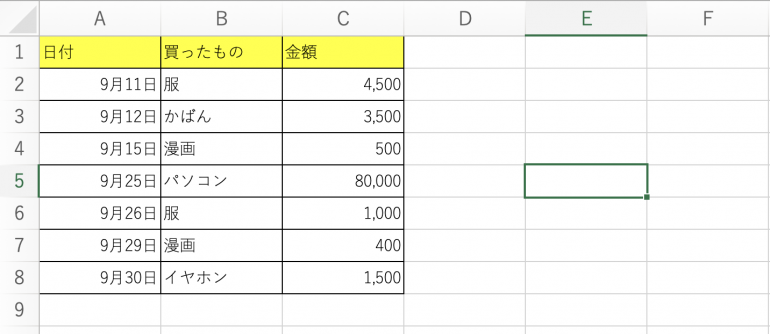
3.HYPERLINK関数を使う
続いて、HYPERLINK関数を使う方法を紹介します。HYPERLINK関数もハイパーリンクを作成することが可能です。HYPERLINK関数の書式は次のとおり。
- HYPERLINK(リンク先のURL, リンクの文字列)
第一引数にリンク先のURLを記入し、第二引数にリンクの文字列を記入します。実際に使ってみましょう。以下の画像では、第一引数にGoogleのURLを指定し、第二引数に「Google」と指定しています。
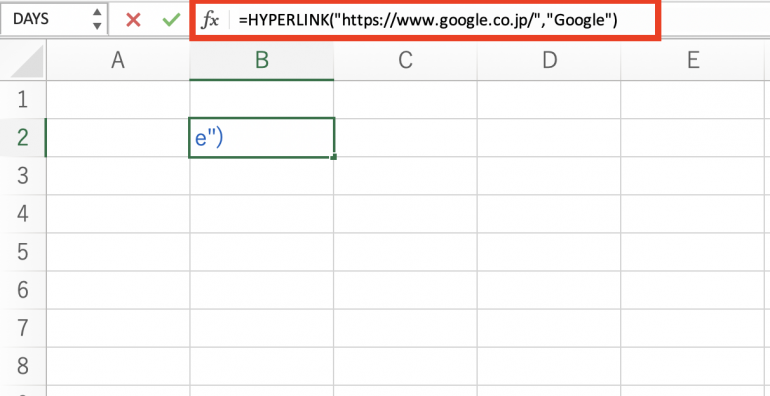
Enterを押すことで、関数が実行されます。関数が実行されると、以下のようにハイパーリンクが作成されます。
HYPERLINK関数を使うことで、マウスを使わなくてもキーボードだけでリンクを作成することが可能です。関数を使った方が早い場合もあるので、覚えておくと良いでしょう。
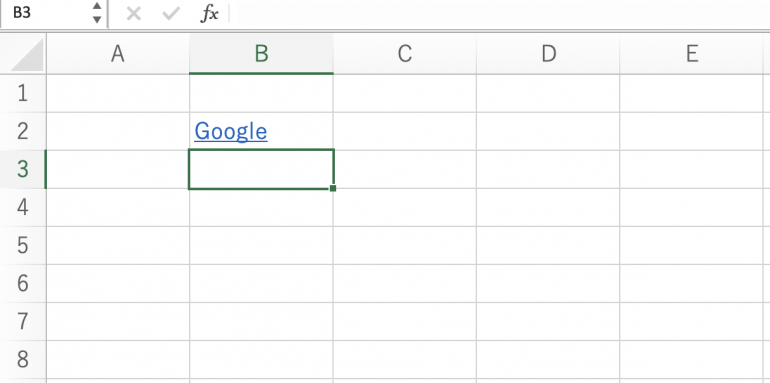
4.リンクしても、空白だったセルを「0」表示させない
ハイパーリンクを他のセルなどに設定し、そこが空白だった場合に、リンク元に「0」が表示されてしまうことがあります。
その際は、リンク元のセルを右クリックして、「セルの書式設定」を選びます。
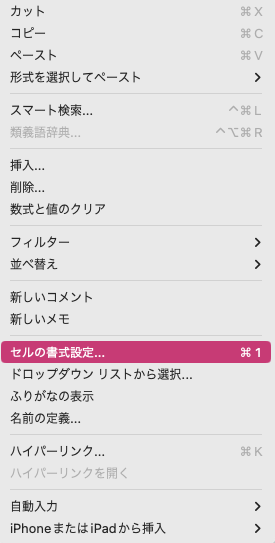
次に「セルの書式設定」の「分類:」から、「ユーザー定義」を選びます。
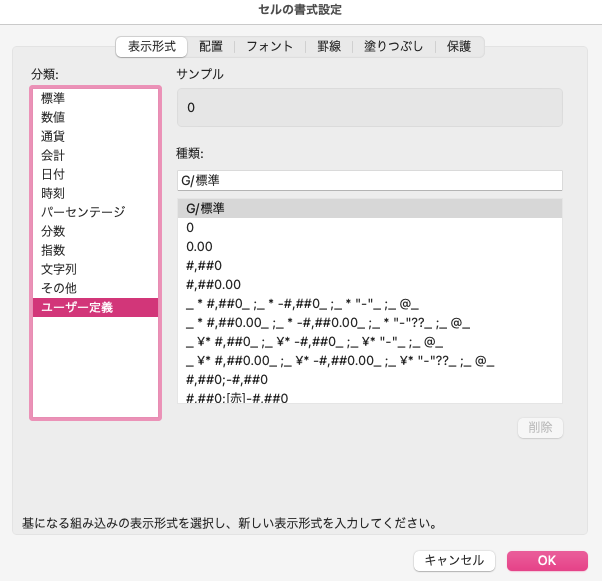
「種類:」の下の枠に「#」を入力し、「OK」をクリックすると、リンク元の0の表示が消えます。
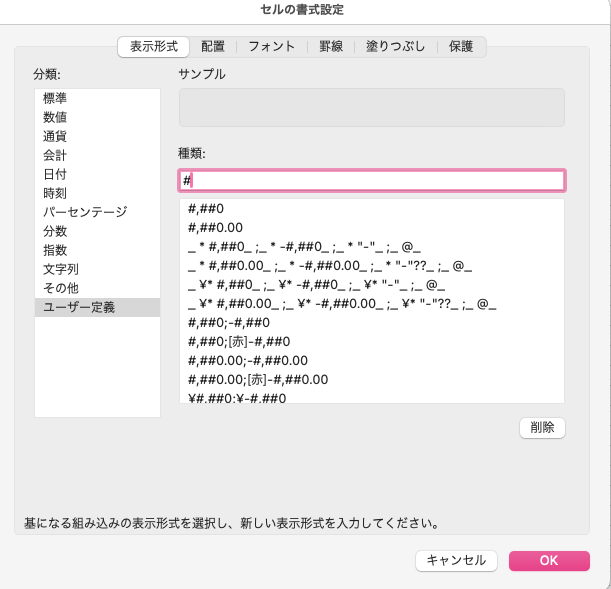
ハイパーリンクを設定するならショートカットキーを使うのがおすすめ
最後に、ショートカットキーについて解説します。ハイパーリンクを設定する際に、一々右クリックしてリンク設定の画面を開くのが面倒だと感じる方もいるでしょう。そんな場合には、ショートカットキーを使うのが良いです。
Ctrl+K(Macではcommand+K)を押すことで「ハイパーリンクの挿入」画面を開けます。
後は上記で解説した手順でハイパーリンクを設定すれば良いです。
まとめ
本記事ではExcelのハイパーリンク設定方法について解説しました。最後に、ハイパーリンクの設定手順についておさらいしましょう。
- 文字列を入力する
- ハイパーリンクを挿入する
- 右クリック⇒「ハイパーリンク」を選択
- 「アドレス」欄にリンクを記入
- 「OK」を選択
- ハイパーリンクを確かめる
ハイパーリンク機能について知っておくことで、Excelでデータを集計する際に参考にした文献のURLを貼り付けることができます。
こちらもチェック!
Excelでハイパーリンクを設定する方法とリンクを削除する方法
Excelでリンクを解除するには?勝手にリンクが付いてしまう場合の対処法
ChatGPTとExcelを組み合わせて退屈なデータ処理を自動化する方法
構成/編集部















 DIME MAGAZINE
DIME MAGAZINE













