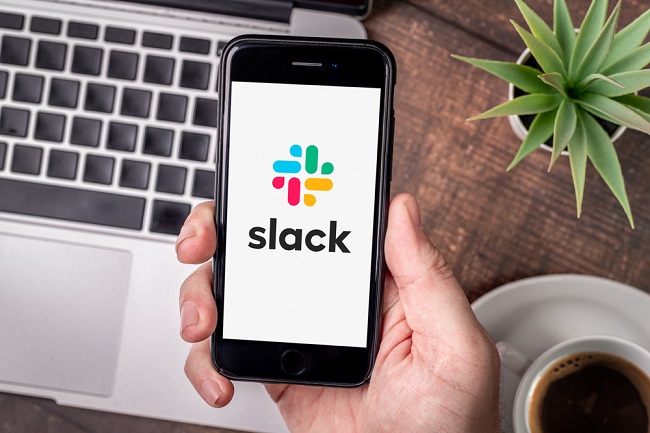
Yalcin Sonat / Shutterstock.com
多くの企業が導入しているSlackは、メンバー間のコミュニケーションを円滑にするメッセージプラットフォームです。今回は、Slackの要となる「ワークスペース」の基礎知識から便利な機能までを紹介していきます。
Slackを使う時に知っておきたいワークスペースの基礎知識
Slackを始めるには、ワークスペースの作成が必要です。ここでは、ワークスペースに関する基礎的な知識を紹介します。
Slackの「ワークスペース」とはどんなもの? 「チャンネル」との違いは?
ワークスペースとは、企業や組織などのグループ全体が属する場所を指します。対してチャンネルはプロジェクトやトピックごとに分かれた専用のチャットスペースのことで、小会議室の役割を持ちます。ワークスペースはSlackにおける最大単位で、いくつものチャンネルで構成されています。
Slackで複数のワークスペースは利用できる?
複数の団体や企業とのプロジェクトに携わっている時には、それぞれ別のワークスペースを作成して管理するほうが効率的です。最上級プラン(有償)であるGridプランでは、複数のワークスペースを利用できます。
なお、同じ企業内であれば、1つのワークスペース内でプロジェクトや部署ごとにチャンネルを分けて使うと良いでしょう。
Slackワークスペースに招待できる権限を持つのは誰?
Slackでは、「オーナー」や「メンバー」など全ての人に種別があり、それぞれ異なる権限を持ちます。デフォルトの設定では、ゲスト以外の全ての人がワークスペースにメンバーを招待できます。
オーナーとワークスペース管理者はさらに設定を変える権限を持ち、メンバーの招待送信権限を無効にもできます。
Slackワークスペース作成後の操作方法
Slackでワークスペースを作成したあとは、メンバーが参加してやり取りできるようになります。ここでは、ワークスペースのオーナーとして必要となる可能性のある操作を確認しましょう。
Slackワークスペースに新メンバーを招待する方法
Slackは、ワークスペースを作成したあとにメンバーを招待するという手順で始めます。ワークスペースの作成者がメンバーを招待する方法は以下の記事をご覧ください。
Slackの特徴はチーム内の情報共有だけじゃない!効果的に使いたい「ダイレクトメッセージ」機能と使い方
Slackのワークスペース名は変更できる?
Slackのワークスペース名は作成時に決定しますが、ワークスペースのオーナーであれば運用中の変更も可能です。変更の方法は以下の別記事にて紹介しています。
Slackのワークスペースを削除する方法
ワークスペースは、そのワークスペースのプライマリーオーナーだけが削除できる権限を持っています。削除の操作ができるのはデスクトップ版のみ。操作自体は簡単ですが、ワークスペースを一度削除すると復元できないので、細心の注意が必要です。
削除の方法は、以下の記事で確認できます。
SlackワークスペースのURLを変更する方法
オーナーは、ワークスペースのURLを次の方法で変更できます。なお、この操作ができるのはデスクトップ版のみです。
[1]画面左上のワークスペース名をクリック
[2]「設定とその他管理項目」を選択→「ワークスペースの設定」をクリック
[3]「ワークスペース名やURLを変更する」をクリック
[4]新しいワークスペースのURLまたは名前を入力
[5]「変更を保存する」をクリック
URLを変更すると、旧URLは他の新しいグループが使用できるようになります。URLの変更後は、参加メンバーにその旨を必ず知らせましょう。ただし、他のグループがその旧URLを取得するまでは、古いアドレスから新しいアドレスへ自動転送されます。
【参考】ワークスペースやOrGの名前とURLを変更する(Slack)
Slackワークスペース参加後の操作方法
Slackには、ワークスペースのオーナーでなくても、メンバーであれば誰でも利用できる機能があります。ここからは、ワークスペースに参加したメンバーが利用できる操作方法を見ていきましょう。
Slackのワークスペース内を検索するには
デスクトップアプリでワークスペース内を検索する方法は、次の通りです。
[1]Slack上部の検索フィールドをクリック
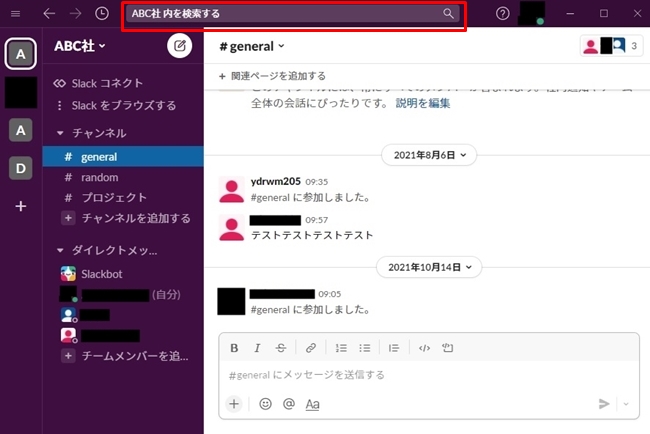
[2]検索フィールドの下から「メッセージ」「ファイル」など、必要に応じて検索結果のタイプを選択
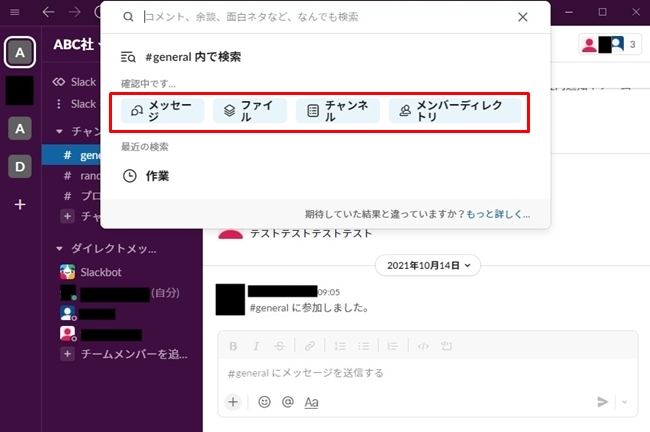
[3]検索する内容を検索フィールドに入力
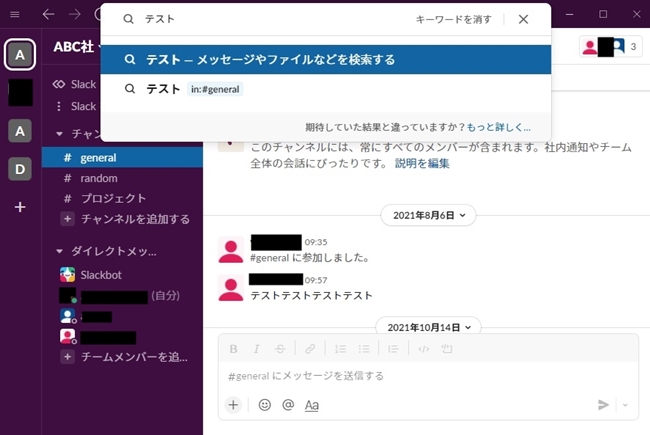
[4]Enterキーを押すと結果が表示される
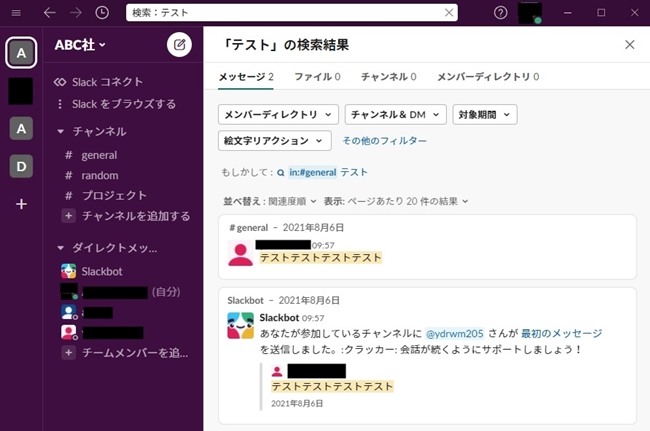
検索結果が多い時には、検索条件を絞り込むと探しやすくなります。特定のメッセージ、チャンネル、ファイル、メンバーの検索が可能。対象期間(今日、昨日、過去7日間など)や絵文字リアクションでも絞り込みができます。公式サイトには検索モディファイアの一覧も掲載されているので、参考にしてください。
モバイル版の場合は、画面下の「検索」タブをタップ→検索フィールドに検索する内容を入力→デバイスのキーボードで「検索」または虫眼鏡アイコンをタップすれば検索できます。
Slackワークスペースを切り替えるショートカット
ワークスペースを切り替えたい時は、ショートカットを使うとより簡単に切り替えられます。
Windowsの場合、「Ctrl+Tab」キーを押すと次のワークスペース(上から下)へ、「Ctrl+Shift+Tab」キーを押すと前のワークスペース(下から上)に移動して切り替えが可能。Macの場合、前のワークスペースに移動するなら、「Cmd+Shift+[」、次のワークスペースに移動するなら「Cmd+Shift+]」です。
デスクトップアプリでは「Ctrl(Macの場合はCmd)+数字」キーを押せば、目的のワークスペースに直接切り替えられます。数字は左端のワークスペースアイコンにマウスポインタを合わせると表示されます。
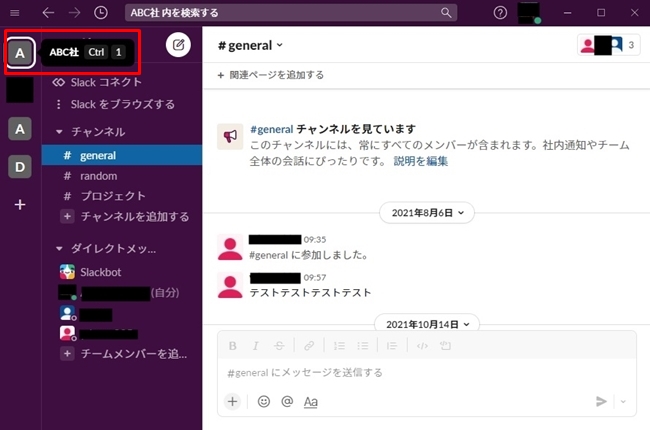
このケースでは、「Ctrl+1」キーを押すと「ABC社」のワークスペースに切り替わります。
なお、「Ctrl(Macの場合Cmd)+K」を押したあとにワークスペース名を入力しても切り替え可能です。
【参考】Slack のキーボードショートカット(Slack)
Slackワークスペースのメンバー一覧を表示するには
デスクトップアプリでワークスペースのメンバー一覧を表示させるには、左サイドバー上部にある「メンバーディレクトリとユーザーグループ」をクリックします。

これでメンバー一覧が表示されました。左サイドバー上部に「メンバーディレクトリとユーザーグループ」が表示されていない場合、「その他」をクリックすれば表示されます。
モバイルの場合は、画面下の「検索」をタップして、「メンバーズディレクトリをブラウズする」をタップ。
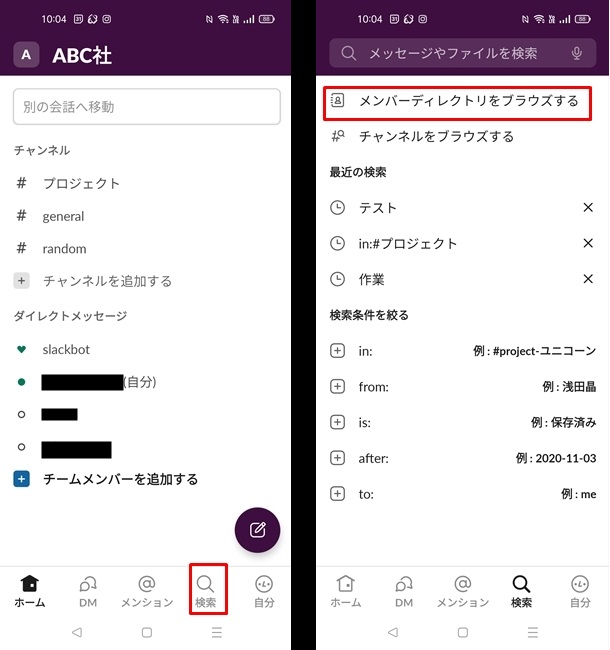
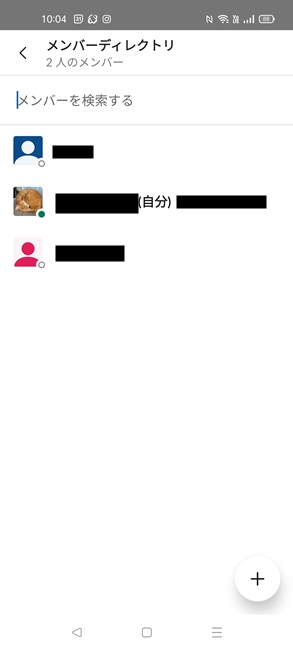
これで、全てのメンバーが表示されました。
Slackを利用する際、ワークスペースに関する知識は必須となります。今回の記事を参考にしてSlackを使いこなし、作業の効率化に役立ててください。
※データは2022年2月下旬時点での編集部調べ。
※情報は万全を期していますが、その内容の完全性・正確性を保証するものではありません。
※製品のご利用、操作はあくまで自己責任にてお願いします。
文/ねこリセット















 DIME MAGAZINE
DIME MAGAZINE













