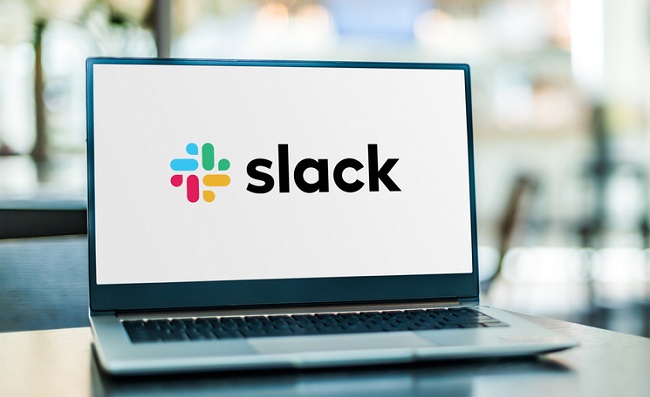
monticello / Shutterstock.com
リモートワークの普及で、「Slack」を利用する人が増えています。在宅勤務は現場と違ってコミュニケーションの取り方が課題になりますが、それをサポートするのがSlackです。この記事では、Slackが持つ機能や使い方を紹介します。
【関連記事】リモートワークの達人が解説!仕事が劇的にはかどるワークスペースの作り方
メッセージングアプリ「Slack」とは? リモートワークにおいて大きな意味を持つビジネスツールでできること
Slack(スラック)は、主にビジネス用のメッセージングアプリです。
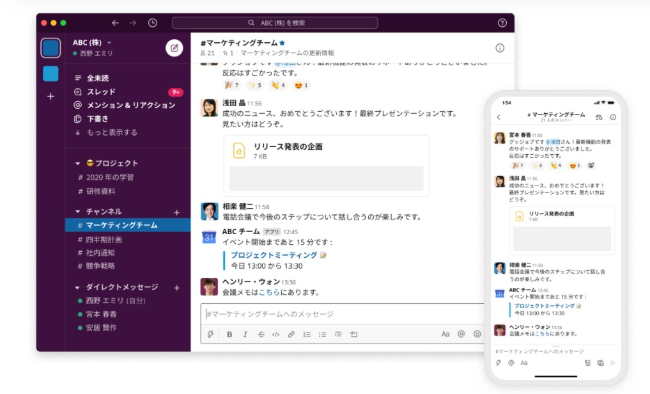
主な機能は、チャットやメッセージ、ファイル共有、検索、アプリ連携など。インターネット接続ができれば外出先でも利用できるので、参加メンバーの誰でも、場所や時間に関わらず必要な情報を共有できます。
ここからは、Slackでできることを見ていきましょう。
【参考】Slackの機能(Slack)
Slackを会社で導入したい! 無料版で始めて使用感を確かめてみよう
Slackはビジネス用に設計されており、グループチャット、個人間のダイレクトメッセージのやり取り、PCとスマホなど複数の端末で共有できるマルチデバイスなどビジネスに役立つ機能が充実しているため、会社など集団・組織での利用におすすめです。
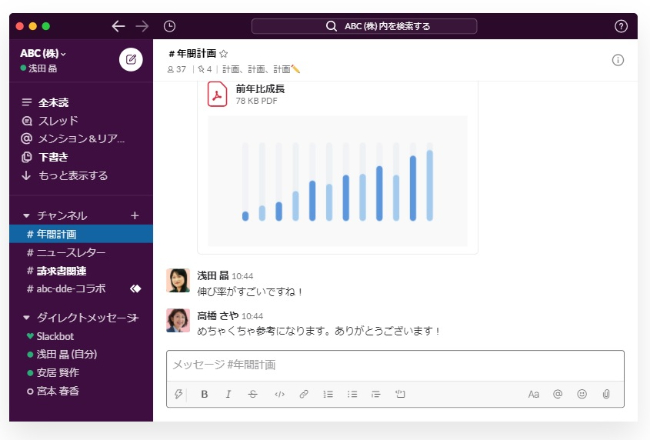
Slackを組織で導入する際には、まず少人数で無料版を使ってみることをおすすめします。例えばSlackでプロジェクト用のチャンネルを作成し、プロジェクトに関するやり取りはメールなどではなく全てSlackで行ってみましょう。ファイルの共有や、前に行ったやり取りの検索も容易に行えます。
ワークスペースの具体的な開設方法は後述しますので、そちらも参考にしてください。
Slackのワークスペース内で検索はできる?
Slackの便利な機能の1つに、“検索”があります。検索ダイアログにキーワードを入力してEnterキーを押すだけで、過去に投稿されたメッセージやファイルの中から該当するものを効率よく検索できます。
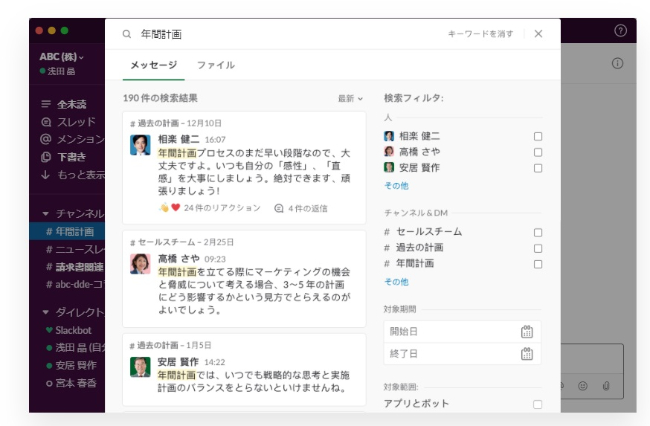
検索対象期間やファイルの種類など、検索設定を細かくできる点も大きな特長です。
LINEやGoogleドライブなどの外部サービスをSlackと連携できる?
Slackは、GoogleドライブやTrello、Twitterなどのアプリに直接連携できます。提携できるビジネスアプリは、2500以上。複数の外部サービスと連携させてSlackに通知が届くように設定しておけば、作業の効率がさらにアップするでしょう。また、それぞれの外部サービス専用のチャンネルを作ると、管理も容易になります。
LINEと連携させるためには、異なるソーシャルメディアやプラットフォームを連携させるIFTTT(イフト)というウェブサービスの使用などが必要です。
Slackは個人利用でも使える?
本来、Slackはコミュニケーションツールとして作られたものですが、工夫次第で個人用のツールとして活用できます。
SNSやニュース、天気予報などの必要な情報を集約させれば、Slackひとつで複数の最新情報が確認可能です。
また、学習ツールとして使う方法も。学習内容をSlackのチャンネルに記録したあと、検索機能で振り返りができます。リマインダー機能を使えば、スケジュール通りに学習を進めようと常に意識するのに便利です。
インストールして始めよう! Slackの使い方
ここからは、ブラウザ版Slackの使い方を簡単に説明していきましょう。
Slackのワークスペースを作成する
まず、ワークスペースを次の手順で作ります。
[1]Slackのメールアドレス入力ページに移動する
[2]メールアドレスを入力するか、またはGoogleかAppleのアカウントを選択して続行する
[3]Slackから届くメールに記載された確認コードをチェックする
[4]コードを入力し、「ワークスペースを作成する」をクリック。表示される指示に従う
次に、メンバーを招待します。
[1]画面左上にあるワークスペース名をクリック
[2]メニューより「メンバーを以下に招待 : [workspace name]」を選択
[3]招待する人のメールアドレスを入力
[4]「送信」→「完了」をクリック
※上記の招待方法は無料版の場合です。
Slackのワークスペースに参加する
メンバーに招待された人は、次のように手続きして参加しましょう。
[1]メールアドレス入力ページに移動する
[2]メールアドレスを入力して「続行する」をクリック
[3]Slackから届くメールに記載された確認コードをチェックして入力する
[4]「招待を承諾する」→参加するワークスペース横の「参加」をクリック
Slackで複数のワークスペースを利用する
複数のワークスペースに参加している場合、ワークスペースを手軽に切り替えることができます。方法は次の通りです。
[1]Slackを開き、画面左上のワークスペース名をクリック
[2]メニューから「ワークスペースを切り替える」を選択
[3]開きたいワークスペースをクリック
Slackのワークスペース名を変更する
ワークスペースのオーナーは、ワークスペースの名前を次の手順で変更できます。プロジェクト名に合わせた名前を設定すると、わかりやすいでしょう。
[1]Slackを開き、画面左上のワークスペース名をクリック
[2]「設定とその他管理項目」→「ワークスペースの設定」をクリック
[3]「ワークスペース名や URL を変更する」をクリックして、新しいワークスペースの名前を入力する
[4]「変更を保存する」をクリック
Slackで参加しているワークスペースのURLを確認する
自分が参加しているワークスペースのURLは、Slackを開いて画面左上にあるワークスペース名をクリックし、ワークスペース名の下に表示されているURLを確認しましょう。
Slackの利用にはいくらかかる? 料金プラン
Slackには無料版と有料版が用意されています。無料版は必要最小限の機能を利用可能で、ファイルストレージは合計5GBまで。1対1の音声・ビデオ通話も可能です。
有料版ではメッセージ履歴やアプリの追加が無制限で、最大15人の通話が可能です。年払いの場合、有料の「プロプラン」は1人あたり月額850円。ファイルストレージはメンバーごとに10GBまでとなります。「ビジネスプラス」は1600円で、ファイルストレージはメンバーごとに20GBまで。また、メッセージデータのエクスポートをはじめ、コンプライアンス機能や管理機能が充実しています。
「Enterprise Grid」についてはSlackへの問い合わせが必要です。
【参考】料金プラン(Slack)
Slackの利用料金を徹底比較、無料のフリープランと3種類の有料プランの違い
Slackの料金は人数によって異なる?
Slackの有料プランはメンバー1人あたりの料金が設定されているため、人数が増えた分だけ料金が上がります。
例えば、10人のメンバーでプロプランを利用すると、10人×850円=8500円(年払いの月額換算)です。
Slackを個人で使う場合にかかる料金は?
個人でSlackを利用する時には、無料版を選ぶ人が多いようです。無料版は閲覧・検索できるメッセージが1万件までなどの制限はありますが、個人で使う分には問題ないでしょう。
 Koshiro K / Shutterstock.com
Koshiro K / Shutterstock.com
仕事の効率化につながる機能を備えたSlackは、気軽に始められます。有料版へのアップグレードはいつでもできるので、まずは無料版から試してみてはいかがでしょうか。
※データは2021年8月上旬時点での編集部調べ。
※情報は万全を期していますが、その内容の完全性・正確性を保証するものではありません。
※ご利用、操作はあくまで自己責任にてお願いします。
文/ねこリセット















 DIME MAGAZINE
DIME MAGAZINE













