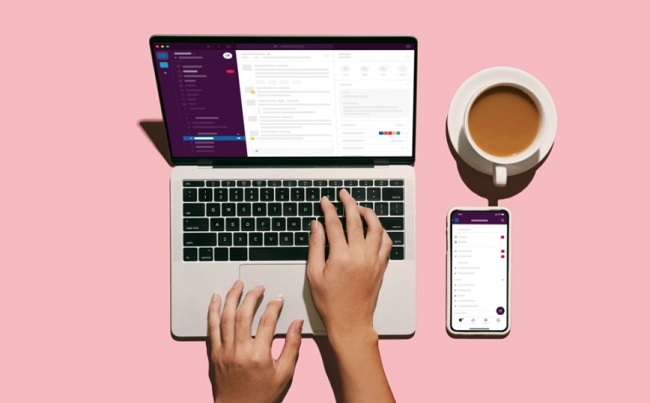
多くの企業間で広まりつつあるビジネス用として人気のメッセージングアプリ「Slack」。初めて使う時には、何から始めれば良いのかわからないという方も多いでしょう。そこでこの記事では、初心者でも理解しやすいように、ブラウザ版Slackの使い方の基本と便利に使うコツを紹介します。
【参考】Slack
初心者でもすぐできる! Slackの使い方
早速、Slackの使い方を紹介していきましょう。Slackを始めるには、まず「ワークスペース」を作成します。作成者は「プライマリーオーナー」となり、ワークスペースに関する全ての権限を持ちます。あとから権利を譲ることも可能です。
ワークスペースは権利を持つ(=使える機能が多い)順に、プライマリーオーナー>オーナー>管理者>メンバー・ゲスト、によって構成されています。
プライマリーオーナーから設定される「オーナー」はワークスペースに関するほとんどの権利を持ち、オーナーによって設定される「管理者」はメンバーやチャンネルの管理が可能です。
Slackでワークスペースを作成する方法
Slackを始めるのに必要なワークスペースの作り方は、次の通り。
[1]Slackのメールアドレス入力ページに移動
[2]メールアドレスを入力、またはGoogleかAppleのアカウントを選択して続行
[3]Slackから届くメールに記載された確認コードをチェック
[4]コードを入力して「ワークスペースを作成する」をクリックし、表示される指示に従う
Slackのワークスペースにメンバーを招待する
ワークスペースができたら、メンバーを招待します。
[1]画面左上にあるワークスペース名をクリック

[2]メニューより「メンバーを以下に招待 : [workspace name]」を選択
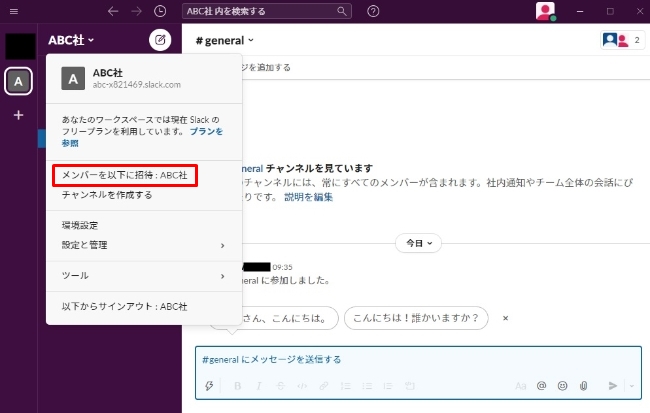
[3]招待する人のメールアドレスを入力
[4]「送信」→「完了」をクリック
※上記の招待方法は無料版の場合です。
Slackのワークスペースに参加する時はユーザー登録をしよう
初めてSlackのワークスペースに参加するメンバーは、ユーザー登録をしましょう。デスクトップアプリをダウンロードし、ワークスペースにサインインできる状態でプロフィールを入力し、通知設定をします。
プロフィールの入力画面は、右上にある自分のプロフィール写真をクリックすると表示されます。
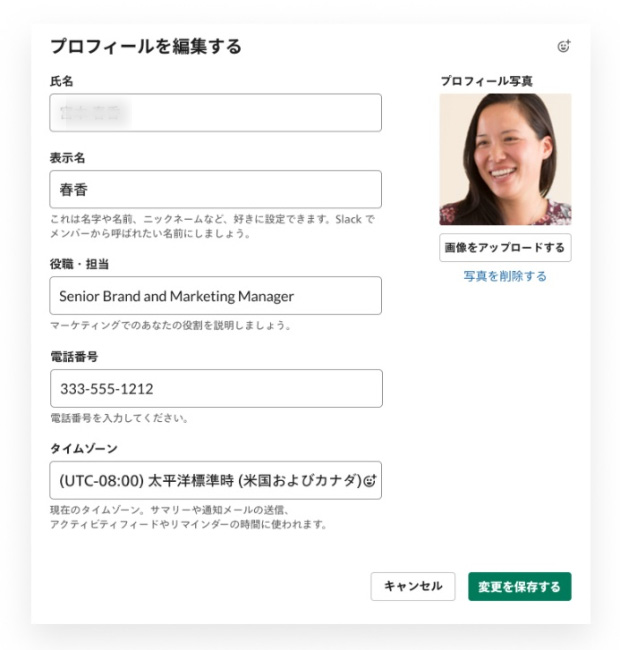
編集できる項目は、氏名、表示名、役職・担当、電話番号、タイムゾーンです。入力が終わったら、「変更を保存する」をクリックします。
Slackワークスペースの基本的な使い方
Slackを始める準備ができたら、実際に使っていきましょう。
Slackのワークスペースに参加する方法とURLの確認方法
メンバーがワークスペースに参加する方法は次の通りです。
[1]Slackのメールアドレス入力ページに移動
[2]メールアドレスを入力して「続行する」をクリック
[3]Slackから届くメールに記載された確認コードをチェックして入力
[4]「招待を承諾する」→参加するワークスペース横の「参加」をクリック
自分が参加しているワークスペースのURLは、Slackを開いて画面左上にあるワークスペース名をクリックし、ワークスペース名の下に表示されているURLを確認しましょう。
Slackのワークスペース内を検索する方法
ワークスペース内では、次の方法で検索もできます。
[1]Slack上部の検索フィールドをクリック
[2]必要であれば、検索フィールドの下に表示される検索結果のタイプ(メッセージ、ファイル、メンバーディレクトリ、チャンネル)を選択
[3]検索フィールドに検索する内容を入力
[4]Enterキーを押して結果を表示
「検索モディファイア」と呼ばれるフィルタを入力すると、検索条件の絞り込みができます。検索モディファイアの一覧は、Slackのサイトで確認してください。
【参考】検索モディファイアで検索条件を絞り込む(Slack)
Slackのワークスペース名を変更するには
ワークスペースのオーナーは、ワークスペース名の変更ができます。
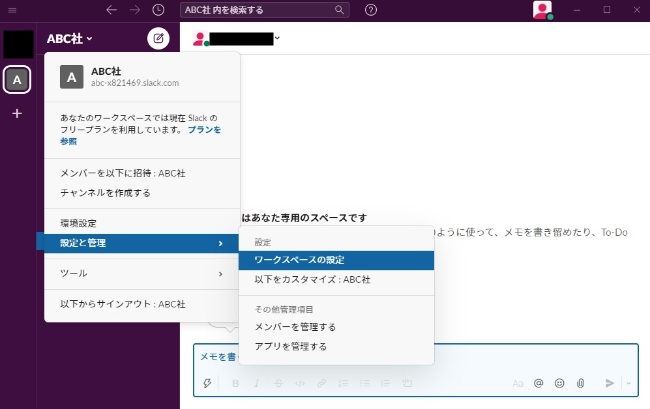
[1]画面左上のワークスペース名をクリック
[2]「設定とその他管理項目」→「ワークスペースの設定」をクリック
[3]「ワークスペース名やURLを変更する」をクリック
[4]新しいワークスペース名を入力
[5]「変更を保存する」をクリック
Slackのワークスペースは削除できる?
ワークスペースの削除ができるのは、プライマリーオーナーのみです。削除したワークスペースは復元できないので注意しましょう。削除前に、ワークスペースのデータのエクスポートをおすすめします。
ワークスペースは、次の手順で削除可能です。
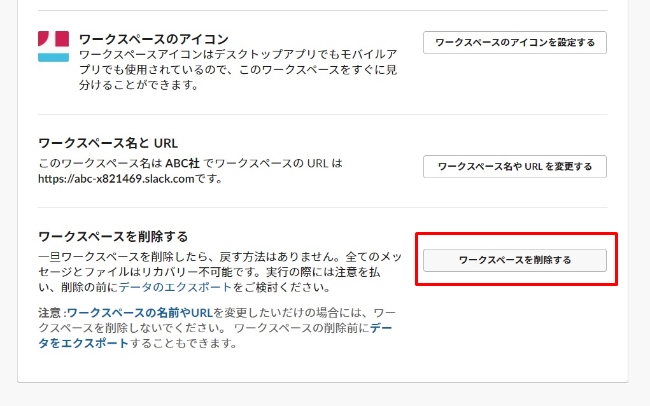
[1]画面左上のワークスペース名をクリック
[2]「設定と管理」→「ワークスペースの設定」を選択
[3]スクロールダウンして「ワークスペースを削除する」をクリック
[4]本当にワークスペースを削除してよければ、ボックスをチェック
[5]Slackアカウントのパスワードを入力→「はい、ワークスペースを削除します」をクリック
Slackの“チャンネル”とは?
チャンネルは、メンバーがお互いに情報を共有できる場所です。ここでは、チャンネルの便利な使い方や、ワークスペースとの違いを紹介していきます。
【参考】チャンネルを使いこなせば効率がさらにアップ!テレワークで導入企業が急増する「Slack」の便利な使い方
Slackのワークスペース内に複数のチャンネルを作成する
基本的にワークスペースは、組織や会社などのグループ全体で作られます。そのワークスペースの中で、会議室のような役割を持つのがチャンネルです。
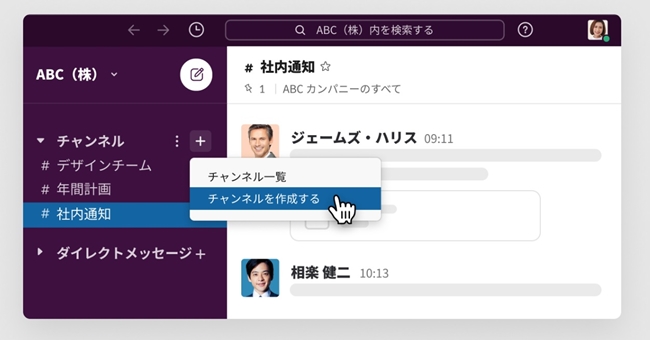
プロジェクト、トピック、チーム別に複数のチャンネルを作成すると、仕事が整理されてわかりやすくなります。
チャンネル内でのメッセージ作成方法
チャンネルでメッセージを送信する方法は、次の2通りあります。
「作成する」ボタンから作成する方法
[1]Slack左上のワークスペース名の横にある「作成する」ボタンをクリック
[2]「宛先」フィールドにチャンネルの名前を入力
[3]メッセージフィールドにメッセージを入力して書式設定する
[4]紙飛行機アイコンをクリックして送信
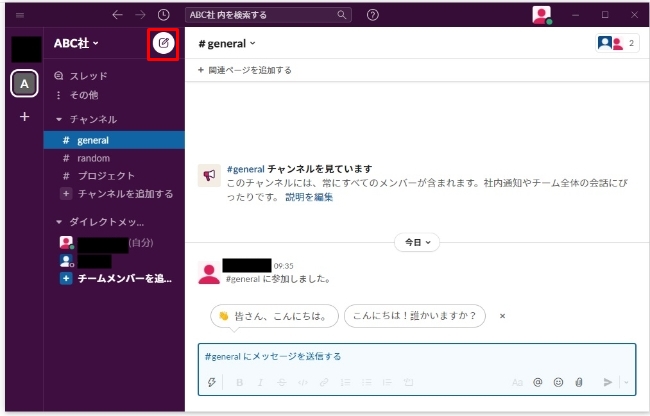
「メッセージ」フィールドから作成する方法
[1]チャンネルのメッセージフィールドをクリック
[2]メッセージを入力して書式設定する
[3]Enterキーを押して送信
メッセージを送る際にファイルを共有する場合は、メッセージフィールドの横にある「ペーパークリップ」アイコンをクリックするか、またはドラッグ&ドロップでファイルを投稿できます。さらに、Google DriveやBoxといった外部サービスのリンクを共有することで、ファイルを投稿することも可能です。
また、チャンネルリストでチャンネル名が太字になっていたら、未読のメッセージがあるということです。そのチャンネル名をクリックすると、メッセージの確認ができます。
Slackの「@here」や「@channel」って何? 便利なメンションの使い方
情報を投稿する際、メンバーに直接通知するためには、次のようにしてメンションを使用します。
[1]メッセージを作成する時に@を入力
[2]@に続けてメンバーの名前を入力、またはメンバーのリストから選択
[3]メッセージを送信
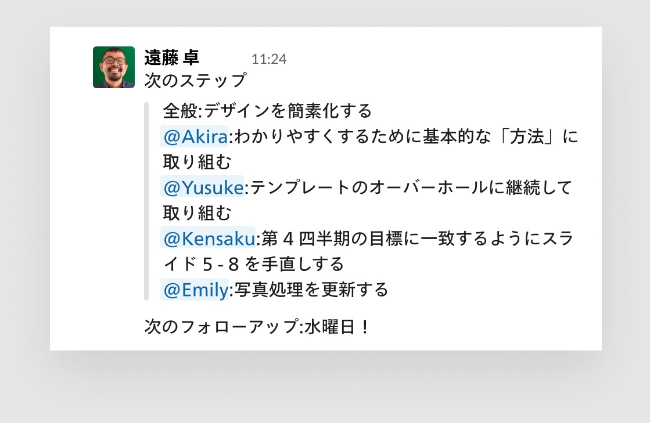
チャンネルのメンバー全員に知らせるには「@channel」を使いましょう。また、「@here」を使うと、アクティブなステータスで作業しているメンバーだけに通知が送信されます。
【参考】Slackの始め方(Slack)
Slackでの引用の使い方
メッセージの一部を引用する時には、次の手順で行います。
[1]引用したい部分をコピー
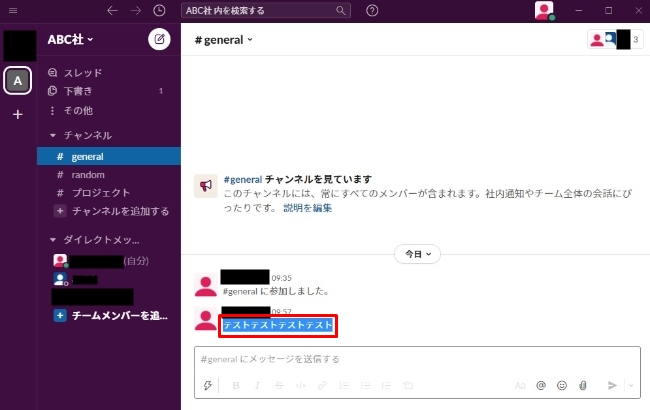
[2]メッセージフィールドに「>」を入力してからコピーした部分を貼りつける
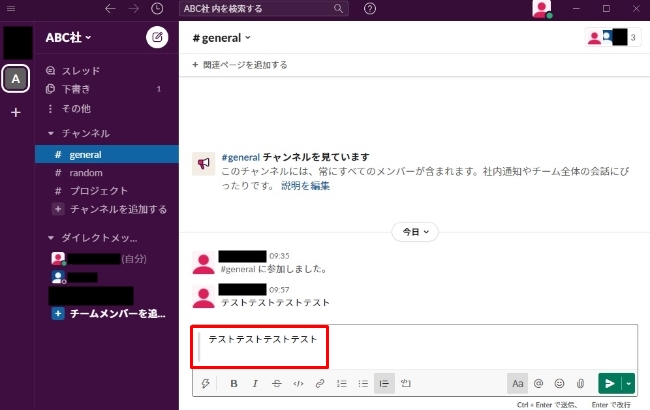
[3]「>」が引用符に変わり、改行するとそのまま複数行の引用表示になる
改行したあとにBackSpaceキーを押せば、引用符を解除して通常のメッセージが入力できます。
Slackではメッセージを相手が読んだかわかる?
Slackには既読機能がありません。これは、Slack開発者の方針によるもので、意図的に既読機能を加えていないのです。読んだことを相手に知らせたい時は、絵文字を活用したリアクションを使いましょう。















 DIME MAGAZINE
DIME MAGAZINE













