
今回は、Gmailにおける基本操作。ログイン方法やメールの作成方法など、Gmailを使いこなす上では必要な操作をおさらいしていこう。初めてGmailを使う人や、久しぶりに利用する人も、ぜひ参考にしてほしい。
基礎をおさらいしよう! Gmailの使い方
早速、Gmailの使い方をおさらいしていこう。なお、Gmailを利用する際には、Googleアカウントが必須となるため、もしまだGoogleアカウントを保持していないという人は、下記の記事を参照にアカウントを作成してほしい。
【参照】使ったことがない人のためのGmailの使い方きほんのき
Gmailにログインする方法

1:ブラウザを立ち上げて「Gmailのログイン画面」にアクセス。
2:アカウントのメールアドレスまたは電話番号を入力し、「次へ」をクリック。
3:「パスワードを入力して「次へ」をクリック。
以上だ。なお、ログインパスワードなどを忘れてしまった人は、以下の記事を参考にしてほしい。
Gmailのメールアドレス(アカウント)を複数追加する方法は?
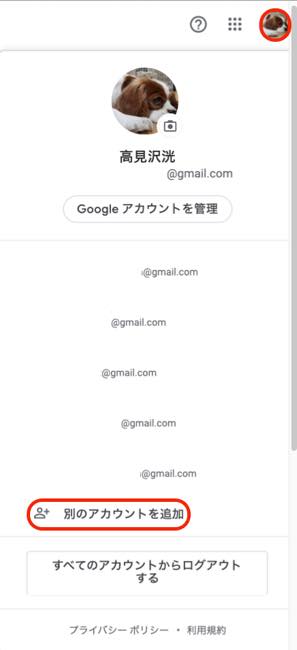
Gmailアカウントを複数所持している人は、アカウントの追加方法を知っておいて損はないだろう。
1:「Gmail」を開く。
2:画面右上のアカウントアイコンをクリック。
3:「別のアカウントを追加」を選択。
4:メールアドレスまたは電話番号を入力し、「次へ」を選ぶ。
5:「パスワード」を入力して「次へ」を選択。
以上で完了だ。
使わなくなったGmailアカウント……デバイスからログアウトするには?
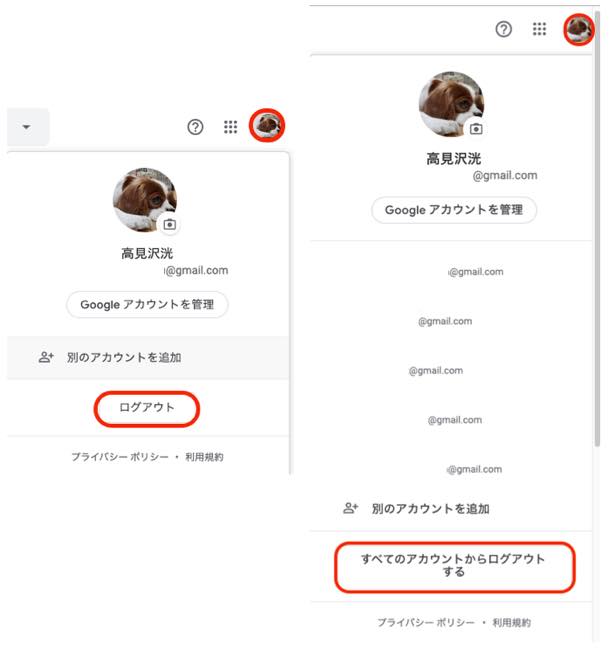
Gmailからログアウトしたい場合は、Gmailを開いて画面右上にあるアカウントアイコンをクリックし、「ログアウト」を選択すれば操作は完了だ(上図左)。なお、複数アカウントでログインしている場合、個別にログアウトはできないため、「すべてのアカウントからログアウトする」を選択する必要がある(上図右)。
Gmailのメールアドレスは変更可能?
基本的に1度登録したGmailのメールアドレスは変更できない。もし、今利用しているGmailのメールアドレスが気に入らない場合は、新たにGmailアカウントを作成する方法がおすすめだ。
【参照】一度決めたGoogleのメールアドレスは変更できる?できない?
Gmailのメールアドレスのみを削除する方法
Gmailは利用していないが、Googleのほかのサービスは使っているという人は、Gmailのサービスだけを削除する方法を知っておいても良いだろう。
1:Gmailにアクセス。
2:画面右上にあるアカウントアイコンをクリックし、「Googleアカウントを管理」を選択。
3:「データとカスタマイズ」を選択。
4:「サービスやアカウントの削除」をクリック。
5:「Googleサービスの削除」を選ぶ。
※アカウントパスワードを入力する可能性あり。
6:Gmailアイコンの欄に表示されているゴミ箱をクリック。
あとは確認メールを送信し、承認すればGmailのみを削除できる。
Gmailのメール設定画面はどこ?
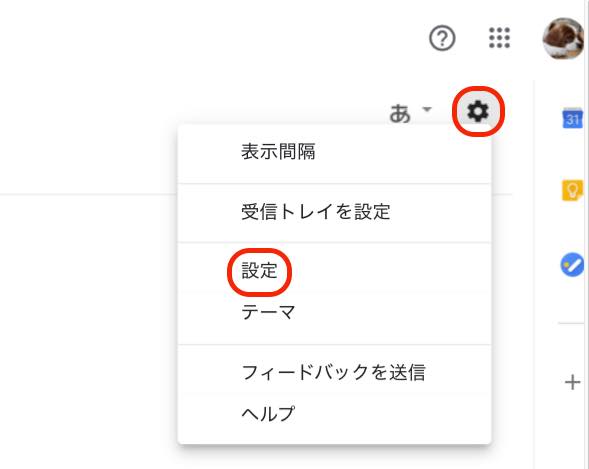
Gmailの設定画面はどこにあるのだろうか。ヒントは、Gmailを開いた状態で右上に表示されている歯車のマークだ。こちらをクリックすると、「設定」をいう項目が表示される。こちらをクリックすると、設定画面に移行する。Gmailを使いこなす上では、設定を変えられた方が何かと便利なため、覚えておいても良いだろう。
Gmailでメールを作成する方法
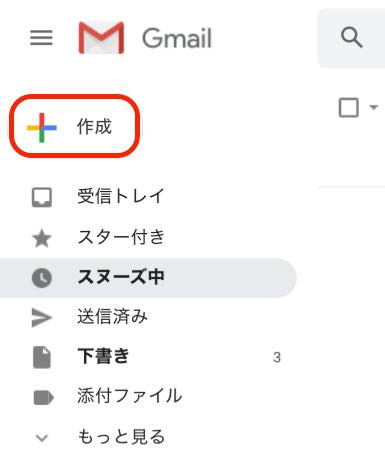
新しいメールを作成したい場合は、Gmailを開いて画面左上に表示されている「作成」をクリックすれば良いだけ。もし、受信メールに対して返信メールを作成したい場合は、メールを開いた状態で「返信」をクリックしよう(下図参照)。
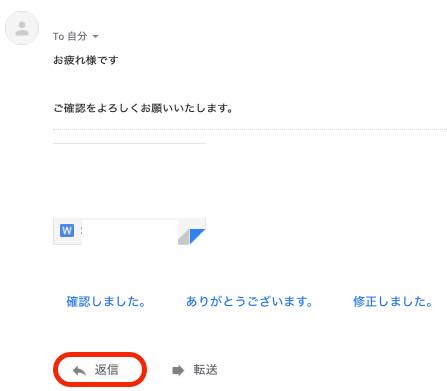
実はキーボードだけでもできた! ショートカットキーを使ってメールを作成する方法
Gmailでは、マウスを使わずにキーボードだけで操作できる「ショートカットキー」機能が搭載されている。まずは設定からショートカットキーを有効にする必要があるのだが、詳しい方法は以下の記事に記載されているので、気になる人はぜひ参考にしてほしい。
【参照】マウスより作業が早くなる!Gmailのメール作成時に便利なショートカットキー活用術
Gmailのメール作成時にファイルを添付する方法
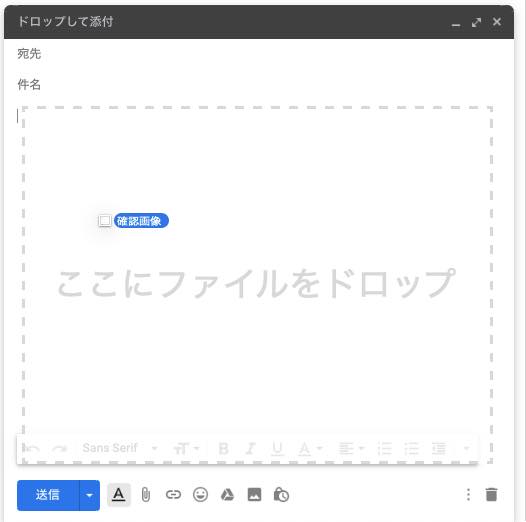
新規メールにファイルやデータを添付する方法は、さほど複雑ではない。まず、Gmailを開いて「作成」をクリック。次に添付したいデータが保存されているファイルを開く。あとは添付したいデータを、新規メールの上までドラッグ&ドロップすればよいだけだ。
Gmailで添付できるファイルの最大容量は?
1つのメールに対して添付できる最大のデータ容量は25MBだ。25GBを越えたデータを添付した場合、自動的にデータはGoogleドライブに保存され、共有URLが発行され、メールに貼付される。
【参照】ファイルサイズ制限
Gmailで受信したメールを振り分けるには?
@DIMEでは、ラベル機能を活用した、メールの自動振り分け方法を紹介している。メールの管理に困っている人は、ぜひ参考にしてほしい。
【参照】フォルダ機能のないGmailでもメールを自動で振り分けられるって知ってた?
知っておけば便利かも! Gmailのメールを一括削除する方法

不要なメールを一括削除したい場合は、Gmailを開いた状態で、画面上部にあるチェックボックスにチェックを入れ(上図参照)、ゴミ箱のマークをクリックすればOKだ。なお、この方法では、画面上に表示されているメール(最大50件)までしか削除できないが、「メインのスレッド〇件をすべて選択」してから、削除操作すると、すべてのメールを消去できる。
Gmailのアドレス帳はどこ?
Gmailのアドレス帳は、Google連絡先にある。頻繁にメールを送ったり、Googleドライブ上のデータを共有している人は、連絡先に登録しておくと良いだろう。
【参照】使ってる?Googleの連絡先に宛先を登録・編集する方法
※データは2020年2月上旬時点での編集部調べ。
※情報は万全を期していますが、その内容の完全性・正確性を保証するものではありません。
※サービスのご利用はあくまで自己責任にてお願いします。
文/髙見沢 洸
















 DIME MAGAZINE
DIME MAGAZINE










 最新号
最新号






