
目次
iPhoneのテザリングの基礎知識
テザリングではスマホで使用している3Gや4Gなどの通信網に、ネットワーク機能を搭載した『スマホ以外の端末』を接続させて使えるようにする方法です。
そのため、テザリングは別名『インターネット共有』とも呼ばれています。
外出先でノートPCを使う時に便利!覚えておきたいスマホでテザリング機能を使う方法と料金の目安
「iPhone SE」でもできる?外出先でWi-Fiがつながらない時に便利なテザリング機能を試してみた
iPhoneでテザリング機能を使うには?今さら聞けないWi-Fi、Bluetooth、USB、それぞれの設定方法
iPhoneのテザリングのやり方、知ってる?簡単に他のデバイスをネットにつなげる方法
主に3種類の接続方法がある
テザリングの主な接続方法は三つあります。『Wi-Fiテザリング』は、スマホと端末の接続に『Wi-Fi』を利用する方法です。
複数の端末を接続できるのがメリットですが、端末が多くなると通信速度が遅くなりバッテリーの消耗も激しくなります。
『USBテザリング』は、接続にUSBケーブルを使用する方法です。有線のため、他者によるネットワークの乗っ取りなどがありません。
セキュリティが高く、Wi-FiやBluetoothなどの無線に比べて通信状態も安定しています。スマホを充電しながらテザリングができるのも便利です。
Bluetoothを介する『Bluetoothテザリング』は、Wi-Fi接続よりもバッテリー消費が少ないのが特徴です。ただし、通信速度が比較的遅いため、作業効率はやや劣ります。
Bluetooth、USBは自動で切れる心配なし
iPhoneは、Wi-Fi テザリングを自動でオフにしてしまうことがあります。
インターネット共有接続している端末がゼロのときにスリープして90秒が経過するか、テザリング設定画面(『インターネット共有』画面)を閉じて90秒以上を経過した場合です。
『インターネット共有』の項目がオンになっている状態でも、自動的にWi-Fiとの接続が切れてしまいます。
その点、BluetoothとUSB接続は、自動でオフになる心配がありません。USBは、有線ケーブルが邪魔に感じることはありますが、機器同士をダイレクトに接続できます。
三つの中では通信速度が1番速いため、大きなデータを送るときに便利です。Bluetoothテザリングは電池の消耗が低く、長時間充電ができない外出時に重宝します。
テザリングをするための条件
iPhoneでテザリングをするためにはいくつかの条件があります。一つは、各キャリアで『テザリングのオプション』を契約していることです。
『ソフトバンク(SoftBank)』と『エーユー(au)』では、テザリングオプションへの申し込みが必要になっています。
どちらも『テザリングが無料で使えるプラン』と『有料で使えるプラン』があり、有料のプランは月額500円(税抜)です。
『ドコモ(docomo)』のテザリングは無料で、追加の申し込みは要りません。あわせて『手持ちの機種がテザリングに対応しているか』も確認しておきましょう。
対応機種は、各キャリアのHPで確認できます。
iPhoneやAndroidスマホで「テザリング」を利用するのに料金はかかる?かからない?
格安プランの場合は通信量に気をつけよう
テザリングをすると、データ通信量がグッと上がります。各キャリアの『格安プラン』に加入している人は、あっという間にその月のデータ量に達してしまうかもしれません。
通信速度の単位は『bbs(ビット・パー・セコンド)』です。1秒間に送受信できるデータの量を表します。
数値が大きいほど通信速度が速く、データの大きさが大きいものを扱えるということです。その月のデータ通信容量を使い切ると、通信速度が制限されます。
たとえば『128kbps(キロビット・パー・セコンド)』は、SNSやメール、Webの閲覧は可能ですが、動画やゲームは厳しいものも出てくる制限速度です。
ゲーム・動画鑑賞・大量のファイルのダウンロード・OSのアップデートは通信量を消費しやすいため、Wi-Fiのある環境で行うのがよいでしょう。
ドコモの新料金プラン「irumo」「eximo」でiPhoneのテザリングは使える?
au、UQ mobile、povo、iPhoneのテザリングはそれぞれどれくらい使える?
通話料金はいくら?テザリングは無料?ソフトバンクのオンライン専用料金プラン「LINEMO」を契約する前に知っておきたい基礎知識
使い方は簡単
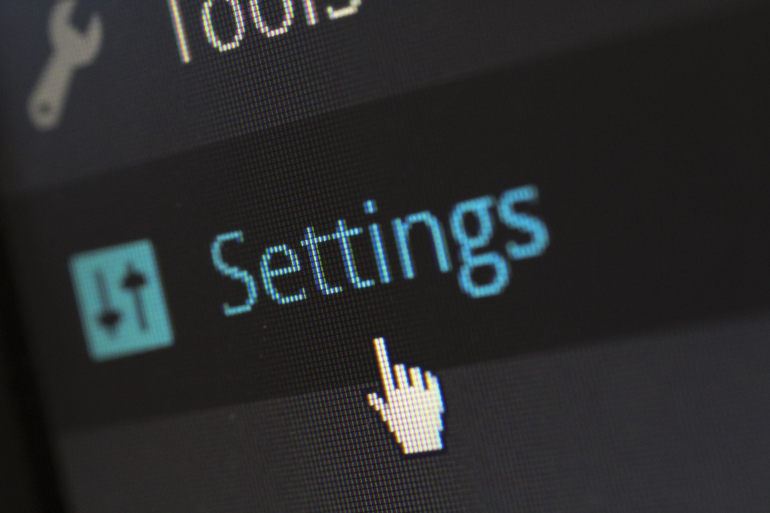
iPhoneでは、テザリング機能のことをインターネット共有と呼んでいます。iPhoneのモバイルデータ通信を、ほかの端末と共有する方法を確認しましょう。
iPhone側(親機)の『インターネット共有』を有効にするのが第1ステップです。『設定』の『モバイル通信』から『インターネット共有』をタップして、スライダをオンにします。
インターネット共有をオンにする
インターネット共有画面ではWi-Fi・USB・Bluetoothから接続方法が選べますが、USB接続以外は、機器の選択時に端末側(子機)でパスワードの確認が必要です。
iPhoneのインターネット共有画面を開くと『Wi-Fiパスワード』が表示されています。Wi-Fi接続の場合は、端末側にパスワードを入力して90秒以内に接続を完了させることが必要です。
Bluetooth接続を使うときは『Bluetooth』をオンにして、親機と子機のペアリングを行う作業が必要になります。
接続設定をすると、iPhone側と端末側両方に『Bluetoothペアリングの要求(またはリクエスト)』の画面が表示される流れです。
記載されている『認証コード』が同じであることを確認してから『ペアリング』をタップすれば接続できます。
今さら聞けないiPhoneをBluetoothペアリングする方法
表示される名前を変えたい場合
Wi-Fiでテザリングをすると、近くにいる他人のスマホやパソコンの『ネットワーク選択画面』に、自分のiPhoneの『ネットワーク名(SSID)』が表示されます。
『〇〇のiPhone』というふうにデバイス名がそのまま反映されるため、周囲に実名がばれてしまうことも珍しくありません。
公共の場所でテザリングをすることが多い人は、ネットワーク名の変更を行うことが大切です。
iPhoneの『設定』を起動し『一般』をタップします。『情報』の中の『名前』を選択して、新しいネットワーク名を入力しましょう。
ネットワーク名は、個人が特定されにくい半角英数字が無難です。日本語でも問題ありませんが、周囲とだぶらない名前にする必要があります。
テザリングをもっと手軽に

テザリングをするまでの一連の流れに面倒さを感じる人も多いのではないでしょうか?Instant Hotspotを活用すれば、わずらわしい設定がショートカットできます。
Instant Hotspotが便利
端末にMacやiPadを使っている人は『インスタントホットスポット(Instant Hotspot)』を使うと、簡単にテザリングが行えます。
同一のApple IDでiCloudにサインインをしている場合、子機(端末)からの遠隔操作で親機(iPhone)のインターネット共有をオンにする機能のことです。
最初の設定では、iPhoneと端末のBluetoothとWi-Fiをオンにし、共通のApple IDでiCloudにサインインをします。
端末側の『設定』から『Wi-Fi』に入り、『インターネットの共有』に表示されるiPhoneをタップすれば完了です。
あらかじめ接続する機器(子機)を設定できるため、インターネット共有をオンにしてアクセスポイントを探し出す作業がなくなります。
なお、Instant Hotspotを使うには、iOS8・iPadOS13・OSX10.10、またはそれ以降が必要です。
設定をショートカットできる
最初の設定が完了したら、実際にInstant Hotspotを使用してみます。Macでは、メニューバーの『Wi-Fiステータスメニュー』からインターネット共有を行うiPhoneを選択するだけです。
iPadやiPodの場合は『設定』の『Wi-Fi』から、インターネット共有を行うiPhoneを選択します。
両者ともインターネット共有時は、メニューバーの扇形の『Wi-Fiアイコン』が知恵の輪のような『インターネット共有のアイコン』に変わっているはずです。
Instant Hotspotを活用すると、本来のインターネット共有の設定がショートカットできるようになります。パスワードの入力が不要で、スピーディーさを求める人に最適です。
つながらないときの対処法

キャリアでテザリングオプションの契約をしていない、またはテザリング対応外の機種を使っている場合は、テザリング自体を行うことはできません。
しかし、それ以外にも接続がうまくいかない原因があります。
Wi-Fiテザリングのパスワードを確認
Wi-Fiテザリングの場合、端末側にiPhoneの『Wi-Fiのパスワード』を入力する必要があります。
初期パスワードは『ランダムな英数字の組み合わせ』になっているため、入力ミスが起こりがちです。
Wi-Fiのパスワードは、iPhoneの『設定』→『インターネット共有』→『Wi-Fiのパスワード』から確認と変更ができます。
初期パスワードは早い段階で、自分の入力しやすいパスワードに変更しておくと安心です。
iPhoneの状態をチェック
接続を妨げているものがないかiPhoneの状態をチェックすると解決する場合があります。よくありがちなのが、『テザリングできる端末台数を超えている』パターンです。
iPhoneやiPadの接続可能台数はWi-Fiは『5台』・BluetoothやUSBは『1台』となっており、それ以上の端末は接続ができません。
iPhone本体と端末の台数や設定に問題がない場合は、電波の不具合が生じている可能性があります。電源入れ直しや、ネットワークのリセットを試してみましょう。
文/編集部















 DIME MAGAZINE
DIME MAGAZINE













