目次
iPhoneはワイヤレス方式のマイク付きイヤホンであるAirPodsや、高音質な外付けスピーカーで曲を再生すると、より迫力あるミュージックをエンジョイできます。
ただし、使いこなすには必要不可欠なキーワードがあります。それが「ペアリング」です。
iPhoneでBluetooth機器を使う際に必要な「ペアリング」とは
そもそも「ペアリング」とは何でしょう。基本情報から、ペアリングの方法までをチェックしていきましょう。
ペアリングとは、無線通信規格であるBluetooth(ブルートゥース)で、機器間の認証を行うことです。
例えばワイヤレスイヤホンやワイヤレスヘッドホン、イマドキの多くの外付けスピーカーの多くは、Bluetooth規格に対応していますので、iPhoneとBluetoothペアリングを行って、ワイヤレスに接続が可能です。2回目以降のペアリングは必要ありません。
ただし、Bluetooth機器が記憶したペアリング情報が消えてしまった場合は、機器同士が接続できなくなってしまうので、再度ペアリングをする必要があります。
【参照】Bluetoothの「ペアリング」と「接続」ってなに?
ペアリングの仕方をiOS 17搭載iPhoneでチェック
それでは早速、iPhoneでBluetoothイヤホンとペアリングをする方法をチェックしていきましょう。なお、画像はiOS 17を搭載したiPhoneのものです。
1.設定アプリを開き、「Bluetooth」に進みます。
2.「その他のデバイス」にペアリングモードのBluetooth機器が表示されるのでタップ。「接続済み」と表示されれば、ペアリングは完了します。
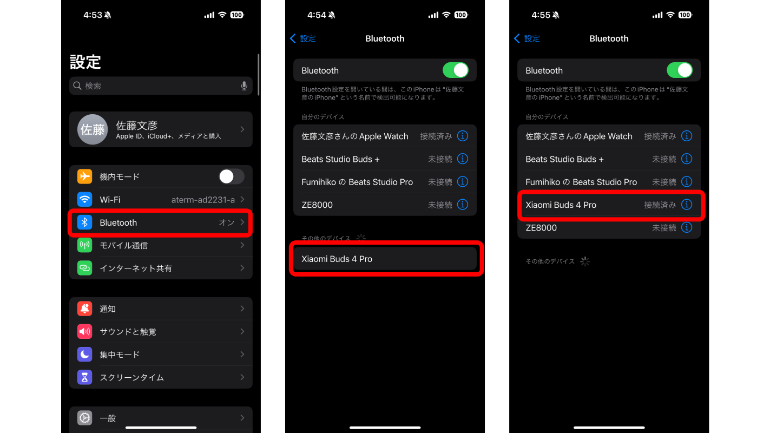
Bluetooth機器がペアリングできないときに確認するポイント
iPhoneのBluetoothペアリングができない場合、以下を試してみてください。
iPhoneで、設定アプリの「Bluetooth」をタップして、「Bluetooth」がオンになっていることを確認後、Bluetooth アクセサリと iPhoneを近づけます。
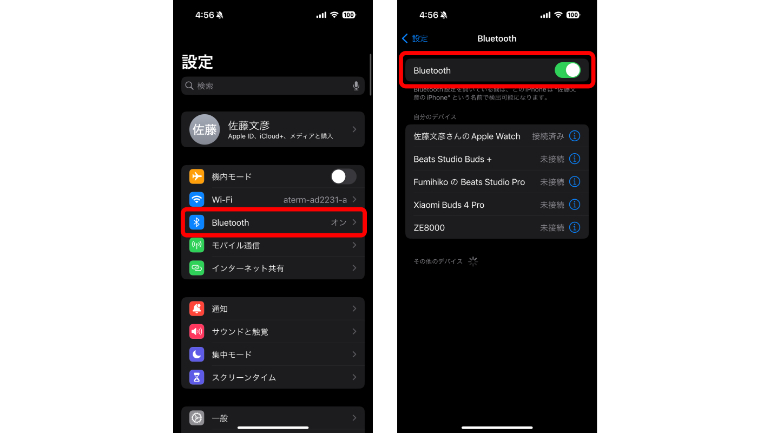
次に、Bluetooth アクセサリの電源を切ってから、入れ直します。Bluetooth アクセサリの電源が入っていて、かつ充電されているか、電源に接続された状態であるかも確認します。
iPhoneとBluetooth機器の距離が遠すぎたり、Bluetooth機器がペアリングモードになっていないと、ペアリングはできないので、注意が必要です。
【参照】Bluetoothがつながらない場合の原因と対処法は?ペアリングの設定方法も解説
ペアリングモードはデバイスによって設定方法が異なる
上記したように、iPhoneとBluetooth機器をペアリングする際には、Bluetooth機器を「ペアリングモード」にする必要がありますが、ペアリングモードにする方法は、デバイスによって異なります。
ほとんどの場合は、Bluetooth機器に同梱される説明書や、メーカー公式HPに、ペアリングモードにする方法が記載されているので、チェックしておきましょう。
Apple WatchやAirPodsも! アップル製品ならiPhoneとのペアリングが簡単
iPhoneとBluetooth機器のペアリングは、上記した手順で行いますが、Apple WatchやAirPods、Beats製オーディオ機器といった、アップル製のデバイスとのペアリングは、より簡潔に行えます。
アップル製のBluetooth機器がペアリングモードになると、iPhone上にポップアップが表示されます。「接続」から、案内通りに数タップするだけで、ペアリングが完了します。

デバイスを削除してペアリングを解除する方法
一度ペアリングしたデバイスの情報を削除する場合は、設定アプリの「Bluetooth」から、削除したいデバイスの右側にある「i」アイコンをタップ。「このデバイスの登録を解除」をタップします。
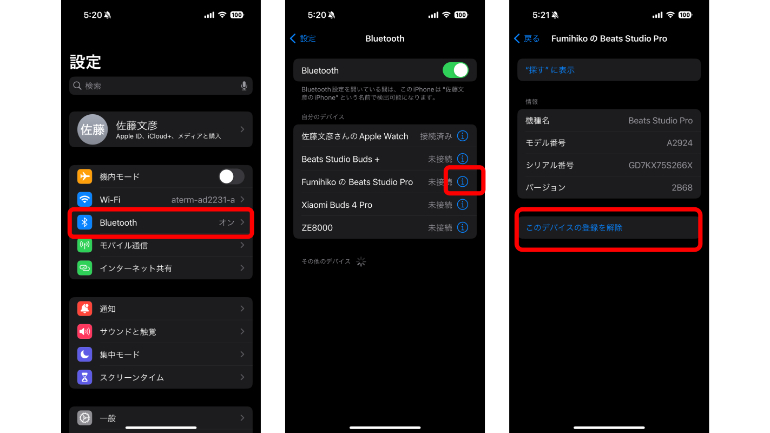
通信環境が原因で音が途切れることも?
周囲にBluetooth機器が多い場合や、Bluetoothと近い周波数を使う電子機器が周辺にある際には、ペアリングはできても、音が途切れてしまうことがあります。電子レンジを使っている最中に、Bluetoothイヤホンから再生する音が途切れるといった経験をした人もいるかもしれません。
基本的には、人込みから離れたり、電子機器の使用をやめれば、接続は安定するので、あまりあわてる必要はないでしょう。
iPhoneはパソコンやiPadといった親機同士でもペアリングが可能
Bluetoothは、イヤホンやヘッドフォン、スピーカーといったオーディオ機器で使われるのが一般的ですが、パソコンやiPadとペアリングすることもできます。
iPhoneとパソコンやタブレットをBluetooth接続すると、iPhoneのモバイルデータ回線を別のデバイスで使用する「テザリング(インターネット接続)」機能が利用できます。
パソコンやタブレットを屋外に持ち運ぶ機会が多い人は、ぜひチャレンジしてみてください。
こちらもチェック!
iPhoneでテザリングができない時に考えられる6つの理由と対処法
iPhoneの動画をテレビで見るには?Wi-Fiやケーブルを使ってiPhoneの画面をテレビに映し出す方法
※データは2024年7月下旬時点での編集部調べ。
※情報は万全を期していますが、その内容の完全性・正確性を保証するものではありません。
※製品、サービスの利用はあくまでも自己責任にてお願いします。
取材・文/FURU















 DIME MAGAZINE
DIME MAGAZINE













