目次
とっても便利なGmailアドレス(Googleアドレス)は、無料で取得できる上に15GBのもの無料ストレージを利用できます。しかし、合計容量が15GBを越えてしまうと、メールを受信できなくなってしまいます。無料でGmailを使い続けるためには、既読済のメールなどを一気に削除して、空き容量を増やしておきたいところ。そこで今回はGmailでメールを一括削除する方法を紹介していきます。
Gmailのメールは一括削除できる! その方法は?

それでは早速Gmailのメールを一括で削除していく方法を見ていきましょう! まずはGoogleアカウントにログインした状態でGmailにアクセスしましょう。
【参照】意外と知らない!Gmailでメールの削除、復元、一括削除を行なう方法
PC(ブラウザ版)Gmailで一括削除する方法

ブラウザ版Gmailで不要なメールを一括削除する方法は以下のとおりです。
1:Gmailを開きます。
2:画面左上のチェックボックスにチェックを入れます。
3:ゴミ箱のマークをクリックします。
アプリ版Gmailでもできる?できない?スマホで一括削除をする方法とは?
スマホでもアプリ版Gmailを利用できますが、メールの一括削除はできるのでしょうか? 実際に見ていきましょう。
iPhoneのGmailで一括削除する方法
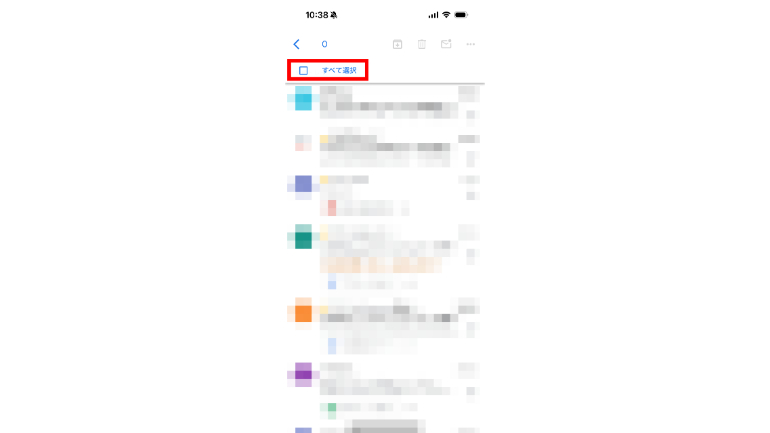
1:Gmailアプリを開きます。
2:削除したいメールの1つを長押しして選択(チェックマークが付きます)。
3:〝すべてを選択〟にチェックを入れます。

4:画面上部に表示されているゴミ箱のマークをタップして削除完了です!
AndroidのGmailで一括削除する方法
1:Gmailアプリを開きます。
2:消去したいメールを長押しして選択します(チェックマークが付いて青く表示されます)。
3:〝すべてを選択〟にチェックを入れます。
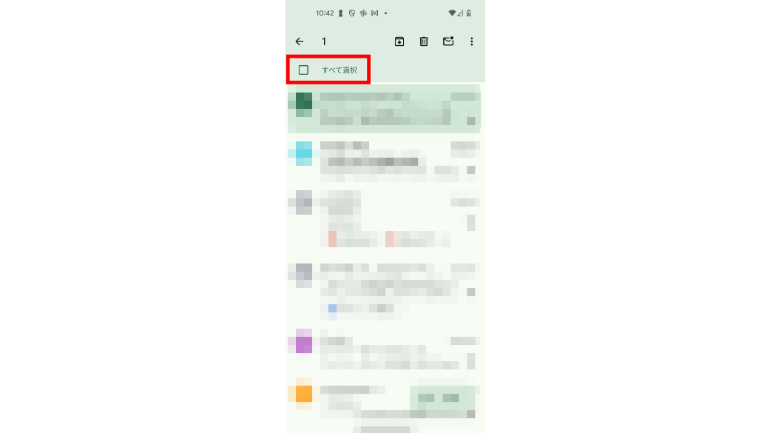
4:画面の上に表示されるゴミ箱のマークを選択して削除完了です。
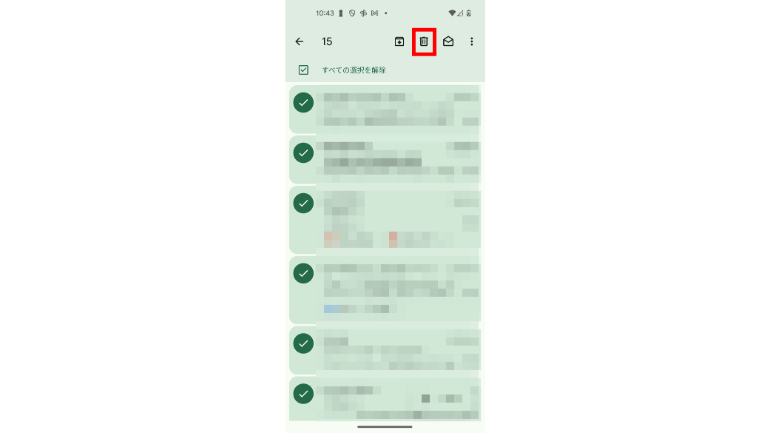
Gmailで古いメールのみを削除する方法は?
ここまではGmailのメールを一括で削除するための、基本的な操作方法を紹介してきましたが、上記の方法の場合、必要なメールも一緒に削除してしまう可能性があります。例えば、古いメールのみを削除する方法はないのでしょうか?
Gmailで「◯年◯月◯日」以前のメールのみを表示する方法

古いメールのみを表示し、一括で削除したい時に利用したいのが「検索演算子」です。画面上部に表示されている検索ボックスに、特定の演算子を入力すれば、目的のメールのみを表示できます。例えば、2019年3月31日以前のメールのみを表示したい場合は「before:2019/3/31」と入力します。その後、上記で紹介した手順と同じように、チェックボックスにチェックを入れて、ゴミ箱のマークをタップすれば、2019年3月31日以前のメールを削除できます。
【参照】あのメールはいったいどこに?Gmailで見つからないメールを上手に検索する方法
条件を指定して検索する「検索演算子」とは?

「before:」関数のように、Gmailのメールを手軽に検索できる、便利な検索演算子は多数あります。その中でも使い勝手が良い検索演算子を紹介していきます。
Gmailの検索演算子:未読メール抽出「is:unread」
検索ボックスに「is:unread」と入力すると、未読メールのみを表示できます。
Gmailの検索演算子:添付ファイル検索「filename:」
例えば「.jpg」ファイルが添付されたメールを検索したい場合は、検索ボックスに「filename:.jpg」と入力すると、「.jpg」ファイルが添付されたメールのみを抽出・表示してくれます。
受信トレイなどから削除したGmailのメールはどこにあるの?
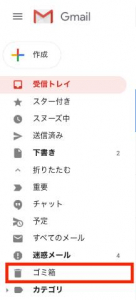
削除したGmailのメールは、Gmailを開いた時に表示される画面左側の「ゴミ箱」に一時保管されています。これらは任意でも完全削除できますが、保管期間は30日を超えると自動的に完全削除されます。
Gmailのゴミ箱からメールを復元したい時は?

一度削除したメールはゴミ箱に保管されますが、30日以内であれば復元が可能です。間違えて削除してしまったメールは、以下の方法で復元しましょう。
1:Gmailを開きます。
2:画面左側の項目から「ゴミ箱」を開きます。
3:復元したいメールを選択します。
4:右クリックをし「受信トレイに移動」をクリックします。















 DIME MAGAZINE
DIME MAGAZINE













