
目次
『Google日本語入力』は、上手く使いこなせばパソコンにデフォルトで設定されている入力機能よりも効率良く入力を行えます。普段から使っている人も多い『Google日本語入力』のメリットを知り、便利な機能を活用することで、作業ストレスの軽減が図れるかもしれません。
Google日本語入力を活用しよう
『Google日本語入力』は、Googleが提供している日本語変換システムです。無料で使える上、さまざまなユーザーサポート機能があって作業効率が向上することから、多くのユーザーに浸透しています。Google日本語入力にはどのような魅力があるのかを見てみましょう。
WindowsでもMacでも使える「Google日本語入力」の特徴と便利な使い方
iPhoneやMacでも使える!漢字の変換や予測入力の精度が高い「Google日本語入力」の設定方法
Google日本語入力のメリット
『Google日本語入力』には次のような便利な機能があります。
- 固有名詞を入力しやすい
- 間違った入力をすると正しい表記の候補を提示してくれる
- 日付の入力がしやすい
- 数式の計算結果を変換候補で提示してくれる
Google日本語入力はネットから自動的に辞書を生成するため、最近有名になった芸能人や、流行語などにすぐに対応してくれます。
また、間違った入力をした際にサポートしてくれるので、タイプミスの防止という点でも便利です。
日付については「きょう」や「ことし」などと入力するだけで、その日の日付や年を候補として挙げてくれます。
数式を入力すると、その計算結果を候補に挙げてくれるので、簡易的な電卓のようにして使うことも可能です。
その他の便利な機能
他にも『Google日本語入力』には便利な機能が多くあり、使い慣れると作業効率化につながるでしょう。他の便利機能は以下のとおりです。
- ショートカットキーが豊富
- ひらがなで入力しても英単語やカタカナの候補を示してくれる
- 郵便番号のみでも住所候補を提示
- 顔文字が豊富
- 2進数や16進数にも対応している
かゆいところに手が届く便利な機能ばかりではないでしょうか。小さなことかもしれませんが、快適に入力操作を行うために大切なことです。
インストールと設定方法

『Google日本語入力』のインストールは簡単にできます。『Windowsの場合』と『Macの場合』とに分けてインストール方法と、設定方法をお伝えします。どのOSでも、まずは公式サイトから『Google日本語入力』をダウンロードするところから始めます。
Windowsの場合
ダウンロードが完了したら、以下の手順でインストールします。
- Google利用規約を読んで『同意してインストール』をクリックする
- 『実行』をクリックする
- ユーザーアカウント制御に対して『はい』を選択してインストールを開始する
これは便利!予測、訂正、簡単な計算もしてくれる「Google日本語入力」をWindowsで使う方法
Macの場合
次に、Macの場合のインストール方法を紹介します。ダウンロードが完了したら、以下の手順を実行しましょう。
- dmgファイルを開き、インストーラ・ファイルを起動する
- 2回表示される『続ける』をクリックする
- 『インストール』をクリックする
- インストールのためにパスワードを入力して『ソフトウェアをインストール』をクリックする
パスワードを入力する必要があるなど、Windowsとはインストール方法が少し異なります。
既定としての設定
インストールした後、Google日本語入力を常に使う入力方法とするために、既定のプログラムとして設定する必要があります。
Windowsの場合は、インストール後、初期起動時に表示される画面で設定できます。インストール後に以下のチェック項目が表示され、どこにチェックを入れるかによって設定を変更できますが、選択に悩んだら三つともチェックを入れることをおすすめします。
- Google 日本語入力を規定の IME として設定する
- 押し間違えの多いホットキー (Ctrl + Shift) による IME の切り替え機能を無効化する
- MS-IME のユーザ辞書を Google 日本語入力に引き継ぐ
Macの場合は、インストールする際『インストール後、Google日本語入力を有効にしますか?』というメッセージが表示されます。ここで、『有効にする』を選択すると、規定として設定できます。
よく使う単語の登録
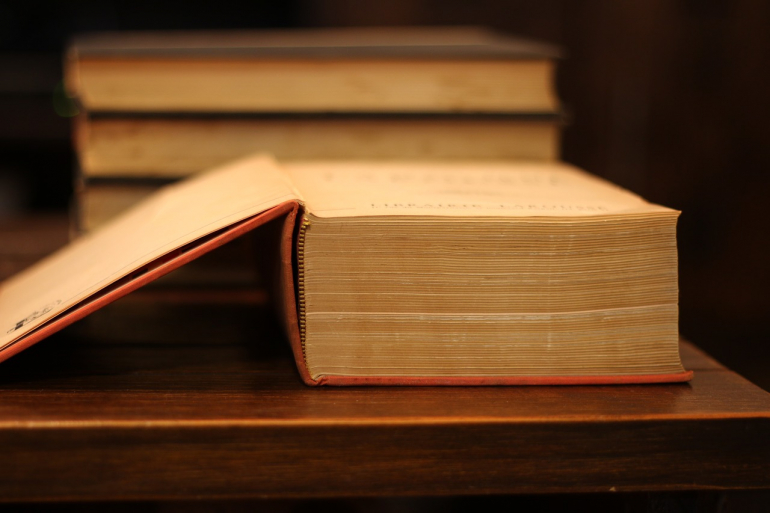
よく使う単語は、スペルミスや人名間違いなどを防ぐために単語登録しておくことをおすすめします。Google日本語入力で、単語を登録する方法を見てみましょう。
『よく使う単語』の登録機能と、『あまり使わない単語』の登録機能を使い分けることで、自分が優先させたい変換候補だけが上に表示されるようにカスタマイズされて入力作業がはかどります。
ただし、あれもこれもと登録してしまうと、逆に使いにくくなってしまうこともあるので、登録しすぎには注意が必要です。
辞書ツールの利用
ユーザー辞書に登録したい単語が複数ある場合は『辞書ツール』を使いましょう。画面右下などに表示されている『あ』または『A』のアイコンをクリックします。(Windowsは右クリック)
あとは以下の手順で操作することで、単語を登録できます。
- 『辞書ツール』を選択する
- 『追加』ボタンをクリックする
- 『読み』と『単語』を入力する
- 『品詞』を選択する
文書入力がラクになる!Google日本語入力「ユーザー辞書」の使い方
一括登録はできる?iPhoneのユーザー辞書が消えた時の対処法と移行、削除の方法
抑制単語を登録
変換候補のなかで、あまり優先的に出てほしくない単語を設定することもできます。つまり『よく使う単語の登録』とは逆の設定として、『あまり使わない単語』を登録できるのです。
『抑制単語登録』と呼ばれる機能で、あまり使わないような変換候補を、下の方に表示するように設定できます。設定方法は簡単で、単語登録をするときに、品詞として『抑制単語』を選択するだけです。
例えば常にひらがなで入力にしたい単語について、漢字の変換候補を『抑制単語』にすることで、誤って漢字で入力してしまうことを防げます。
変換候補がおかしい場合

Google日本語入力の変換や変換候補がおかしいときは、『入力履歴』を削除したり『未使用の履歴』を削除したりすると解決できることがあります。操作方法を知っておきましょう。
学習履歴を削除する
Google 日本語入力では、変換した記録を保存して、次回以降の変換候補に活用しています。利用する頻度が高い単語ほど効率良く変換できる便利な仕組みではありますが、間違った変換を覚えたり覚えてほしくない単語が変換履歴に残ってしまったりすることがあります。
そういう場合は『学習履歴を削除』すると履歴がリセットされますので、解決することがあります。学習履歴の削除方法は以下のとおりです。
- 『あ』または『A』のアイコンをクリックして『プロパティ』もしくは『環境設定』を開く
- 『サジェスト』タブを選択して『全入力履歴を削除』をクリックする
- 『OK』をクリックする
入力作業中に、出てきた変換候補を見て「この変換候補は消したい」と思った時、その候補だけを個別で削除することも可能です。
変換候補ウインドウに表示された単語を選択してCtrlキーとDeleteキーを同時に押すことで削除できます。OSによって削除のためのキーが異なる場合がありますが、変換候補を消すためのキーを表示してくれるので、それに従って入力するだけです。
未使用の履歴を削除する
また未使用の履歴を削除することもできます。あまり使わないような履歴を削除することで整理され、おかしい変換候補が出てしまう症状が改善するかもしれません。
- 『あ』または『A』と書かれたところをクリックして『プロパティ』もしくは『環境設定』を開く
- 『サジェスト』タブを選択して『未使用の履歴を削除』をクリックする
- 『OK』をクリックする
勝手に予測しなくていいから!Googleの予測変換をオフにする方法
▼あわせて読みたい
文字の表示を自分好みに変えられるって知ってた?Googleフォントの便利な使い方
文/編集部















 DIME MAGAZINE
DIME MAGAZINE













