
Vladimka production / Shutterstock.com
日本語で文章を入力する時に、「もうちょっとスムーズにできないかな」と思うことはないでしょうか? そんな時におすすめなのが、Google 日本語入力です。
漢字変換や予測入力の精度が優れているため、入力作業がやりやすくなります。この記事では、スマホやPCでGoogle 日本語入力を使うための設定方法を解説します。
目次
スマホでGoogle 日本語入力を設定する方法
Andoridスマホ、iPhoneを問わず、スマホでは「Gboard」というGoogleが提供するキーボードアプリを使います。Androidスマホでは従来、Google 日本語入力を使いましたが、現在はGboardと統合されています。
ここでは、iPhoneとAndroidそれぞれの、Gboardの設定方法をご説明します。
iPhoneでGoogle 日本語入力の代わりにGboardを設定する方法
まずは、App Storeからアプリをインストールしましょう。
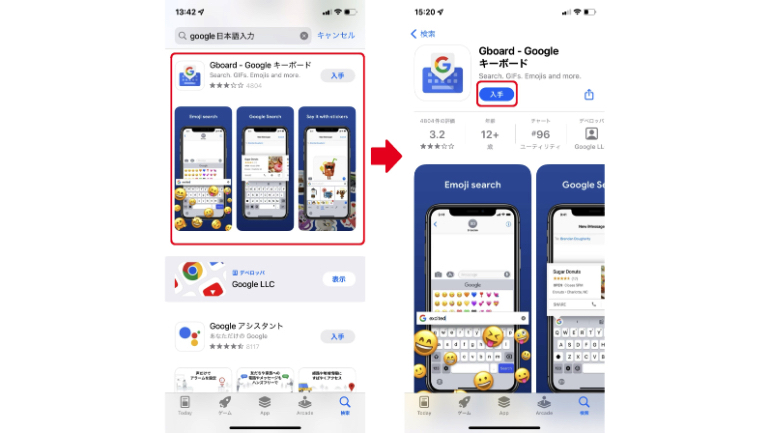
1.App Storeで「Gboard」もしくは「Google 日本語入力」で検索し、Gboardをインストールする。
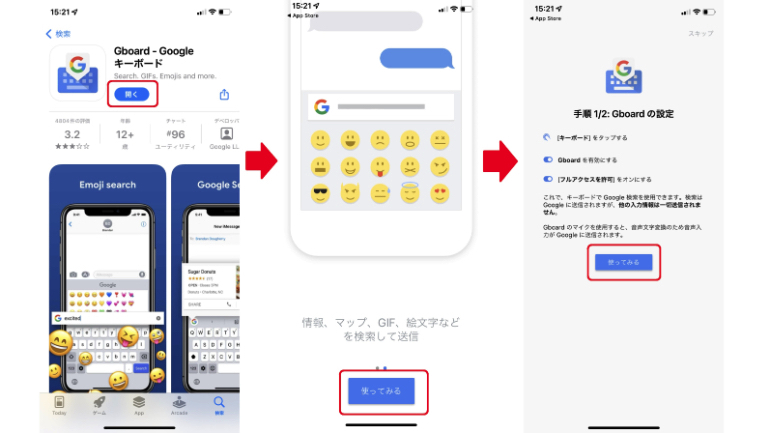
2.アプリを開いたら、「使ってみる」をタップする。
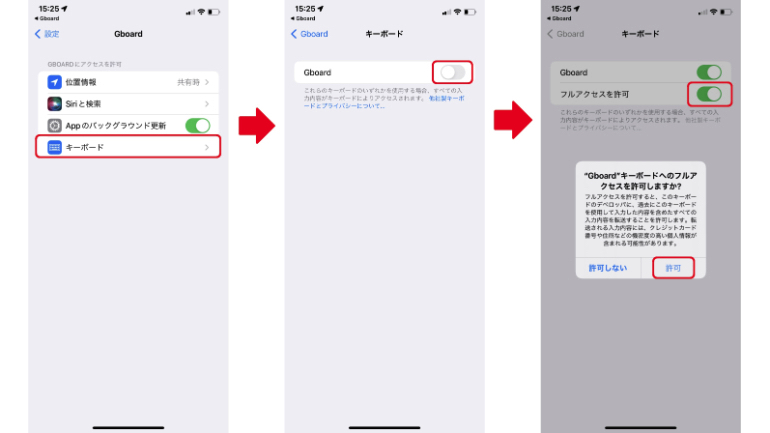
3.Gboardの設定画面に移動するので、「キーボード」をタップし、「Gboard」をオンにします。「フルアクセスを許可」は内容に同意できた場合はオンにします。
4.「Gboard」を使用するキーボードから外したいという場合は、キーボード一覧の右上のある編集をタップし、「Gboard」の左の赤丸をタップすれば「削除」のボタンが現れます。
AndroidでGboardを設定する方法
AndroidでもiPhoneと同じく、Gboardを使いましょう。Boardの設定方法は以下です。
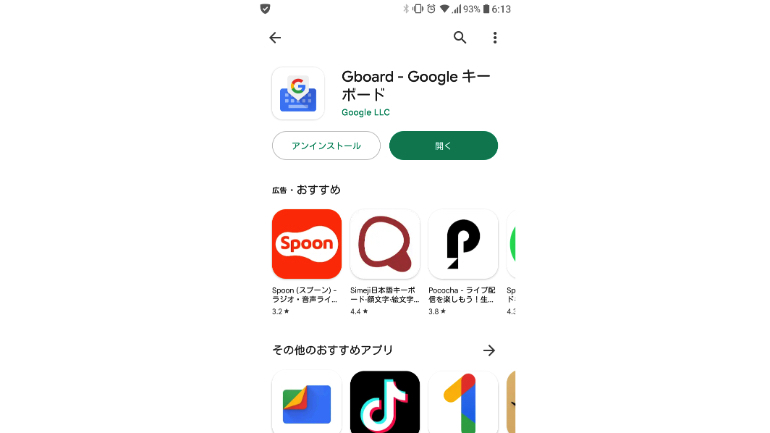
1.お手持ちのAndroidスマホにアプリが無い場合は、Google PlayでGboardをインストールする。
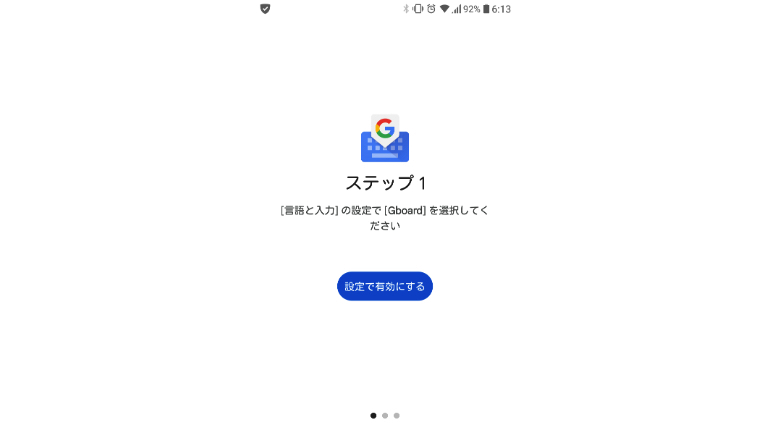
2.「開く」>「有効にする」をタップ。
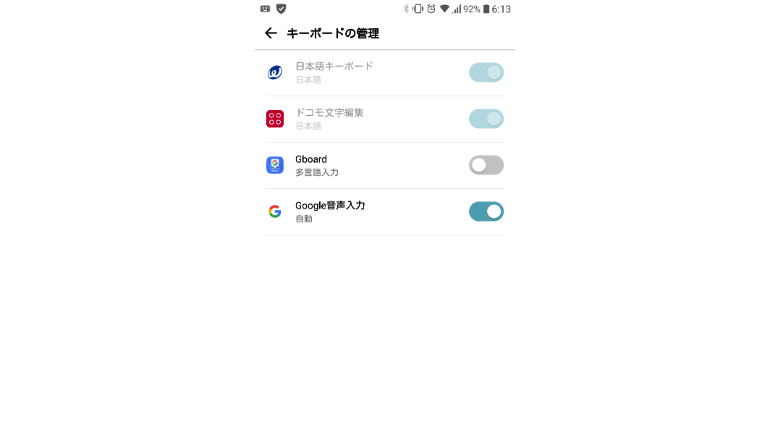
3.Gboardをオンにする。
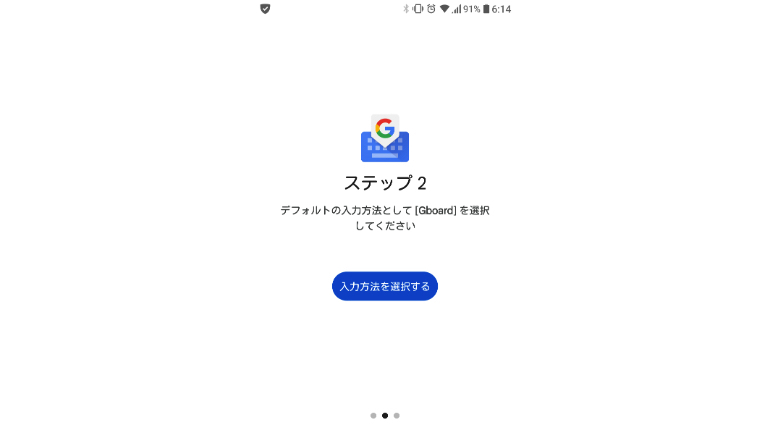
4.入力方法を選択し、ポップアップ画面にて「Gboard」を選択する。
一部のAndroidデバイスでは、初期状態からGboardがデフォルトのキーボードに設定されています。その場合、設定作業は不要です。
WindowsのPCでGoogle 日本語入力の設定をする方法
PC版のGoogle 日本語入力は現在でもサービスが行われているので、無料で利用できます。OSに合わせたものをダウンロードするところから始めましょう。
Windows 11でGoogle 日本語入力を使う場合の設定方法
Windows 11でGoogle 日本語入力を使うには、「Windows版」をダウンロードしましょう。
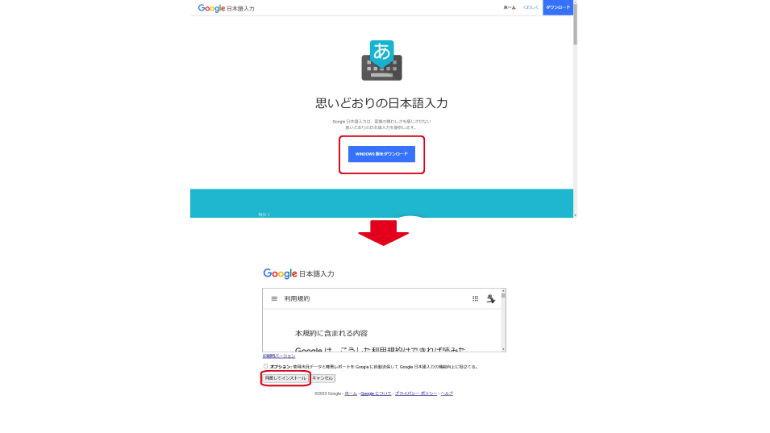
1.Google 日本語入力公式ページにて、「WINDOWS版をダウンロード」をクリック。
2.利用規約を読み、「同意してインストール」をクリックする。
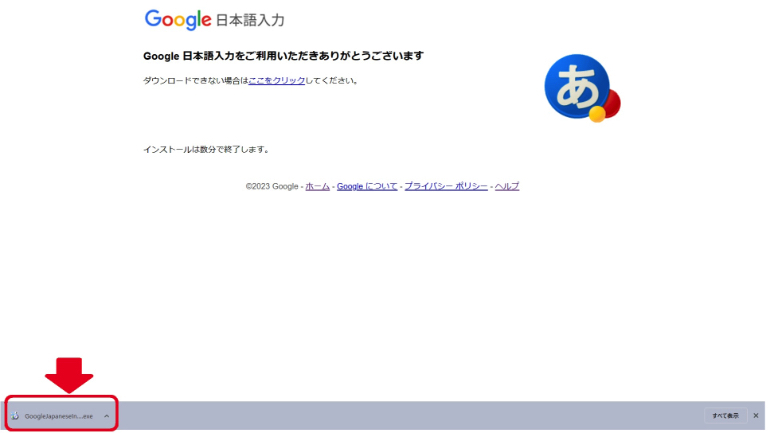
3.ダウンロードが完了したら、画面左下のダウンロードしたファイルをクリックして、インストールを開始する。
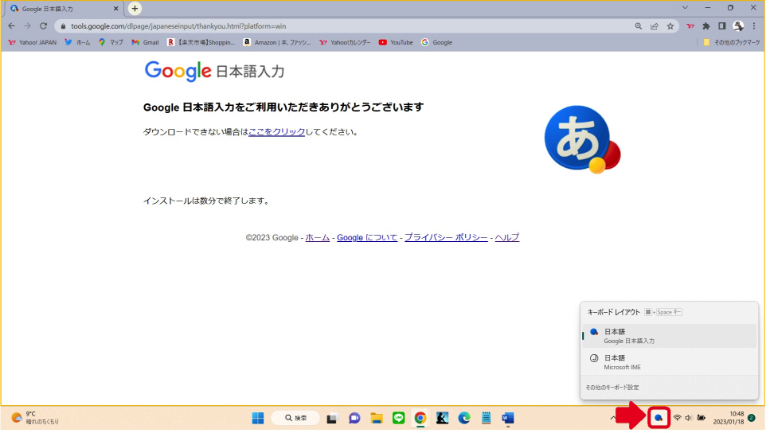
4.チェックボックスが3つ並んだポップアップウインドウが表示されるので、各種設定をして「OK」をクリックする。
画面右下に青い丸のマークが出ていたら、Google 日本語入力が機能している状態です。ここをクリックすることで、Microsoft IMEとの切り替えもできます。
【参考】これは便利!予測、訂正、簡単な計算もしてくれる「Google日本語入力」をWindowsで使う方法
MacでGoogle 日本語入力を使う場合の設定方法
MacでGoogle 日本語入力を使う場合は、Mac版をダウンロードしましょう。

1.Google 日本語入力公式ページにて、「MAC版をダウンロード」をクリック。
2.利用規約を読み、「同意してインストール」をクリックする。
3.インストールする際に、「インストール後、Google 日本語入力を有効にしますか?」というメッセージが表示されます。Google 日本語入力をデフォルトの入力システムとして使いたい場合は、ここで「有効にする」にチェックを入れておきましょう。
4.「自分で有効にする」を選択した場合は、「システム環境設定」から設定できます。「システム環境設定」>「言語環境」>「入力メニュー」で、「Google 日本語入力」を選択します。
Google 日本語入力が設定できない時は?
Google 日本語入力が設定できないという時は、いくつか確認すべきことがあります。
まず、システム要件を満たしていない場合はインストールできません。Windowsの場合の要件は、バージョンがWindows 10以降で、CPUやメモリが不足していないこと、ディスク容量が400MB以上あることです。システム管理者権限がない場合もインストールできないので確認してみましょう。
Macのシステム要件は、OS 10.14 (Mojave) 以降であること、CPUやメモリが不足していないこと、ディスク容量が200MB以上あることなどです。Macの場合も、システム管理者権限が必要になります。
Google 日本語入力をインストールして設定してみよう
Google 日本語入力はインストールをして初めて使えるようになるアプリです。まずはインストールし、続いて設定を行いましょう。iPhoneやAndroidなどのスマホの場合は、そもそもGoogle 日本語入力に対応していません。代わりとなるGboardも使い勝手のいいアプリです。ぜひインストールして、より快適に入力作業が行えるようにしてみてください。
※データは2023年2月初旬時点での編集部調べ。
※情報は万全を期していますが、その内容の完全性・正確性を保証するものではありません。
※製品のご利用、操作はあくまで自己責任にてお願いします。
文/ねこリセット
















 DIME MAGAZINE
DIME MAGAZINE










 最新号
最新号






