
世界で10億人以上のアクティブユーザーを抱えているGmail。そんな多くの人が利用しているGmailですが、アドレス帳(連絡先)の利用方法を知っている人は、意外と少ないのではないでしょうか。そこで今回は、Gmailの連絡先の利用方法を紹介していきます。
新しいGmail! 連絡先の場所はどこ? 連絡先を表示する方法
まずはPCから連絡先の場所を確認してみましょう。以前であれば、Gmailのメイン画面から簡単に「連絡先」を確認することができました。しかし、Gmailのメイン画面がリニューアルされてから、「連絡先」の場所は変わっています。
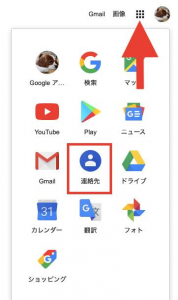
1:Googleアカウントにログインした状態でGoogleにアクセスします。
2:画面右上のアプリメニュー(上図矢印参照)を開きます。
3:「連絡先」をクリックします。
これでGoogleの「連絡先」を開くことができます。
【参照】Gmailのアドレス帳ってどこにあるの?意外と知らない連絡先の登録・変更方法
スマホで確認! Gmailの連絡先リストはどこにある?
続いてはスマホでGmailの連絡先を確認する方法を紹介します。iPhoneの場合、専用アプリが配信されていないため、Safariなどのブラウザアプリから「連絡先」にアクセスしてください。Androidの場合は「連絡帳」というアプリが標準搭載されているので、こちらを利用してください。なお、機種によっては連絡帳アプリはプリインストールされていない物もあるので、「Google Playストア」からインストールしましょう。
Gmailで連絡先を登録・追加する方法
続いては、Googleの連絡先に登録・追加する方法を紹介していきます。連絡先に宛先などを登録しておくと、Gmailでメールを受信した際に相手の名前がアドレス欄に表示されたり、反対にメールを作成する際に、登録名で宛先を検索できたりと、何かと便利なのでぜひ活用してくださいね。
【参照】アドレスを2つ以上持つには?連絡先の登録法は?まだあるGmailの便利な使い方
Gmailで連絡先を登録・追加する方法【PC版】

1: Googleアカウントにアクセスしている状態で、Gmailにアクセスします。受信トレイから登録したい宛先(アドレス)をコピーしてください。
2:「連絡先」にアクセスします。
3:画面左上の「連絡先の作成」をクリックします。
4:表示したい「姓名」を入力してください。
5:手順1でコピーしたアドレスを「メール」に貼り付けて、「保存」をクリックして完了です。
Gmailで連絡先を登録・追加する方法【スマホ版】
続いてはスマホで連絡先に宛先を登録・追加する方法を紹介してきます。なお、iPhoneの場合はブラウザ、Androidの場合は専用アプリを利用するため、別項目で紹介してきます。
Gmailで連絡先を登録・追加する方法【iPhone編】
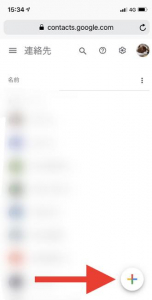
1:Gmailアプリを開き、受信メールから連絡先に登録したい宛先(アドレス)をコピーします。
2: Googleアカウントにログインした状態で「連絡先」にアクセスします。
3:画面右下にある「+」マークをタップします。
4:「姓名」を入力し、手順1でコピーしたアドレスを「メール」に貼り付けます。
5:「保存」をタップして完了です。
Gmailで連絡先を登録・追加する方法【Android編】
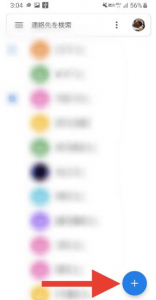
1:Gmailアプリの受信メールから連絡先に登録したい宛先(アドレス)をコピーしてください、
2: Googleの「連絡帳」アプリを開きます。
3:画面右下にある「+」マークを選択します。
4:「姓名」を入力した後、手順1でコピーしたアドレスを「メール」に貼り付けます。
5:「保存」をタップして登録完了です。
【Gmail】連絡先に登録した情報が表示されない時は?

登録したはずなのに、連絡先にアドレスが登録されていない時(Gmailに反映されていない時)は、登録したGoogleアカウントを間違えている可能性があります。PC版・スマホ版ともに画面右上にGoogleのアカウントアイコンが表示されているので、こちらから該当するGoogleアカウントかどうか確認してみましょう。
Gmailの連絡先をインポート/エクスポートする方法
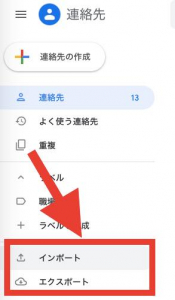
連絡先に登録した宛先情報をインポートまたはエクスポートしたい場合は、以下の手順を参考に操作を行ってください。なお、説明にあたり操作はPCで行っています。
Gmailで連絡先をインポートする方法

1:「連絡先」にアクセスします。
2:画面左側にある「インポート」をクリックします。
3:「ファイルを選択」からインポートするファイルを選択します。
4:ファイルを選択したら「インポート」を選んでください。
これでインポートは完了です。
Gmailで連絡先をインポートできない時は?
連絡先でインポートができない時は、まずは通信環境を確認してみましょう。通信環境が不安定な場合は、インポートが上手くできないことがあります。また、インポートするファイルがCSV形式かvCard形式のファイルでない場合は、インポートできないので注意しましょう。
Gmailで連絡先をエクスポートする方法

1:「連絡先」にアクセスします。
2:画面左側にある「エクスポート」をクリックしてください。
3:エクスポートする連絡先を選択し、ファイル形式を選択してエクスポートしてください。
特にこだわりがない場合は、規定の形式でエクスポートしましょう。
Gmailで連絡先をエクスポートできない時は?
連絡先がエクスポートできない時は、通信環境を確認してみましょう。また、ページのダウンロードを許可しないとエクスポートできないため、注意しましょう。
Gmailの連絡先でグループ(ラベル)作成をする方法
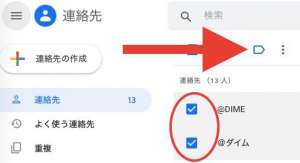
続いてはGmail(Google)の連絡先でグループを作成する方法を紹介していきます。Googleの連絡先では厳密にいうとグループではなく、「ラベル」という形で複数の宛先を管理することができます。
1:「連絡先」にアクセスします。
2:ラベル分けしたい宛先のチェックボックスにチェックを入れていきます。
3:チェックを入れ終えたら、画面上部のラベルマーク(上図矢印参照)をクリックします。
4:「ラベルを作成」をクリックします。
5:ラベルの名前を入力して完了です。
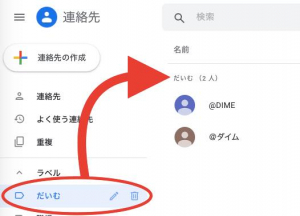
※画面左側に作成したラベルが表示され、クリックすると該当する宛先が表示されます。
Gmailの連絡先で作成したグループ(ラベル)を削除する方法
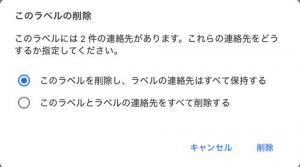
連絡先を開き、画面左側に表示されているラベルの中から、削除したい「ラベル」にマウスカーソルを合わせ、「ゴミ箱」のマークをクリックするとラベルを削除することができます。「ラベルだけを削除する」か「ラベルと一緒に連絡先も削除する」か、選んでください。
Gmailの連絡先で作成したグループ(ラベル)が表示されない時は?
作成したはずのグループ(ラベル)が表示されない場合は、もう1度ページを更新してみましょう。それでも表示されない時は、再度ラベルを作成してみましょう。
Gmailの連絡先を同期する方法/同期されない時は?
@DIMEでは、Google(Gmail)の連絡先の同期方法や、同期できない時の対処法を紹介しています。連絡先の同期方法が気になる人は、以下の記事もご一読ください。
【参照】かんたん解決!Googleの連絡先がうまく同期できない時の対処法
※データは2019年10月下旬時点での編集部調べ。
※情報は万全を期していますが、その内容の完全性・正確性を保証するものではありません。
※製品・サービスのご利用はあくまで自己責任にてお願いします。
文/高沢タケル















 DIME MAGAZINE
DIME MAGAZINE













