目次
普段からGmailでメールのやり取りをしている人でも、連絡先をアドレス帳に登録している人は、意外と少ないのではないでしょうか。
そこで本記事では、Gmailから連絡先を登録する方法や、連絡先のフォルダを分ける方法等、基本的な使い方を紹介していきます。
Gmailの受信メールからのアドレス登録の仕方
早速、Gmailでやり取りをしている相手を、アドレス帳に登録する方法を見ていきましょう。
iPhone編
※画像はiOS 17を搭載したiPhoneになります。
1.Gmailアプリを開き、アドレス帳に登録したい相手からのメールを開きます。続いて、送信者のアカウントアイコンをタップします。
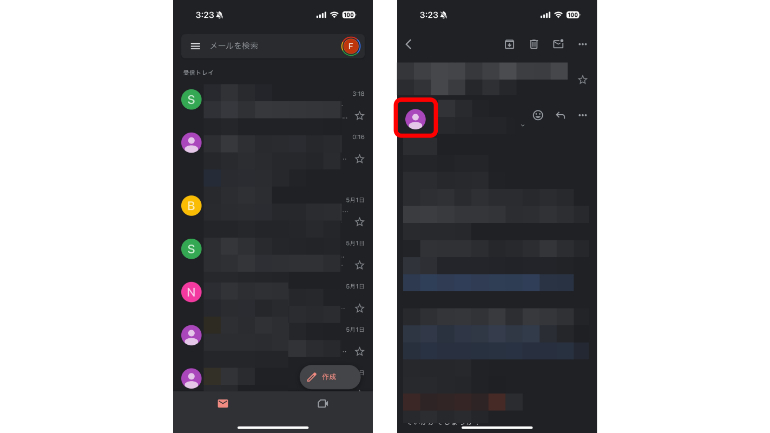
2.右上の連絡先に追加アイコンをタップし、任意のアプリを開きます(今回はSafariを選択)。
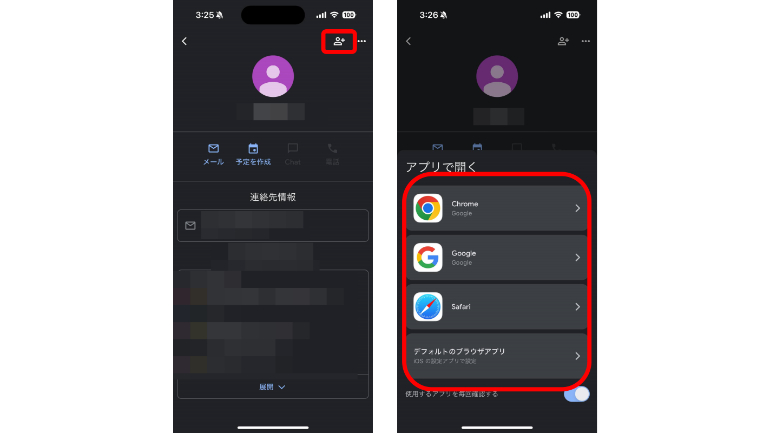
3. ログインが求められることがあるので、Gamilアドレス、パスワードを入力していきます。
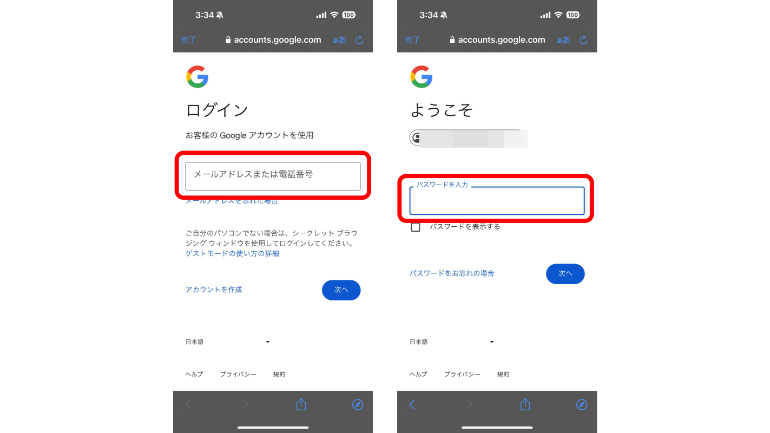
4.登録したい内容を入力し、右上の「保存」をタップします。
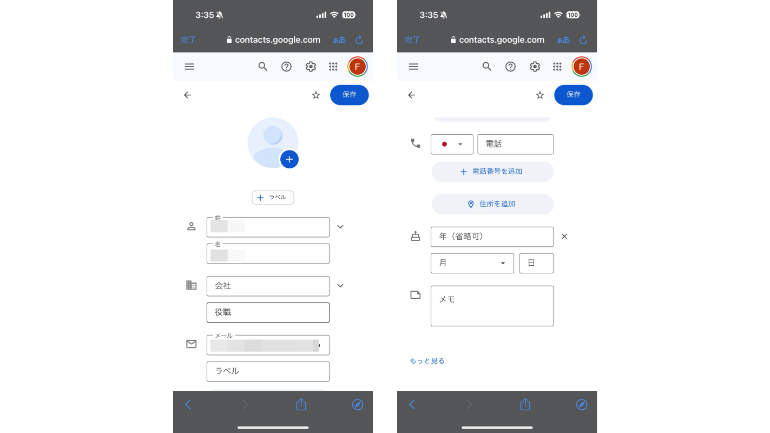
Androidスマホ編
※画像はAndroid 14を搭載したGoogle Pixelになります。
1.Gmailアプリを開き、アドレス帳に登録したい相手からのメールを開きます。続いて、送信者のアカウントアイコンをタップします。
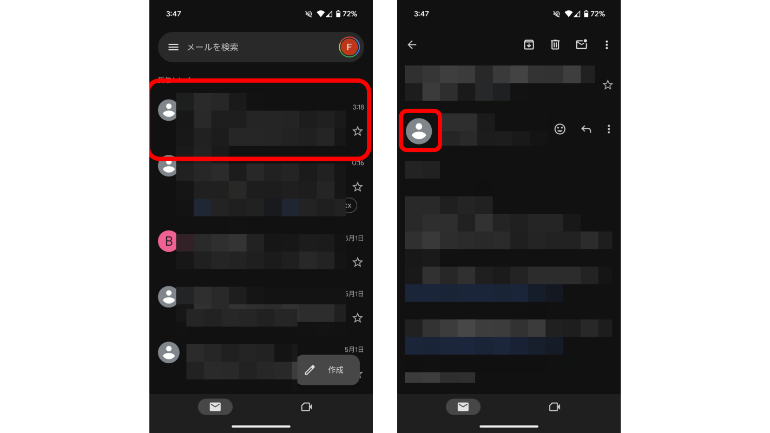
2.右上の連絡先に追加アイコンをタップし、情報を入力して、右上の「保存」をタップします。
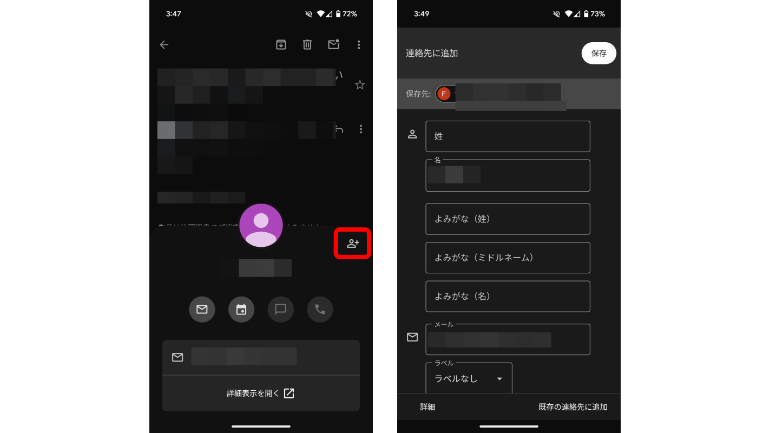
連絡先アプリに直接アドレス登録してもOK
Androidスマホでは、Googleが提供する「連絡帳」というアプリが利用できます。
アドレスの新規登録は、連絡帳アプリの「+」アイコンをタップして、直接入力してもOKです。
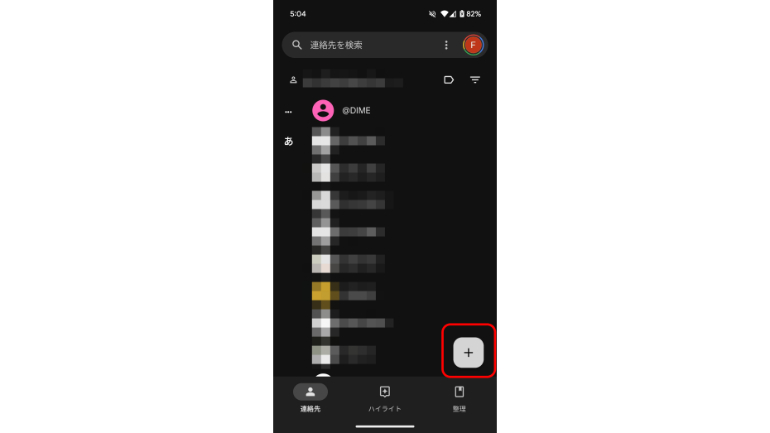
PC編
※画像はWindows 11を搭載したPCになります。
1.ブラウザ(今回はChrome)でGmailを開き、アドレス帳に登録したい相手からのメールを開きます。
2.送信者のアイコン、もしくは名前をクリックし、右側に表示される連絡先に追加アイコンをクリックします。
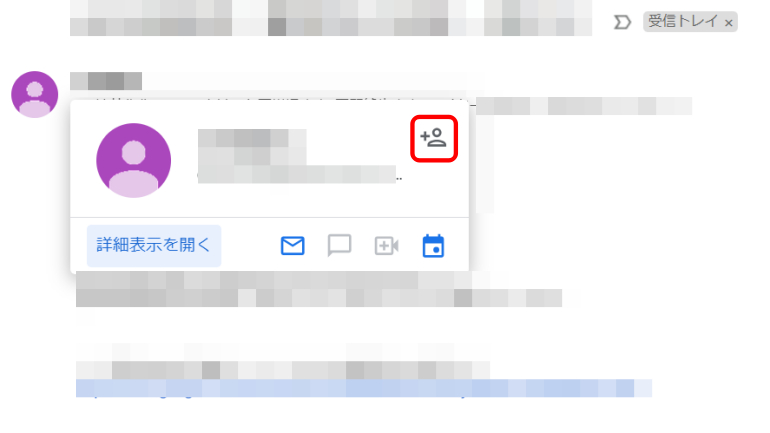
3.以上で連絡先に追加できます。詳細を編集したい場合は、鉛筆のアイコンをクリックします。
新規でアドレス登録できないときは?
Gmailからアドレスの登録ができない場合は、スマホやPCの電波状況を確認しましょう。
電波を確認しても状況が改善しない場合は、Gmailアプリや連絡帳アプリ、ブラウザを再起動してから、再度登録作業を試し見ましょう。
登録したアドレスはラベルでフォルダ分けするのがおすすめ
上記の方法で登録したアドレスは、「ラベル」を使ってフォルダ分けするのがおすすめです。
iPhone編
1.ブラウザからGoogleの連絡帳にアクセスし、ラベルを付けたいアドレスをタップ。「+ラベル」をタップし、既存のラベルを選択するか、「ラベルを作成」に進みます。

2.ラベルを作成する場合は、新しいラベル名を入力し、「保存」をタップ。再度「ラベル」をタップし、作成したラベルをタップすれば、振り分けができます。
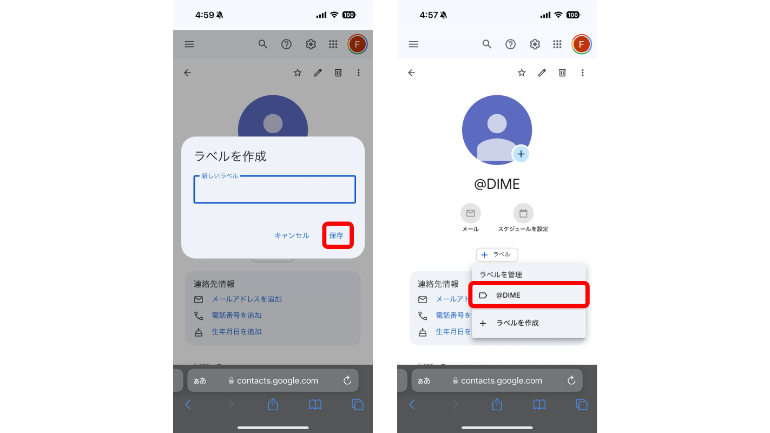
Androidスマホ編
1.連絡帳アプリを開き、ラベルを付けたい連絡先をタップ。右上の鉛筆アイコンに進みます。
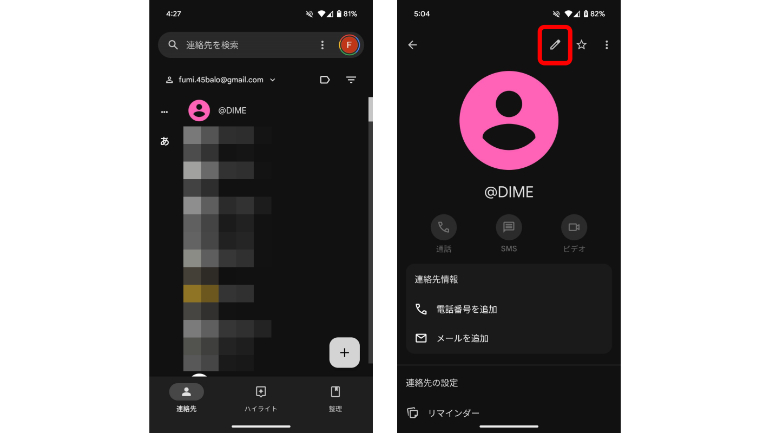
2.「その他の項目」をタップして下にスクロール。「ラベル」をタップし、既存のラベルを選択するか、「新規作成…」より、ラベルを作成して、OKをタップします。
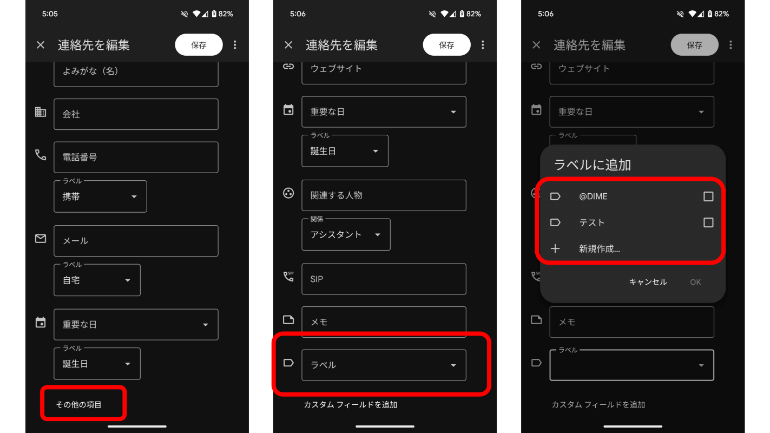
PC編
1.ブラウザからGoogleの連絡帳にアクセスし、ラベルを付けたいアドレスをクリックします。
2.「+ラベル」をクリックし、既存のラベルを選択するか、「+ラベルを作成」からラベルを作成し、「保存」をクリックすればOKです。
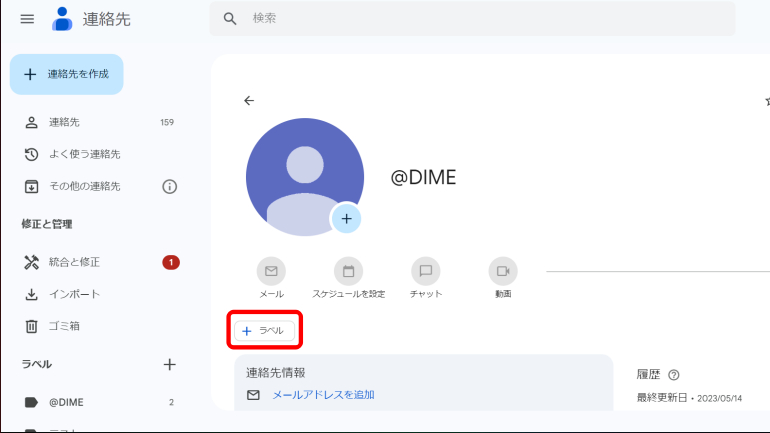
ラベルを付けても一括でメールの返信はできない?
上述の方法でアドレスにラベルを付けても、Gmailの作成画面から、ラベルごとに一括でメールを送ることはできません。
ただし、連絡先を登録すれば、メール作成画面の「宛先」に名前を入力するだけで、アドレスが表示されるようになります。
こちらもチェック!
複数のGmailアカウントを作成して使いこなす超便利なテクニック
Gmailアドレスを変更したい時はどうすればいい?Googleアカウントのアカウント名を変更する方法
※データは2024年5月上旬時点での編集部調べ。
※情報は万全を期していますが、その内容の完全性・正確性を保証するものではありません。
※製品・サービスのご利用はあくまで自己責任にてお願いします。
文/高沢タケル















 DIME MAGAZINE
DIME MAGAZINE













