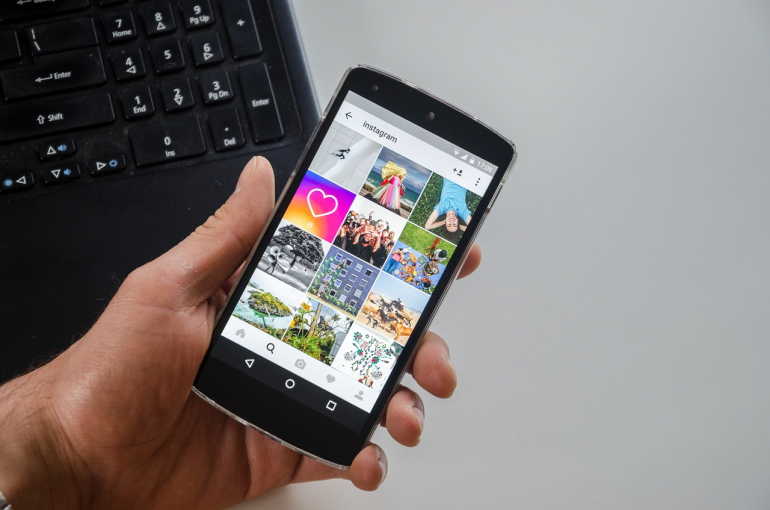
目次
画像検索は、Google検索の中でもよく利用される便利な機能です。自分のスマホで画像検索を利用したいと考えるiPhoneユーザーも多いでしょう。画像検索の特徴や、iPhoneで画像検索をする方法を紹介します。
画像検索の特徴
画像検索サービスには、通常の検索にはない便利な要素があります。いくつかの特徴を見ていきましょう。
Googleの特徴的なサービス
画像検索は、キーワードなどによる一般的な検索方法ではなく、Web上に存在する画像から目的に沿った画像を検索する特徴的なサービスです。
Googleが提供するサービスの一つであり、2001年から運用が続いている実績のあるサービスです。
画像検索の最もスタンダードなやり方は、通常の検索と同様に検索対象のキーワードを入力し、画像を表示させる方法です。
また、手持ちの画像に類似した画像を探したい場合や、Web上で見つけた画像内の人物や商品を知りたい場合などでは、一つの画像から他の関連画像を検索することも可能です。
メリットとは
画像検索にはいくつかのメリットを見いだせます。主なものを確認しましょう。
画像以外に何も情報がない場合、検索することで画像に関するさまざまな情報が得られます。また、画像検索により表示される類似画像の中から、『画像の盗用』がされていないかチェックすることが可能です。
ネット上で見つけた画像以外にも、手持ちの画像やカメラで撮影した写真の検索ができます。名前が分からない物の写真を撮り、画像検索で類似の品について調べるという使い方が可能です。
FacebookやInstagramで知らない人からの友達申請が来た際に、そのユーザーのプロフィール画像を検索することで、別名を使用した同一のプロフィール画像の検索結果が多くある場合、スパムアカウントである可能性が高いと判断できます。
キーワード検索より便利!?Googleを画像で検索する活用術
このキレイな花の名前は?スマホで撮った写真で調べられるGoogleの画像検索活用法
Google画像検索のiPhoneでのやり方

iPhoneでGoogle画像検索を行う場合は、ブラウザを使う方法とカメラロール内の画像を使う方法が利用できます。それぞれのやり方を確認しましょう。
スマホでGoogle画像検索をする方法を解説!iPhoneで使う方法から写真のアップロードのしかたまで
Chromeを使う場合
『Chrome』は、Googleが提供する、Web上のコンテンツを検索できるブラウザアプリです。iPhoneで利用する場合は、『App Store』からインストールして利用できます。
ChromeでWeb上のページを閲覧している際に、気になる画像を見つけた場合は、画像を長押しして出てくる選択肢から『この画像をGoogleで検索』をタップすれば画像検索が可能です。
Googleが提供するアプリであるため、Google画像検索との相性が良い上、操作性に優れていることもメリットと言えます。
画像検索だけでなく、通常の検索にも適したアプリであることから、多くのiPhoneユーザーに選ばれているブラウザアプリです。
Safariを使う場合
『Safari』は、iPhoneに標準装備されているブラウザアプリです。インストールなしで利用できるため、メインの検索アプリとして使っているiPhoneユーザーも多いでしょう。
Safariには、Chromeのような画像検索機能がないため、SafariでWeb上の画像をiPhone本体に保存し、保存された画像データを基に画像検索を行う必要があります。
SafariでWeb上の画像を保存するには、表示させた画像を長押しし、出てくる選択肢の中から『イメージを保存』をタップすれば保存できます。
カメラロールを使う場合
iPhoneなどiOS端末で撮影・保存された写真や画像は、本体内のカメラロールとよばれる領域に保存されます。
ブラウザを利用してダウンロードした画像や、カメラアプリなどで撮影した写真などを画像検索で使いたい場合は、カメラロールにアクセスする必要があります。
カメラロールの画像検索は、Safariで行うことが可能です。手順は以下のようになります。
- SafariでGoogleにアクセスし、画面下の『共有』アイコンをタップ
- 『デスクトップサイトを表示』をタップ
- 小さいカメラのボタンをタップ
- 『画像をアップロード』を選択し、『ファイルを選択』をタップ
- 『フォトライブラリ』をタップし、一覧から検索したい画像を選択
買い物にも勉強にも便利!?スマホ内の画像でGoogle検索する方法
画像検索ができない場合の対処

iPhoneでは、Googleの画像検索がうまくできないことがあります。そのような場合の対処法をいくつか紹介します。
セーフサーチの確認
セーフサーチとは、アダルトなものやショッキングなものなど、いわゆる不適切なコンテンツを、検索結果から除外する機能です。
検索対象が不適切なものではなくても、セーフサーチをオンに設定していることにより、検索結果からより多くの画像が除外されてしまう可能性があります。
契約しているキャリアとユーザーの年齢によってはフィルタリング機能により画像検索ができない設定になっていることも考えられます。
Chromeの場合は、『設定』アイコンから『検索設定』→『セーフサーチフィルタ』と進み、『最も関連性の高い検索結果を表示』を選択すれば、セーフサーチを無効にできます。
また、Safariの場合は、Googleの『検索の設定』ページにアクセスし、『セーフサーチフィルタ』の項目をChromeの場合と同じように変更すれば、無効にすることが可能です。
アプリのアップデートや変更
セーフサーチを無効にしても画像検索ができない場合は、iPhoneの環境が影響し画像自体が読み込まれていない可能性があります。
OSやブラウザアプリの最新バージョンを確認し、古いバージョンのままならアップデートしましょう。
また、アプリを削除し再インストールする方法や、違うブラウザアプリに変更する方法も、不具合解消のために試してみる価値があります。
▼あわせて読みたい
Googleで不要なキーワードを除外して検索結果を表示させる方法
子供が安全にインターネットを楽しむための「Googleセーフサーチ」設定方法
文/編集部
















 DIME MAGAZINE
DIME MAGAZINE









 最新号
最新号






