目次
Googleアカウントがあれば誰でも簡単に利用できるGmailですが、アドレス帳をきちんと使いこなせている人は少ないのではないでしょうか?
そこで今回はGmailのアドレス帳を使いこなすための5つのコツを紹介していきます!
Gmailのアドレス帳の開き方を確認
アドレス帳の開き方など基本的な使い方はこちらを参考にしてください。
Gmailのアドレス帳ってどこにあるの?意外と知らない連絡先の登録・変更方法
Gmailのアドレス帳の使い方で抑えておきたい5つのコツ
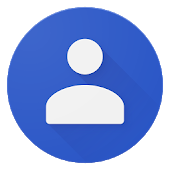
それではGmailのアドレス帳を使いこなすためのコツを5つ紹介していきます。普段Gmailを利用している人は、ぜひ参考にしてください。
なお、今回はAndroidスマホ版の連絡先アプリにて操作を行います。
アドレス帳を編集/情報を追加する
1:「連絡先」にアプリを開きます。
2:編集したいアドレスを開き、右上にある鉛筆のアイコン(連絡先を編集)をタップします。
3:変更したい項目を選んで編集します
4:変更し終えたら画面右上の「保存」をクリックして完了です!
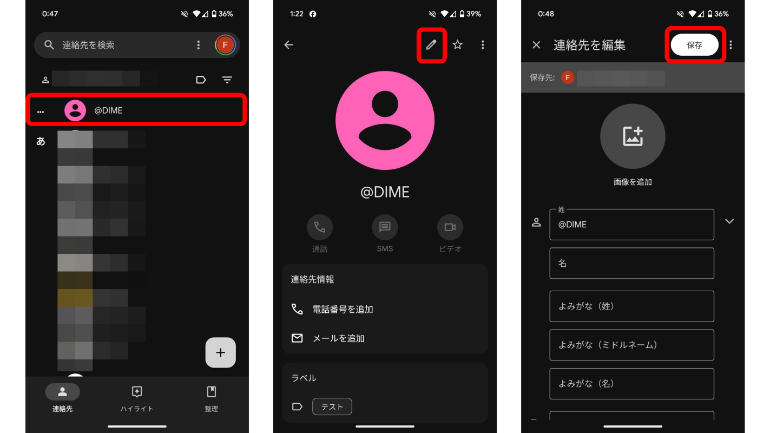
インポート/エクスポートしてアドレス帳を移行する
1:「連絡先」アプリを開き、下部タブから「整理」をタップします。
2:「ファイルからインポート」もしくは「ファイルへエクスポート」をタップします。
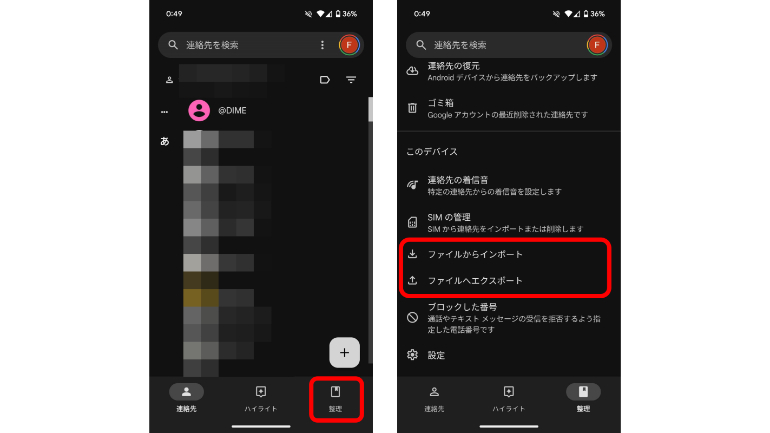
3:エクスポートしたい場合は、エクスポートするGoogle アカウントを選択し、「エクスポート」をタップします。
4:保存するフォルダを選択し、「保存」をタップします。
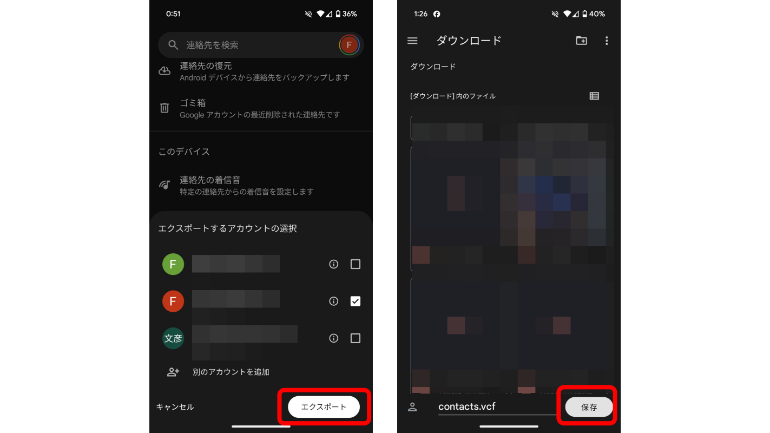
5:インポートしたい場合は、インポートした連絡先を保存するGoogle アカウントを選択し、エクスポート済みのデータを選択。「インポート」をクリックすれば完了です。
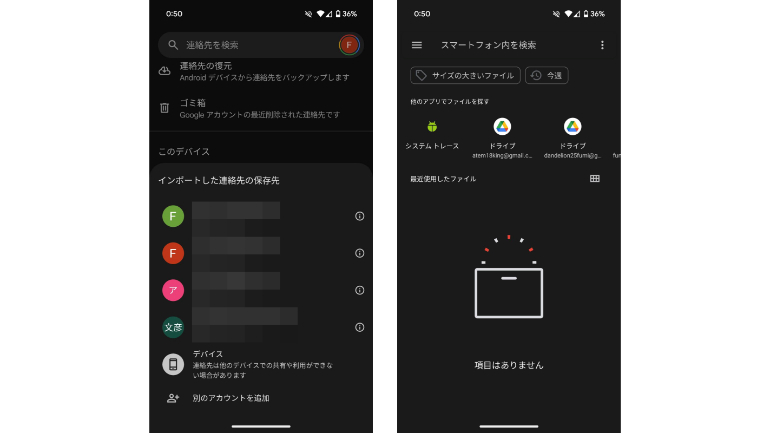
アドレス帳をラベルでグループ分けする
1:「連絡先」アプリを開き、Gmailアドレスの右にあるラベルアイコンをタップ。「新しいラベル」に進みます。
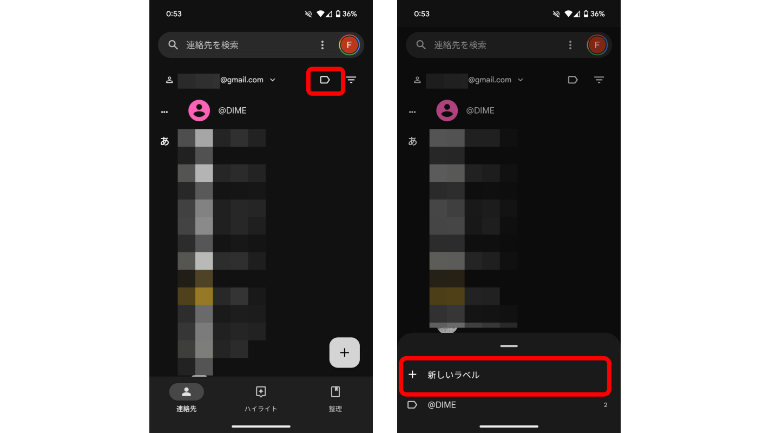
2:ラベル名を確定して「保存」をクリックします。
3:右上の追加アイコンをタップし、連絡先一覧から、ラベルを設定したい連絡先をタップします。
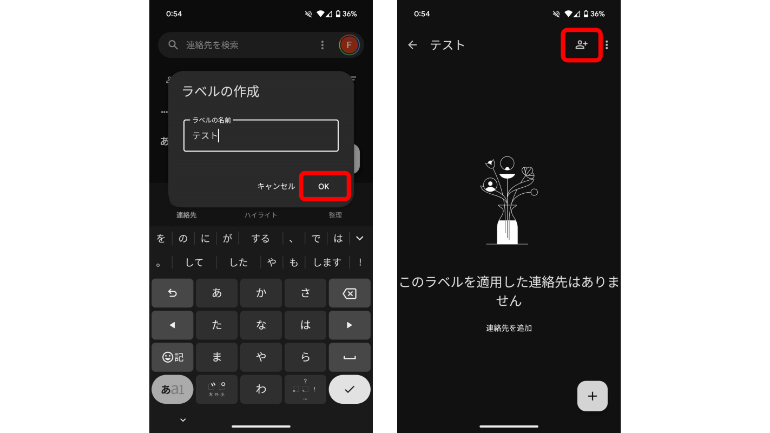
アドレス帳は共有できる?
ユーザーが職場や学校など、グループでGmailを利用している管理者の場合、連絡先を社内や校内で共有できます。
しかし一般ユーザーの場合は他ユーザーに対し、自身の連絡先へのアクセス権を付与することはできません。もし他ユーザーと連絡先を共有したいわけでなく、自身のモバイルデバイスなどと連絡先を共有したい場合は、モバイルデバイスで同じGoogleアカウントにログインすればOKです。
連絡先をiPhoneへ同期する
1:iPhoneの「設定」アプリを開き、「連絡先」をタップします。
2:「アカウント」>「アカウントを追加」の順に進みます。
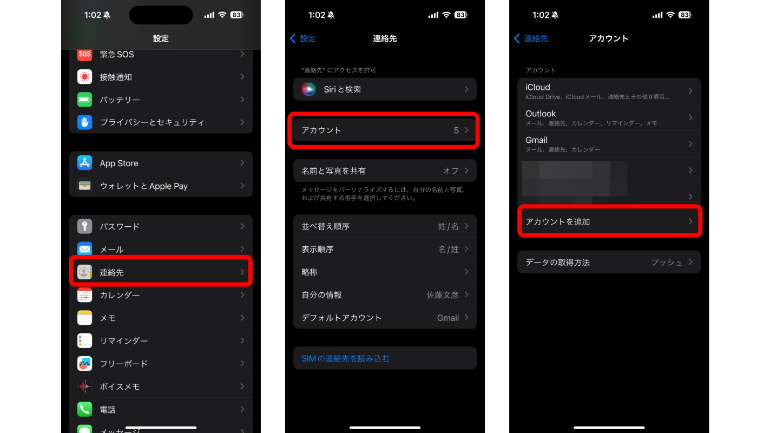
3:Googleのロゴをタップし、案内に従ってGoogle アカウントにログインします。
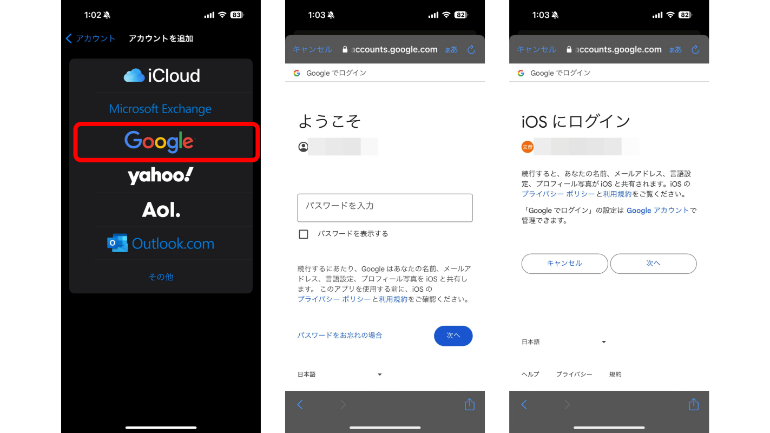
4:同期させたい項目(メール、連絡先、カレンダー、メモ)をONにして、「保存」をタップします。
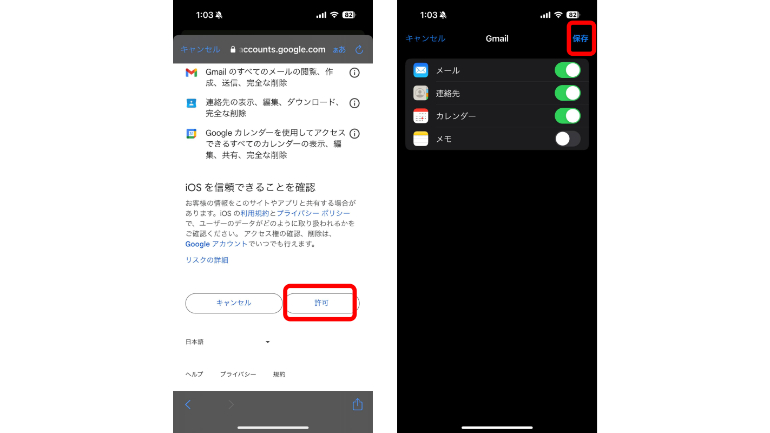
こちらもチェック!
Gmailの電話帳サービス「Googleコンタクト」の超便利な使い方
Gmailの連絡先リストはどこで確認できる?覚えておきたい宛先登録とグループ分けの方法
※データは2024年5月上旬時点での編集部調べ。
※情報は万全を期していますが、その内容の完全性・正確性を保証するものではありません。
文/高沢タケル















 DIME MAGAZINE
DIME MAGAZINE













