
iPhoneなどのApple製デバイス同士で利用できるAirDrop。写真/ビデオ/書類などを手軽に共有できるので便利に活用している人も多いだろう。しかし、その手軽さゆえ「AirDrop痴漢」(好ましくない写真を不特定多数の人に送りつける行為)などで嫌な思いをした人もいるだろう。
また、うっかり宛先を間違えて知らない人に送信してしまった人もいるはずだ。そこで今回はAirDropをオフにして、意図しない受信や送信ミスを防ぐ方法を紹介しよう。
【参考】一度使ったら病みつきになる!?超簡単なコンテンツ共有アプリ「AirDrop」とは?
AirDropをオフにしたい! 基本的な手順を解説
世の中には「AirDrop痴漢」と呼ばれる、Airdropを利用して不愉快な画像を送りつける人がいる。このような意図しない受信を防ぎたい場合は、受信を制限すればいい。
まず、コントロールセンターを表示する。iPhone X以降なら、画面右上から下にスワイプする(画像①左)。iPhone 8以前なら、画面下から上にスワイプすればよい。
コントロールセンターが表示されたら、左上の緑枠で囲まれた部分を強く押し込む(画像①右)。
【画像①】
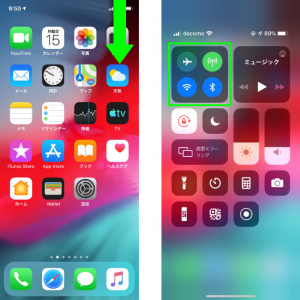
表示されたアイコンのうち、左下がAirDropだ。現在の設定状態がわかるようになっている。これをタップすると、設定の変更ができる(画像②右)。
【画像②】
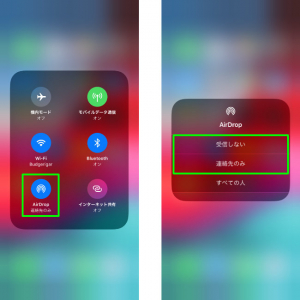
とにかく誰からも受信しないようにするには、「受信しない」を選択する。「連絡先のみ」を選択すると、「連絡先」アプリに登録してある人からの受信できる。(画像②右)。
これが「すべての人」になっていると、誰からでも受信できる状態になってしまうので、「AirDrop痴漢」に遭遇してしまう可能性がある。くれぐれも注意しよう。
iPhoneだけじゃない! MacBookでAirDropをオフにする方法
Macでも同様の設定が可能だ。MacBookシリーズに限らず、全てのMacに共通のやり方で設定できる。
「Finder」のメニューバーから「移動」→「AirDrop」を選択するか、「Finder」ウインドウのサイドバーで「AirDrop」をクリック。すると「AirDrop」ウインドウが表示される。ここで「このMacを検出可能な相手」で現在の設定状態がわかる。
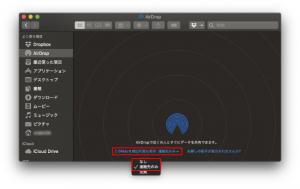
クリックすると設定を変更することが可能だ。「なし」を選ぶと誰からも受信せず、「連絡先のみ」なら「連絡先」アプリに登録してある人からのみ受信できる。
AirDropをオフにしているのに勝手に送信されてしまう……
AirDropを誰からも「受信しない」設定にしていても、実は送信はできる。上で説明した設定は、あくまで受信に関する設定のため、共有メニューを表示させた時に見知らぬ人がAirDropの共有相手として表示されることがある。
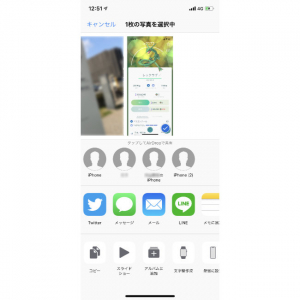
もしここで間違ってアイコンに触れてしまったら、画像や書類などいったデータが送信されてしまう。この状況回避したいならAirDropをまるごと制限してしまうことをおすすめする。
まず「設定」→「スクリーンタイム」→「コンテンツとプライバシーの制限」と進もう。
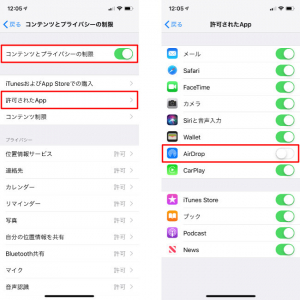
「コンテンツとプライバシーの制限」をオン→「許可されたApp」をタップする(画像左)。ここで「AirDrop」をオフにするとAirDropを丸ごと制限することができる(画像右)。これで受信だけでなく送信もできなくなる。
いざ使おうとしたらAirDropできない……!こんな時は?
普段AirDropをオフにしていると、たまに使おうとした時に「AirDropができない!」という問題が起こることがある。このようなケースでは、どのような対処方法があるだろうか。
【参考】iPhone、iPad、MacBook、AirDropが相手が表示されない時の原因と対処法
【参考】なぜ送れない?AirDropが使えない時の簡単な対処法
AirDropできない時は設定に問題アリ!
AirDropの受信を制限したり、丸ごと制限したことを忘れていると、当然AirDropは使えない。Airdropをオフにした時と同じ手順で、現在の状態を確認してみよう。
AirDropできない時の対処法:Mac編
MacでAirDropできない場合も考え方は同じだ。オフにした時と同じ手順で現在の状態を確認しよう。ただMacの場合は、機種が古いことが原因でうまくいかないことがある。
iPhone、iPad、iPod touchとAirDropする場合は、MacがOS X Yosemite以降を搭載した2012年以降発売のモデル(Mid 2012のMac Proを除く)であることを確認しよう。
また、Mac同士でAirDropを利用するなら、双方が以下の条件を満たす必要がある。
●Late 2008以降のMacBook Pro(MacBook Pro(17-inch, Late 2008)を除く)
●L Late 2010以降のMacBook Air
●L Late 2008以降のMacBook(MacBookホワイト(Late 2008)を除く)
●L Early 2009以降のiMac
●L Mac mini(2010年中期以降に発売されたモデル)
●L Mac Pro(Early 2009(AirMac Extremeカード付属モデル)およびMid 2010)
●L iMac Pro(全モデル)
AirDropできない時の対処法:iPad編
iPadも受信する人を制限したりAirDropを丸ごと制限することができる。そのため、AirDropできない場合はこれらの設定状態を確認しよう。
まず画面右上から下にスワイプする(画像③左)。コントロールセンターが表示されたら緑枠の部分を長押しする(画像③右)。
【画像③】
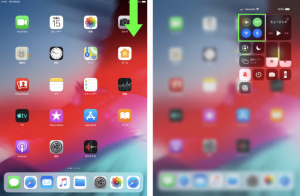
表示された「AirDrop」アイコンで状態を確認できる。設定の変更が必要ならタップする(画像④左)。「受信しない」「連絡先のみ」「すべての人」が表示される(画像④右)。
【画像④】
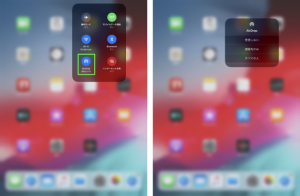
AirDropする場合は「連絡先のみ」か「すべての人」を選択すればOKだ。
それでもAirDropできない! 失敗の原因は?
Wi-FiとBluetoothが使えないとAirDropはできない。設定に問題がなくAirDropできない場合は、Wi-FiとBluetoothの状態を確認しよう。iPhoneやiPadはコントロールセンターを表示するだけで確認することができる。上で説明した手順の中で、あわせて確認しよう。
設定もOK、Wi-FiとBluetoothの状態も問題ない。それでもAirDropできない場合は、双方のデバイスを再起動すると改善する可能性がある。どうにもならない時は試してみてほしい。
ところでAndroidでもAirDropできる?
AirDropはiPhoneなどのApple製デバイス同士で利用できる機能だ。残念ながらAndroidスマホでは、相手がiPhoneであってもAirdropは使えない。
しかしAndroidにはAirDropと似た機能で「Androidビーム」がある。これは逆にAndroid同士でしか使えない。
【参考】デバイス間でファイルのやりとりができるAirDropとAndroid Beamの違い
AirDropを使わずにAndroidとiPhoneでコンテンツを共有する方法
ではAndroidとiPhoneでコンテンツを共有するにはどうすればいいだろうか。この場合はGoogleドライブやDropboxなどのオンラインストレージを使った共有が便利だ。
AirDropのように「コンテンツの送信→受信」とは手順が異なるため手軽さはAirDropに一歩及ばないが、デバイスを問わず共有が可能なのでぜひ利用してみてほしい。
【参考】使ってる?iPhoneの「ファイル」アプリでオンラインストレージを上手に活用する方法
AirDropは手軽で便利な反面、意図しない受信や送信ミスが起こりがちだ。これらを防ぐにはAirDropできる相手や、AirDropを丸ごと制限するしかない。しかし制限をしたことを忘れると、いざ使いたい時に慌ててしまう場合がある。Airdropの設定確認や変更方法は、これを機会にぜひ覚えておいてほしい。
※データは2019年7月下旬時点での編集部調べ。
※情報は万全を期していますが、その内容の完全性・正確性を保証するものではありません。
※製品のご利用、操作はあくまで自己責任にてお願いします。
文/ねこリセット















 DIME MAGAZINE
DIME MAGAZINE













