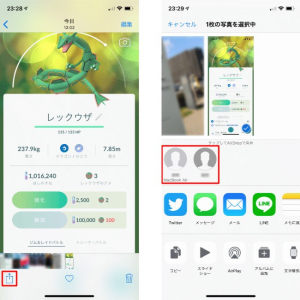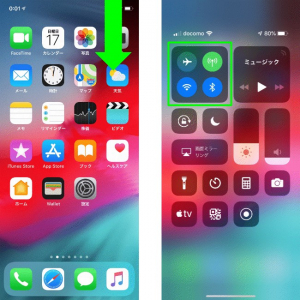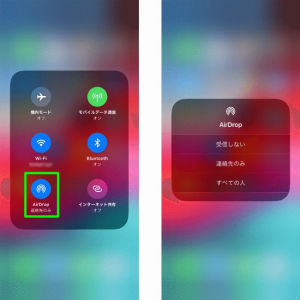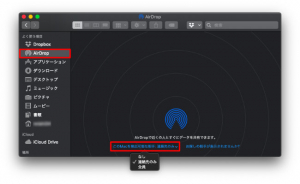「AirDrop」という機能をご存じだろうか? 名前くらいは聞いたことあるけれど、何ができるかはよくわかっていない…。そんな人に向けて、この記事ではAirDropの基本的な機能や使い方、トラブルの対処法までを解説する。
まずAirDropとは何なのか
AirDropとは、そもそもどんな機能なのだろうか? 一言でまとめると、iPhoneやMacといったApple製のデバイスのあいだでコンテンツを共有する仕組みだ。
AirDropを使ってiPhoneやMacでデータを共有する
iPhoneで見ている写真を友人に送りたい。そんなときに便利なのが、AirDropの機能だ。もちろんメールやLINEなどでも同じことはできるが、送る相手がiPhoneやiPadなどを使っているなら、AirDropのほうが簡単に共有できる。
iPhoneの「写真」アプリで見ている写真を送りたい場合、まず画面左下の「共有アイコン」をタップ(画像左)。すると、「タップしてAirDropで共有」欄に送信可能な相手が表示される。この状態で、表示された相手先をタップすれば、それだけで送信できる(画像右)。
ちなみに、送信対象となるのは、周囲で使っている状態のiPhoneやiPad、iPod touchのほか、Macも含まれる。
AirDropで送れるのは、写真だけではない。ビデオ、書類、Safariで閲覧しているWebページや、App Storeで探したアプリ、連絡先や位置情報など、さまざまなコンテンツを送受信可能だ。
【参考】
iPhoneのAirDropの使い方|写真や動画を簡単に共有する方法
AirDropを設定して写真やビデオ、連絡先を無線でカンタン共有する方法
連絡先はもちろん、写真や動画をスマートに送受信!iPhoneの「AirDrop」の使い方
AirDropはMacからiPhoneにもデータを共有できる
前述の通り、AirDropはApple製品間でデータを共有する機能だ。設定さえしてあれば、機器の違いは問わずに共有できる。
AirDropはAndroid(アンドロイド)でも使える?
AirDropが使えるのは、iPhoneやMacなどApple製デバイス間のみ。残念ながら、AndroidスマホやWindows PCなどでは送受信できない。
AirDropの設定方法
AirDropは、iOSやmacOSに標準の機能なので、特に設定をしなくても使える。唯一設定できる項目は、受信するときの送信者のレベル(3段階)だ。
設定は、コントロールパネルから行う。iPhone X以降でコントロールパネルを表示するには、ホーム画面の右上から下にスワイプする(画像左)。次に、画面左上の緑枠で囲まれた部分を強く押し込む(画像右)。
左下の「AirDrop」をタップする(画像左)と、共有範囲を設定できる。「すべての人」を選択すると、すべての人からAirDropの受信を受け入れる。「連絡先のみ」を選択すると、「連絡先」アプリに登録している人からの受信だけに限定される(画像右)。
なおAirDropを使うには、Wi-FiとBluetoothが両方ともオンになっている必要がある。上記の画面で確認しておこう。
AirDropをオフにするには?
上記の「AirDrop」の項目で「受信しない」を選択すると、AirDropをオフにできる。もちろん、Wi-FiとBluetoothのどちらかがオフになっていれば、AirDropオフと同じ状態となる。
iPhone 8以前のAirDrop設定方法
iPhone 8以前の場合も、コントロールパネルから設定を行う。コントロールパネルの表示は、画面下部から上にスワイプする。あとはiPhone X以降の場合と全く同じだ。
MacでのAirDrop設定方法
Macで設定する場合、まずFinderで「移動」→「AirDrop」を選択(左メニューから「AirDrop」を選択)してAirDropを表示。続いて、「このMacを検出可能な相手…」をクリックして、現れた吹き出しの中から、受信する相手のレベルを選択する。
AirDropで送信者が見つけやすいように名前を変えられる
「タップしてAirDropで共有」欄には、アイコンと名前が表示される。この名前は、「連絡先」アプリに登録されている名前が表示されるが、未登録の人は、iPhoneの名前が表示される。つまりこの場合は、見つけてもらいやすいように受信側が好きな名前を付けられるということだ。















 DIME MAGAZINE
DIME MAGAZINE