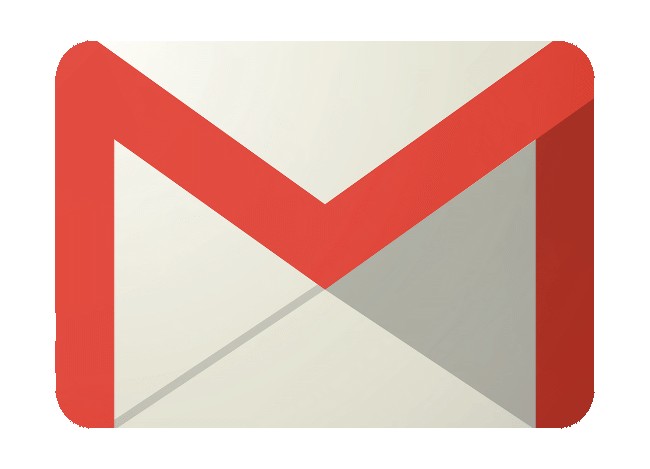
Googleアカウントがあれば、誰でも無料で利用できるGmail。このサービスが支持される大きな理由の1つに、複数の端末からアクセスしても、メールの内容が常に最新状態を維持してくれることが挙げられる。たとえば手持ちのスマホからGmailでメールを送ると、そのあとにPCからGmailをのぞいても、そのメールが「送信済み」フォルダに入っているのだ。
これを実現するのが、この記事で解説する「IMAP」という機能だ。IMAPとは、そもそもどういうものなのか、設定はどうすればいいのかなどを見ていこう。
そもそも「IMAP」とは何なのか?
パソコンでメールの設定をしたことがある人なら、「IMAP」という用語を目にしたことはないだろうか? これは、メールを受信する方式の1つで、自分宛てに届いたメールをインターネット上にあるサーバーに保存しておき、それを見たいときに、見たい端末からネットワーク接続して閲覧する方式だ。
IMAPサーバーとは、メールの受信サーバーのこと
Gmailなどのメールサービスを提供してくれるサーバーを、「メールサーバー」と呼ぶ。メールサーバーは送信用と受信用の2種類に分かれていて、上述のように「受信」に使われるのが「IMAP」サーバーだ。ちなみに、「送信」に使われるのは「SMTP」サーバーと呼ばれている。
【参考】Gmailの送信予約機能を使ってビジネスを円滑に進めるワザ
GmailのIMAPとは何のこと?
Gmailの設定項目にある「IMAPアクセス」という項目は、まさにこの受信サーバーを指している。複数の端末からメールを読み書きしたいなら、IMAPが有効になっていることを確認しよう。
GmailのIMAPサーバー名は?
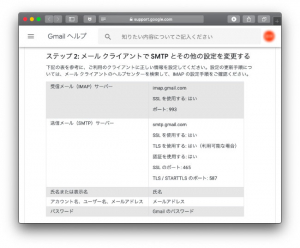
Gmailの設定をする際に、IMAPサーバー名が必要になることがある。以下のように設定してみよう。
imap.gmail.com
SSLを使用する:はい
ポート:993
IMAPでメールを受信しよう! Gmailの設定方法
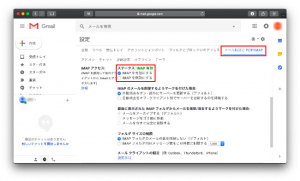
Gmailでは、特に設定を変更していなければ、IMAPを使ってメールを受信してくれる。この状態を確認するには、まずWebブラウザでGmailにアクセスし、設定画面を開く。「メール転送とPOP/IMAP」をクリックし、「IMAPアクセス」の「ステータス」で「IMAPを有効にする」が選択されていればOKだ。
Gmail
GmailでIMAPの設定ができない場合はどうする?
アプリやメールソフトのバージョンが古いと、正しく設定しても機能しないことがある。設定が上手くいかない場合は、最新バージョンに更新してから再チャレンジしよう。
IMAPでメールを受信しよう! Gmailの設定方法【iPhone編】
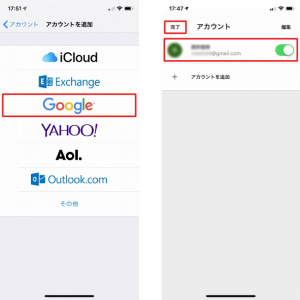
iPhoneでGmailを使う場合は、まずGoogleアカウントをiPhoneに登録する。「設定」アプリを開き、「パスワードとアカウント」→「アカウントを追加」と進み、「Google」をタップする(画像左)。その後、案内に従って、アカウント名とパスワードを入力すればよい。次に、「Gmail」アプリを開くと、最初にアカウントの確認を求められる。使用するGoogleアカウントをオンにして、「完了」をタップすると、Gmailを利用できる(画像右)。
【参考】 iPhoneでGmailを使いこなす基本テクニック
IMAPでメールを受信しよう! Gmailの設定方法【Android編】
Androidスマホは、初期設定時に必ずGoogleアカウントを登録させられる。Gmailアプリも最初から入っているので、アプリを起動すればそのままGmailを使える。
IMAPでメールを受信しよう! Gmailの設定方法【Thunderbird編】
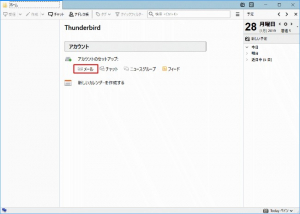
パソコン向けのメールソフト「Thunderbird」でも、Gmailを利用することができる。設定するには、「アカウント」にある「アカウントのセットアップ」の「メール」をクリックする。

名前、メールアドレス(Googleアカウント)、パスワードを入力し、「続ける」をクリック(画像左)。実行すると、自動でサーバーを探索してサーバー名を特定してくれる。見つかったら、「完了」をクリックすればOKだ(画像右)。
GmailのSMTPサーバーも同時に設定しよう
パソコン向けのメールソフトは、受信用のIMAPサーバーだけでなく、送信用のSMTPサーバーも同時に設定する必要がある。だが、Gmailなら上記の操作だけで両方のサーバーの設定が完了するので便利だ。
GmailでIMAPメールはどのように受信する?
GmailのIMAPはプッシュ通知に対応しているので、IMAPサーバー上にメールが届いた時点で自動的に配信されてくる。つまり、メールを受信するための操作は特に必要ない。
GmailのIMAPメールがエラーで受信できない場合はどうする?
ネットワーク接続に問題があると、エラーが出てメールを受信できない。Wi-Fiやモバイル通信に問題があるケースがほとんどなので、まずはそこから確認してみよう。
ごくまれにだが、Gmailのサーバーに障害が発生していることもある。これが原因の場合は、復旧を待つしかない。時間が経ってから再度、アクセスしてみよう。
OutlookでもGmailのIMAPメールを利用できる
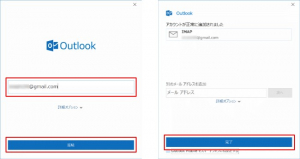
Windowsユーザーは、Outlookをメーラーにしている人も多いだろう。Gmailは、このOutlookからでも利用が可能だ。
設定方法は、まずアカウントを設定するウインドウで、メールアドレス(Googleアカウント)を入力して「接続」をクリック(画像左)。続いて、パスワードも入力して進むと、自動で受信サーバー名や送信サーバー名が設定される。正常に追加されたことを確認して「完了」をクリックすればOKだ(画像右)。
しかし、通常は上記のように進めても、上手く設定できないことが多い。事前に以下の方法で下準備をしておくようにしよう。
GmailをOutlookに設定できない場合の対処法
上記の設定が失敗する大きな原因の1つに、Gmailが要求するセキュリティレベルと、Outlookの仕様が一致していないことがある。この対策としておすすめなのが、Gmail側の設定変更で「2段階認証」を有効にして、「アプリパスワード」を利用する方法だ(参考URL参照)。
だが、このやり方は設定から利用方法までが複雑で、それでつまずく可能性もある。ここでは、少しセキュリティレベルは低いが、簡単に設定できる「安全性の低いアプリのアクセスを有効にする」方法をご紹介する。
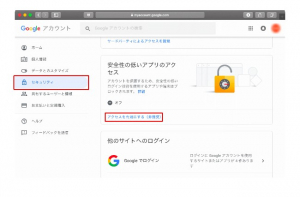
まず、Googleアカウントにアクセスして、左側の「セキュリティ」をクリックし、「安全性の低いアプリのアクセス」の「アクセスを有効にする」をクリックする。続いて、進んだ先でスイッチをオンにすればよい。これだけで、GmailをOutlookからでも利用できるようになる。
Googleアカウント
Gmailに限らず、IMAP方式で受信するメールは、「どの端末からでも最新状態で利用できる」便利なツールだ。自分が送信したメールを、どの端末からでも確認できるので、返信の漏れや重複の心配もない。
Gmailユーザーで、1つの端末からしか使っていないなら、この記事を参考に使える端末を増やしてみよう。ちょっとしたメールの確認や返信を、出先からスマホやタブレットからできるようになれば、ビジネスでの利用もより快適になるはずだ。
【参考】 iPhoneでもできる!Gmailの2段階認証の設定方法と解除する方法
文/ねこリセット















 DIME MAGAZINE
DIME MAGAZINE













