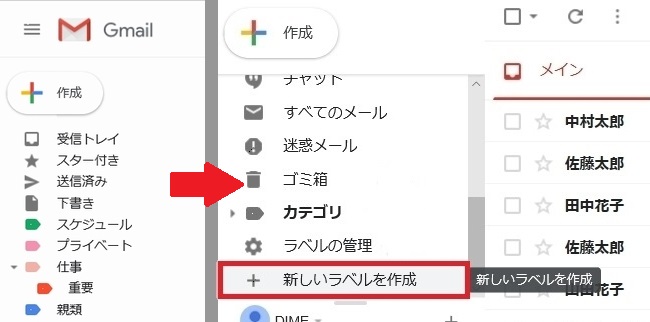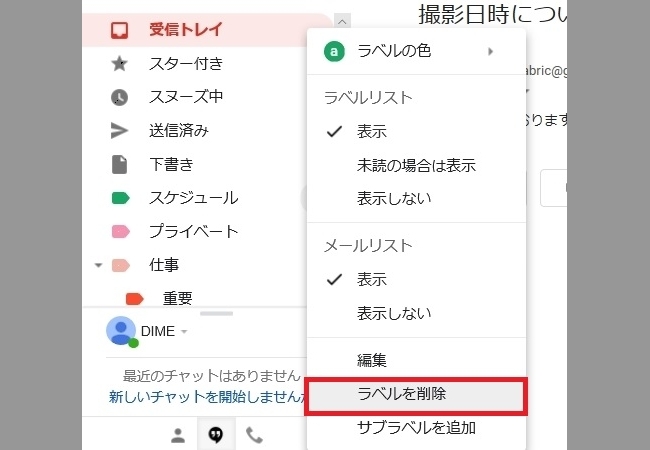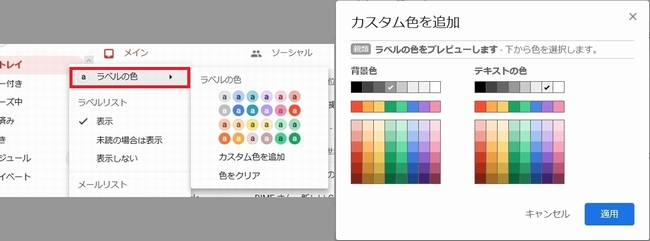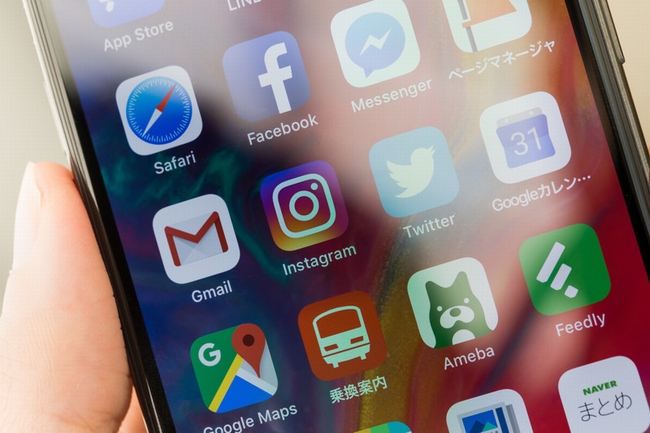
目次
Gmailは、一般的なメールソフトでお馴染みの「フォルダ」という概念がなく、代わりに「ラベル」を採用しています。
ラベルは、一通のメールを「仕事」「プライベート」など複数のグループに所属させて管理することができる、画期的な機能。
ラベルの付け外しも簡単で、まさに“付箋”や“張り紙”のように手軽に使いこなすことができます。
今回はラベルの作成方法にフィーチャーしつつ、その使いこなし方を紹介します。
Gmailにおけるフォルダ作成方法とは、すなわちラベルの作成方法
Gmailには、受信トレイ/スター付き/送信済み/下書きなど、デフォルトで「システムラベル」が用意されています。
加えて、自分の好きな名称のラベルを追加することができます。作成したラベルは、名称変更や階層化、色分けなどが可能。自分の使いやすいようにカスタマイズできるのです。
ラベルの作成方法
まずパソコンでGmailを開き、ラベルリストを下にスクロールして、「もっと見る」⇒「新しいラベルを作成」をクリックします。ラベル名を入力して「作成」をクリックすればラベルが追加されます。
また、「ラベル」という表示の横の「+」ボタンをクリックしてもラベルが作れます。
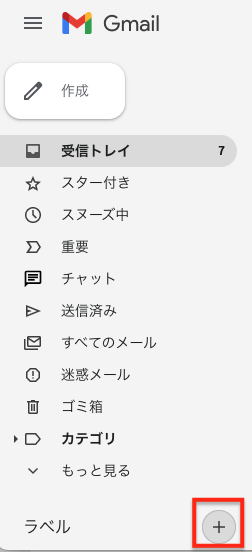
「新しいラベル」が表示されたら、好みのラベル名を入力しましょう。
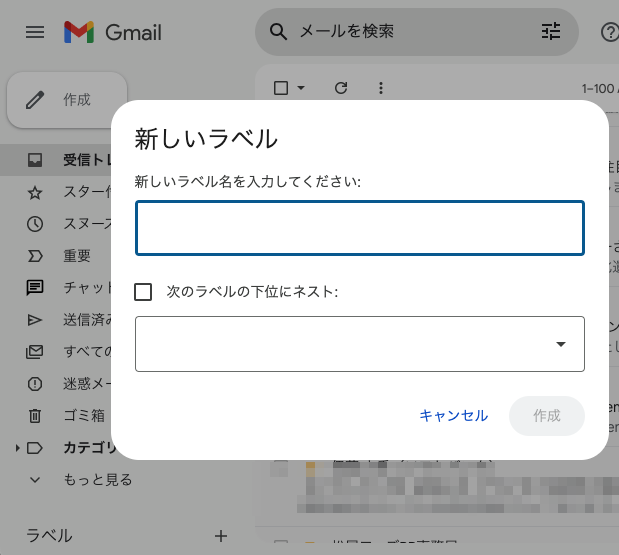
ラベルを階層化する方法
なお、ラベルを階層化するには、「次のラベルの下位にネスト」にチェックを付けて、親ラベルを選択するだけ。そうすると、作成したフォルダが親ラベルの下に配置されます。階層はあとから変更することも可能です。
「ラベルの管理」画面で、様々なGmailラベルの操作が可能
ラベルを作成するには、作成/編集/表示設定などを行える「ラベルの管理」画面を利用する方法もあります。
ラベルリストの「新しいラベルを作成」の上に「ラベルの管理」という項目がありましたが、こちらをクリックすると以下の画面に進めます。
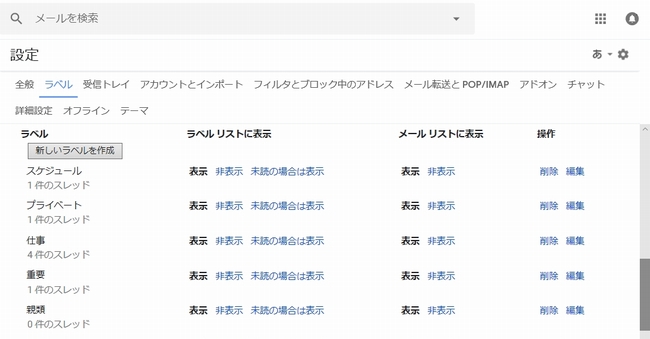
こちらで「新しいラベルを作成」をクリックすれば作成画面に進みます。
Gmailのフォルダ作成をiPhoneやAndroidスマホのアプリで作成するには?
Gmailのフォルダ作成は、iPhoneやAndroidスマホでも可能です。
アプリを開き、左上にある「三」のマークをタップします。下へスクロールすると、「+新規作成」とありますのでタップ。「ラベル名の編集」で好きなラベル名を入力すればOKです。
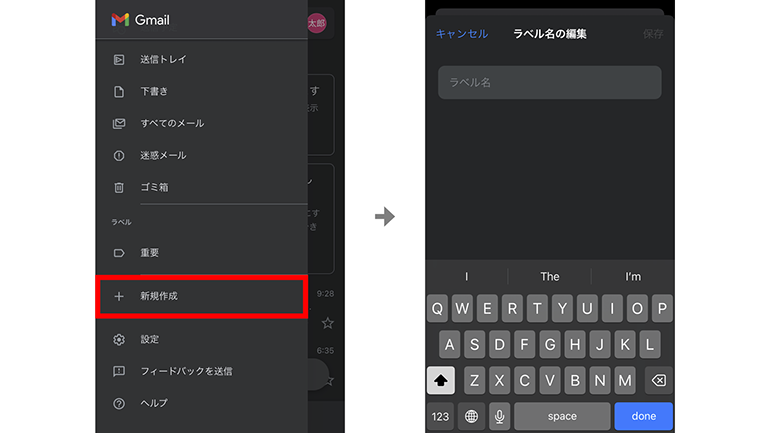
ラベルの作成や編集はスマホのGmailアプリでは操作できないため、スマホでこれらの作業を行う場合は、Web版のGmailにアクセスする必要があります。
まずブラウザでGmailを開き、「三」のマークをタップ。下へスクロールすると、小さく「デスクトップ」と記載してあるので、そちらをタップしましょう。
Gmailはラベル削除も簡単!
ラベルそのものを削除するには、3つの方法があります。まず、先ほど紹介した「ラベルの管理」画面から削除するやり方。あるいは、ラベルリストの中から削除したいラベルにカーソルを合わせ、右端の「…」を縦にしたマークをクリック。そして、「ラベルの削除」を選択します。
Gmailのラベルは一度削除すると復活できない
うっかりラベルを削除して「しまった! メールが消えた!」と焦る方もいるかもしれませんが、ご安心ください。ラベルを削除しても、メールそのものが消えることはありません。落ち着いて、「すべてのメール」から探せば見つかります。
ラベルを一度削除してしまうと復元することはできないため、再度ラベルを作り直す必要があります。そして、各メールにもう一度ラベルを付けなければなりません。しかし、後ほど一括でラベルを振り分け方法を紹介するので、そちらを利用すれば作業が多少ラクになるでしょう。
名前や階層を変更できるGmailラベルの編集機能
ラベルの「編集」を行うと、ラベル作成時と同じ画面が表示されて、ラベルの名前や階層を変更することができます。
この作業は「ラベルの管理」画面から行うことができます。あるいはラベルの削除と同じ要領で、ラベルリストの中から編集したいラベルを選択し、右端の「…」を縦にしたマークをクリック⇒「編集」を選択しましょう。
Gmailでは、受信トレイの下にフォルダ作成(ラベル作成)はできない
受信トレイなどのシステムラベルは、削除や編集を行うことができず(※受信トレイ以外は非表示にすることが可能)、親ラベルにも指定できないので、階層化することができません。
ただし、受信トレイと一緒に別のラベルを付けたり、逆に受信トレイのラベルを取り外すことも可能です。
色は選び放題! 色分けもGmailのラベルを使いこなす秘訣
ラベルリストから任意のラベルにカーソルを合わせ、「…」を縦にしたマークをクリックすると、一番上に「ラベルの色」という項目があります。お察しの通り、Gmailのラベルは色分けすることができるのです。カスタム色を追加することも可能で、色分けがしっくり来なかった場合は「色をクリア」を選択すれば最初の状態に戻ります。
Gmailのラベルが消えた!? PCでラベルが表示できない時の対処法
パソコンのブラウザでGmailを見ると、ラベルリストにラベルが表示されないという事態があります。こういった場合、何かの拍子に表示設定が変更されて、ラベルが「非表示表示しない」または「未読の場合は表示」になってしまった可能性があります。
「非表示表示しない」に設定すると、そのラベルはリストの下部に移動します。「もっと見る」をクリックすると、そのラベルを発見できます。
「未読の場合は表示」の場合、通常は非表示と同じ状態になりますが、そのラベルに未読のメールがある時は他のラベルと同じようにリストの上部に表示されます。
設定を変更するには、「ラベルの管理」画面から操作を行うか、あるいはリストの中からそのラベルを選び、「…」を縦にしたアイコンをクリックしましょう。
Gmailのフォルダ(ラベル)移動方法
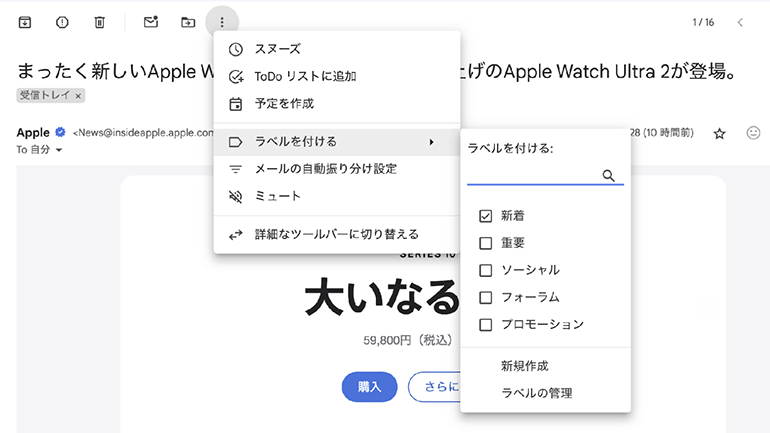
Gmailのラベルは付け外しも簡単。こちらでは、ラベルの付け方/外し方に加え、一括で振り分ける方法もご紹介します。
メールを開くと、上部に様々なアイコンが並んでいるので、右側にある「…(縦)」の鉛筆を横にしたようなアイコンをクリックし、「ラベルを付ける」を選択。あとは表示されたラベルの一覧から、チェックを付けたり外したりしましょう。
なお、パソコンでラベルを外す方法はもう一つあります。メールを開くとタイトルの横にラベルが表示されているので、×をクリックすれば外すことができます。
iPhoneやAndroidスマホのGmailアプリでフォルダ分け(ラベル変更)を行う場合
スマホアプリの場合は、メールを開くと右上に「…」マークが表示されているので、そちらをタップします。
そして「ラベルを変更」をタップすれば、パソコンと同じようにチェックボックスが表示されます。
複数のメールのラベルを一括で変更したい場合
メール一覧から、ラベルを変更したいメールのアイコンをタップします。そして右上の「…」から「ラベル変更」をタップしましょう。
アドレスごとにGmailのラベルを分ける設定方法
ラベルをアドレスなどの決められた条件で振り分けるには、「フィルタ」という機能を使います。
パソコンでのやり方は以下の通り。
[1]画面右上の歯車をクリック。
[2]「設定」⇒「フィルタとブロック中のアドレス」のタブを選択。
[3]「すべての受信メールに次のフィルタが適用されます」と書かれた下にある「新しいフィルタ作成」をクリック。
[4]メールアドレスや件名など、振り分けたい条件を入力。
[5]「フィルタを作成」をクリック。
[6]チェックボックスの中から「ラベルを付ける」にチェックを入れて、ラベルを選択(画像)。
[7]「フィルタを作成」をクリックすれば、設定完了。
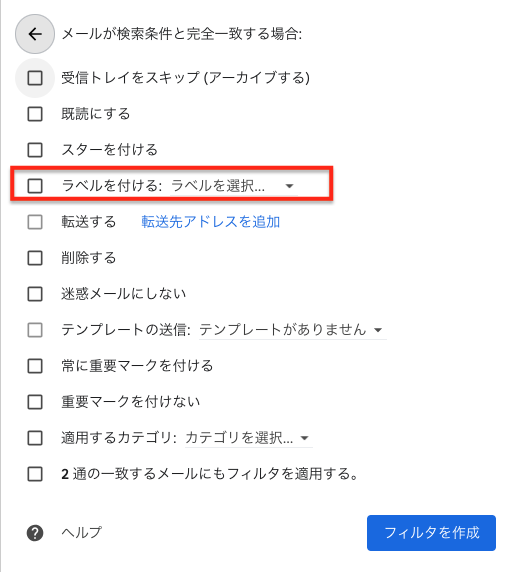
なお、受信済みのメールを一括でラベル分けしたい場合は、[6]で「●件●通の一致するスレッドにもフィルタを適用する」にチェックを入れましょう。
Gmailのラベルは複数のアドレスを一括で振り分けることも可能
前述した方法の[4]で、条件の横に「,」を付ければ、条件を複数入力することが可能。複数のアドレスを一度にフィルタ設定したい場合は、この方法を利用してみてください。
GmailやGmailアプリの仕様はたびたび変更になるため、今回紹介した方法も今後変更される可能性がありますのでご了承ください。
フォルダ以上に便利に使いこなすことができるGmailのラベル。この記事を参考に、よりGmailを快適に利用していただけたら幸いです。
こちらもチェック!
Gmailのメールをフォルダ分けする時に便利なラベル機能の使い方
Gmailはフォルダ分けができないけどラベル分けはできる!仕事の効率を上げるラベル機能の活用法
※データは2024年9月下旬時点での編集部調べ。
※情報は万全を期していますが、その内容の完全性・正確性を保証するものではありません。
※製品のご利用はあくまで自己責任にてお願いします。
文/bommiy















 DIME MAGAZINE
DIME MAGAZINE