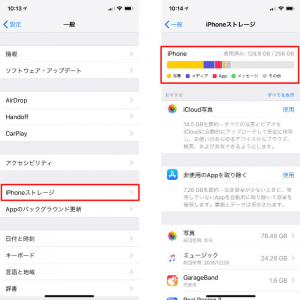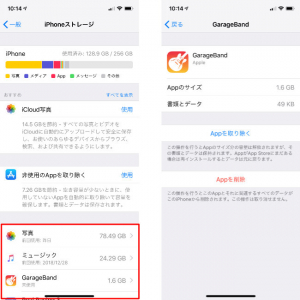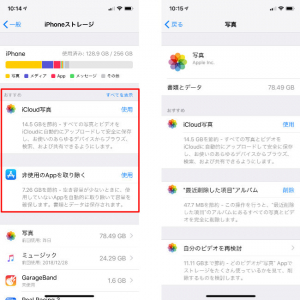いま、お使いのiPhoneに「最近どうも動きが重くて……」という悩みはないだろうか? 快適にiPhoneを使うには、不要なデータの定期的な「断捨離」が必要だ。では、どのように不要なものを選んで、捨てていけばよいのだろうか。この記事では、iPhoneのデータの断捨離方法について、詳しくご説明する。
【参考】iPhoneの容量不足を回避するために覚えておきたいテクニック
iPhoneで「断捨離」するにはストレージの容量確認が必要
iPhoneの不要なデータを効率よく捨てるには、削除すると大きく効果があるところから手を付けたいところ。手始めに、ストレージの容量を確認するところから始めてみよう。
「設定」アプリを開き、「一般」→「iPhoneストレージ」をタップ(画像左)すると、ストレージに関する情報が表示される(画像右)。上段の棒グラフは、使用中のストレージに関する情報だ。
画像の例では、256GBのストレージのうち、128.9GBが使用中ということになっている。また、棒グラフが色分けされていて、どのようなデータがどれくらい占めているか「見える化」されている。
【参考】iPhoneのストレージ容量がいっぱいになった時の対処法
iPhoneの容量確認をしたら不要なアプリを削除しよう
「iPhoneストレージ」の下段には、インストール済みのアプリが並んでいる(画像左)。ストレージ使用量が多い順に並んでいるので、上から順に見て不要なアプリを消していくのが、容量を空けるのに効率的だ。
アプリをタップすると、「Appのサイズ」と「書類とデータ」で、使用しているストレージ量を表示してくれる(画像右)。「Appを取り除く」もしくは「Appを削除」をタップすると、そのアプリを削除できる。
iPhoneが提案する空き容量を増やす方法
必要のないアプリを自分で探すのが面倒な場合、iPhoneに提案してもらう方法もある。「iPhoneストレージ」の中段を見ると、「おすすめ」の項目が並んでいる(画像左)。これは、空き容量を増やす方法のうち、効果的なものを優先的に提案している。「すべてを表示」をタップすると、ほかの方法も表示される。
画像の例だと、「iCloud写真」ではiPhoneに保存してある写真をiCloudにアップロードして、iPhoneの空き容量を確保する方法を提案している。これによって14.5GBの空き容量を確保できる計算だが、これだけiCloudに保存するとなると、有料プランに移行する必要がありそうなので注意したいところだ。
また、画像の例で「iCloud写真」の下にある「非使用のAppを取り除く」は、使われていないアプリをiPhoneが調べ上げ、それを自動的に削除するという方法だ。使ってなくても、あえてインストールしたままにしておきたいアプリがあるなら別だが、ひとつひとつ選ばなくても自動で削除してもらえるので便利だ。
ちなみに、消したアプリを再度、使いたくなったときは、有料/無料を問わずいつでも再インストールが可能なので安心してほしい。
このiPhoneに提案してもらう方法は、アプリごとでも可能だ。例えば「写真」アプリをタップすると、「写真」アプリで可能な「おすすめ」の項目がまとめられている(画像右)。どちらのやり方でも、「使用」をタップすれば、その提案方法を実行する。















 DIME MAGAZINE
DIME MAGAZINE