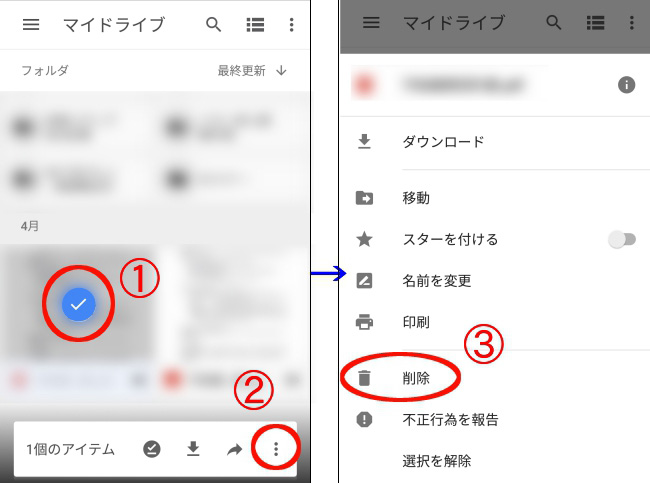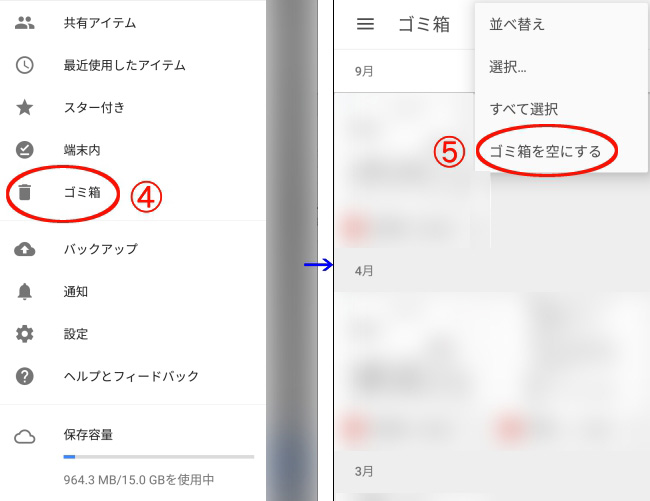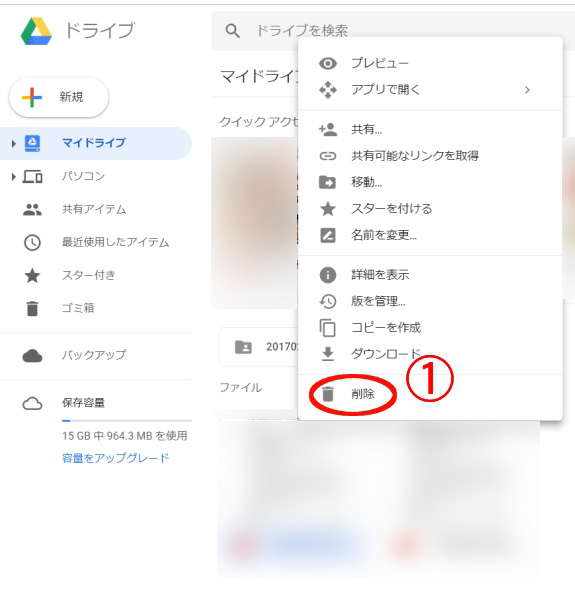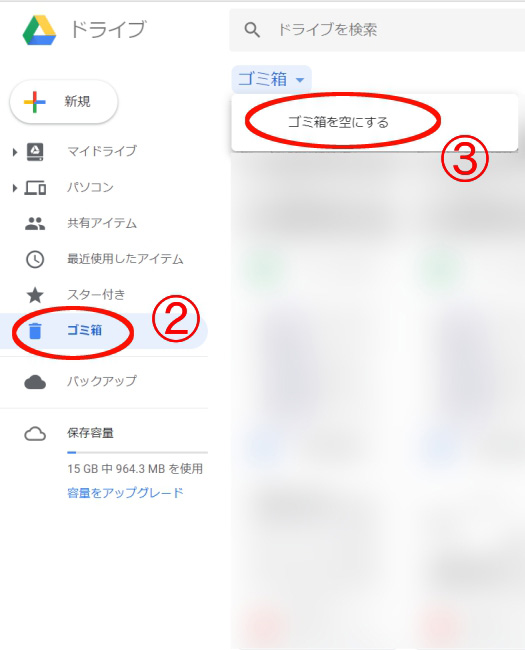Googleドライブの空き容量が全然ない! 容量を減らす方法は?
このように、自分のGoogleドライブのストレージ容量を確認したときに「空きが全然ない!」と愕然とすることもあるだろう。そんなときの解決方法の1つとして、まずはGoogleドライブ内にあるいらないファイルを削除していこう。
ただし、Googleドライブからただデータを削除しただけだと、ゴミ箱にデータが残っている。この状態だと容量が空かないので、ゴミ箱内のデータも消して完全削除しよう。
・スマホ版Googleドライブ(Android・iPhone共通)
1. 削除したいファイルを長押しして、選択する。
2. メニューがポップアップされるので、「︙」アイコンをタップ。
3. スクロールしていき、「削除」アイコンをタップして、ファイルを削除する。
4. メニューの「ゴミ箱」をタップ
5. 画面右上にある「︙」アイコンをタップし、「ゴミ箱を空にする」をタップして、ゴミ箱内のファイルを削除する。
・パソコン版Googleドライブ
1. 削除したいファイルを右クリックし、「削除」を選択して削除する。
2. 左のメニューから「ゴミ箱」を選択する。
3. 画面上にある「ゴミ箱▼」をクリックし、「削除」を選択して、ゴミ箱内のファイルを削除する。
そのほかに、Googleドライブ内の画像データやGoogleフォトのデータが空き容量を圧迫している場合は、それらをGoogleフォトにアップロードする方法もある。
「GoogleフォトのデータをGoogleフォトに?」と疑問に思うかもしれないが、じつはGoogleフォトは“16メガピクセルまでの画像データ”は、容量としてカウントせずに、無制限に保存できる仕様になっている。つまり、Googleフォトで容量を圧迫しているものは、すべてそれ以上のサイズで保存してるものというわけだ。
サイズを小さくすると、画像はどうしても粗くなってしまうが、高解像度で残さないといけないデータ以外は、割り切ってGoogleフォトの「容量無制限領域」に退避させるといいだろう。
【参考】スマホの写真がほぼ無制限に保存できる「Googleフォト」活用術
Googleドライブにある画像も同様に、Googleフォトの容量にカウントしない領域に逃がしてしまえばいい。Googleフォトでも共有はできるため、誰かに見せたい写真を、Googleドライブに保存しておく必要はない。
なお、Googleフォトに容量を圧迫せずにアップロードしたいときは、事前にサイズ調整などの面倒な作業はしなくていい。アップロード時に「高画質」を選択すれば、大きいサイズは自動的に圧縮して保存してくれる。
【確認】「Googleフォト」の使い方|iPhoneやPCからGoogleフォトが使う方法を伝授!















 DIME MAGAZINE
DIME MAGAZINE