
目次
Excelで特定の文字が入ったセルをカウントする方法が分からない、という方もいるのではないでしょうか。特定の文字が入ったセルをカウントするには、COUNTIF関数が必要です。
本記事ではCOUNTIF関数でセルをカウントする方法について解説します。また、完全一致だけでなく部分一致の場合もカウントする方法についてまとめました。
まとめ
本記事ではExcelで特定の文字をカウントする方法について解説します。関数の解説は後回しにして、まずは本記事で扱う関数をまとめます。
・文字列が入力されたセルの個数を数えたいときは「COUNTA関数」を使う
例:=COUNTA(A2:A6)
・特定の文字列が入力されたセルの個数を数えたいときは「COUNTIF関数」を使う
例:=COUNTIF(A2:A6,”りんご”)
・セルに入力された文字列から部分一致で抽出して、セルの個数をカウントする場合は「COUNTIF関数」を応用する
1.特定の文字+任意の文字
例:=COUNTIF(A2:A7,”*@*”)
2.特定の文字+任意の1文字
例:=COUNTIF(A2:A7,”*@?”)
COUNTIFは使用頻度が多い関数なので、この機会に仕様を覚えておきましょう。
Excel(エクセル)でセルをカウントする方法
Excelで文字列が入ったセルをカウントする方法について、まず解説します。
COUNTA関数でセル内に文字列のあるセルの個数をカウント
文字列が入ったセルの個数をカウントしたい場合は、COUNTA関数を使います。
以下では「=COUNTA(A2:A6)」と入力しています。これで「A2〜A6」までのセルに、文字列が入ったセルが何個あるかをカウントできます。
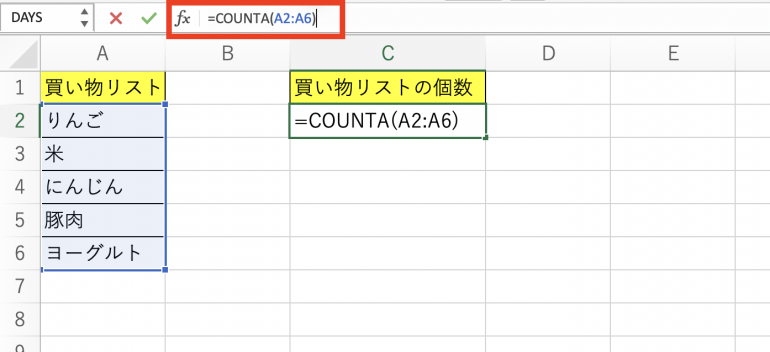
実行すると「5」と表示され、セルの個数をカウントできていることが分かります。
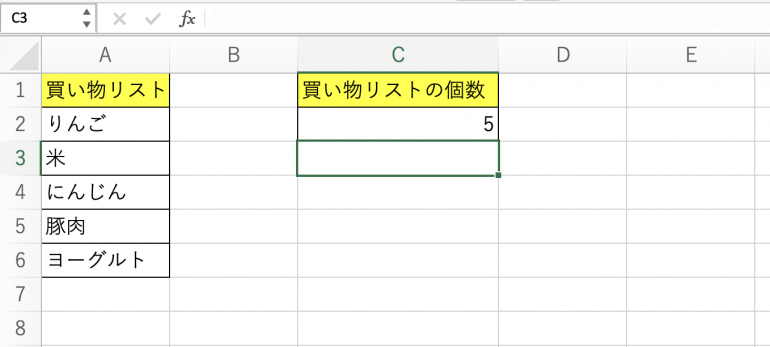
COUNTIF関数で完全一致の文字が入ったセルをカウントする
続いて、Excelで完全一致の文字が入ったセルをカウントする方法を解説します。
以下の画像では「=COUNTIF(A2:A6,”りんご”)」と入力しています。「A2〜A6」に「りんご」と入力されたセルが何個あるかをカウントしています。
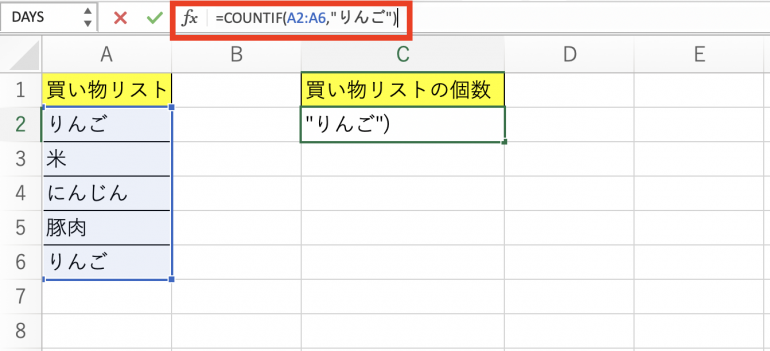
実行すると「2」と表示され、「りんご」の数がカウントされていることが分かります。
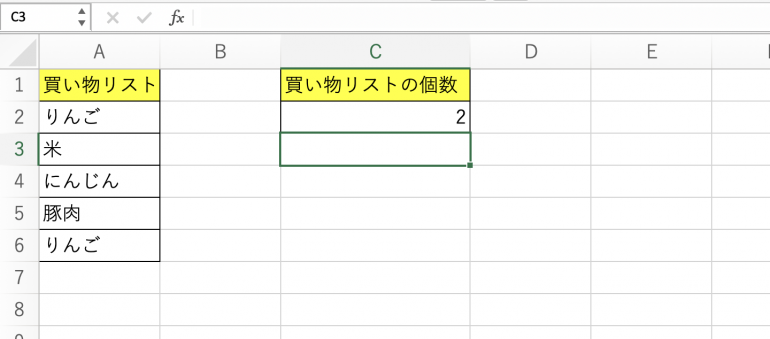
パターンマッチとは?
パターンマッチとは、文字列を検索するパターンを指定できるものです。パターンを指定することで、そのパターンに合致する文字列を抽出したりカウントしたりできます。
たとえば、最初が「A」から始まっている文字列のみを抽出したり、文字列の形式が「○○○-○○○○」になっているもののみを抽出したりすることが可能です。
複数の条件が一致する文字が入ったセルをワイルドカードでカウントする
続いて、Excelで部分一致する文字が入ったセルをカウントする方法を解説します。
これには〝ワイルドカード〟を使用します。
ワイルドカードとは、テキスト値の中の不明な文字を表し、類似したデータを持つ複数の項目を検索する場合に便利です。ここでは*(アスタリスク)、?を活用します。
それでは、次の2つの場合に分けて説明していきます。
- 特定の文字+任意の文字
- 特定の文字+任意の1文字
■1.任意の文字+特定の文字
まず、「任意の文字+特定の文字」に該当する文字列をカウントする方法を解説します。
以下の画像では「=COUNTIF(A2:A7,”*@*”)」と入力しています。これはA2〜A7から、「〜@〜」となっている文字列のみをカウントしています。
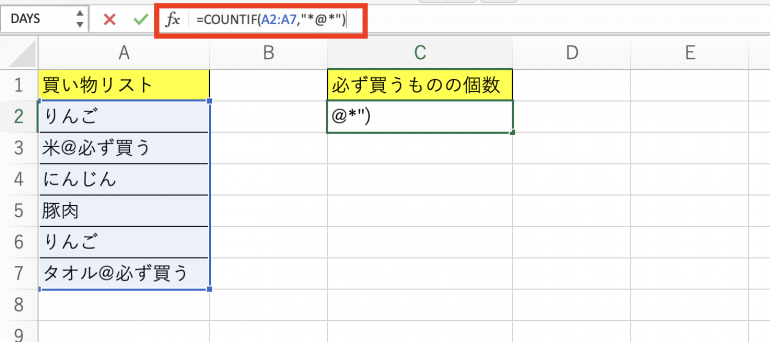
実行すると「2」と表示される「〜@〜」となっているのは、A3とA7のみなので、問題なく結果が出力されています。
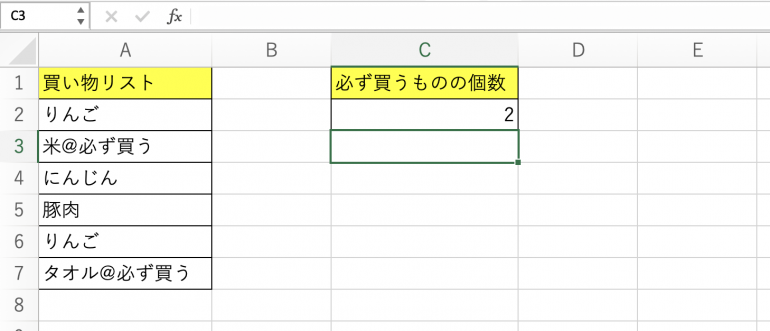
■2.任意の1文字+特定の文字
続いて、「任意の1文字+特定の文字」に該当する文字列をカウントする方法を解説します。
以下の画像では「=COUNTIF(A2:A7,”*@?”)」と入力しています。これはA2〜A7から、「〜@◯」となっている文字列のみをカウントしています。
さきほどと違い「*」が「?」に変わっています。「*」は任意の文字列を表すが、「?」は任意の1文字を表します。

実行すると「0」と表示されます。「〜@◯」に合致する文字列はないためです。

A2とA7を「〜@◯」に合致させるために、「必ず買う」を「必」に変更しました。すると個数が「2」に変わっています。
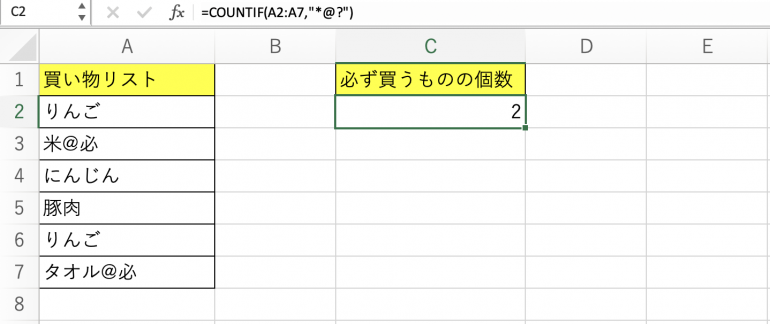
Excelで数値が入ったセルをカウントする
続いて、Excelで数値が入ったセルをカウントする方法を解説します。次の3つのパターンに分けて説明していきます。
- 特定の数値に等しい
- 特定の数値に等しくない
- 特定の数値より大きい
■1.特定の数値に等しい
まず、特定の数値に等しい場合にカウントする方法を解説します。
以下の画像では「=COUNTIF(B2:B7,”=100″)」と入力しています。B2〜B7から、値が「100」になっているものをカウントしています。
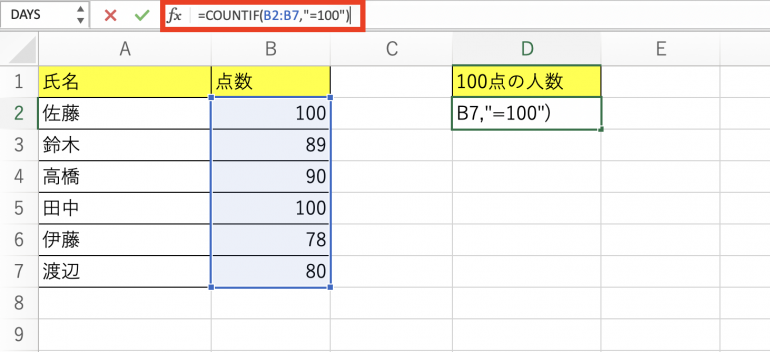
実行すると「2」と表示され、「100」であるものをカウントできていると分かります。
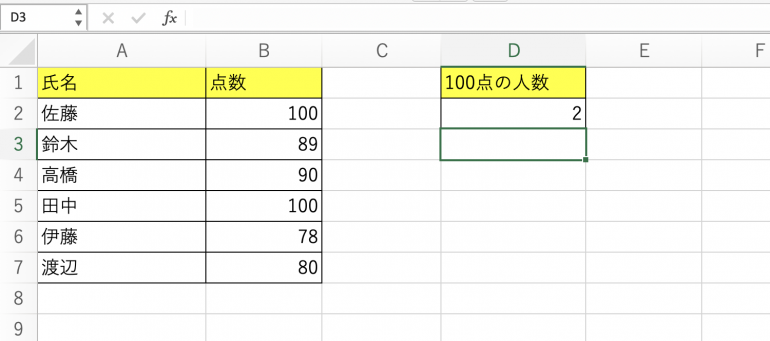
■2.特定の数値に等しくない
次に、特定の数値に等しくない場合にカウントする方法を解説します。
以下の画像では「=COUNTIF(B2:B7,”<>100″)」と入力しています。B2〜B7から、値が「100」ではないものをカウントしています。
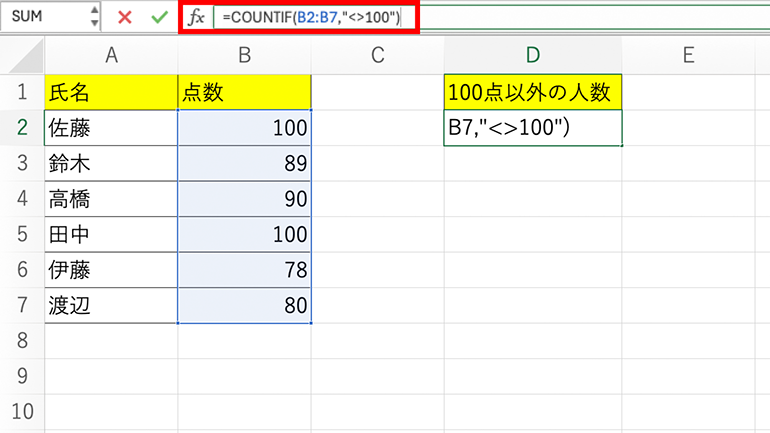
実行すると「4」と表示され、「100」ではないものをカウントできていると分かります。
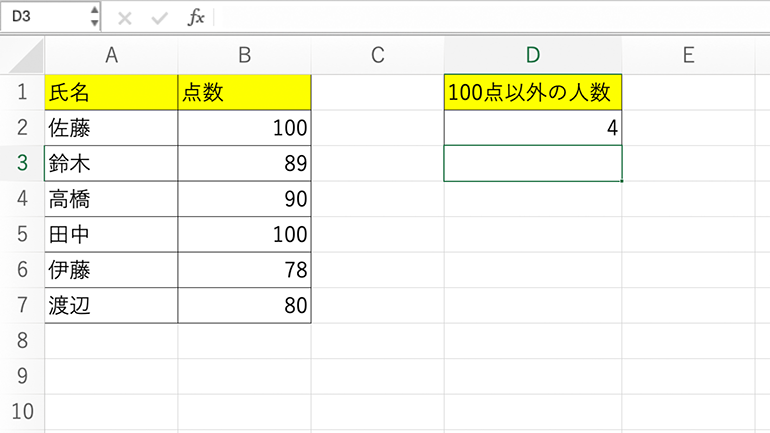
■3.特定の数値より大きい
最後に、特定の数値より大きい場合にカウントする方法を解説します。
以下の画像では「=COUNTIF(B2:B7,”>85″)」と入力しています。B2〜B7から、値が「85」よりも大きいものをカウントしています。
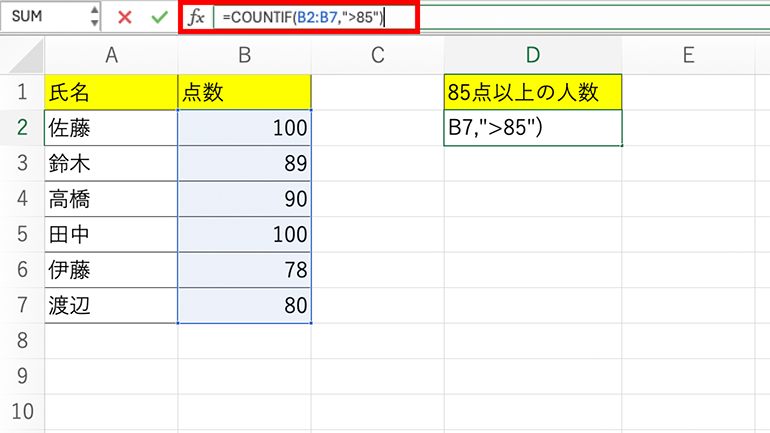
実行すると「4」と表示され、「85」より大きいものをカウントできていると分かります。

こちらもチェック!
写真付きで解説!ExcelでCOUNTやSUMなどの関数を使って数値や個数のカウントを行なう方法
【図解】ExcelのIF関数で「文字が入っていたら〜」という処理を行なう方法
Excelで重複を抽出する方法とCOUNTIF関数を使った重複回数の調べ方
構成/編集部















 DIME MAGAZINE
DIME MAGAZINE













