目次

ExcelのIF関数の使い方が良くわからない、という方も多いのではないだろうか。IF関数は他の主要関数よりも少々処理が複雑である。だが、一度使い方を覚えてしまえば、Excelでできることの幅が広がる。
本記事ではExcelのIF関数で「文字が入っていたら〜」という処理を行う方法を解説する。また、その他のIF関数の使い方やIF関数で複数条件を指定する方法についてもまとめた。
IF関数とは?
IF関数とは、条件に従って処理内容を変更できる関数である。IF関数を使うことで、「〇〇の場合なら〇〇」という処理を実現できる。たとえば、Excelで表を作成する際に、「A列に文字が入力されている場合のみ、B列に『入力済』と表示する」といったことが可能だ。
IF関数はExcelだけでなく、プログラミング言語などでも使われている。
IF関数で「文字が入っていたら〜」という処理を行う方法
IF関数で「文字が入っていたら〜」という処理を行う方法について解説する。「文字が入っていたら〜」という処理を行う場合、IF関数だけでなくISTEXT関数が必要となる。
ISTEXT関数は、文字列かどうかを調べることができる関数である。文字列が入っているならTRUE、入ってないならFALSEを返せる。IF関数とISTEXT関数を組み合わせれば、特定セルに文字列が入っているかを調べ、更に調べた結果に応じて処理を行うことが可能だ。
以下の画像では「=IF(ISTEXT(A2),”OK!”,”NG”)」と入力している。A2に文字列が入っていたら「OK」、入っていなかったら「NG」と表示するようになっている。
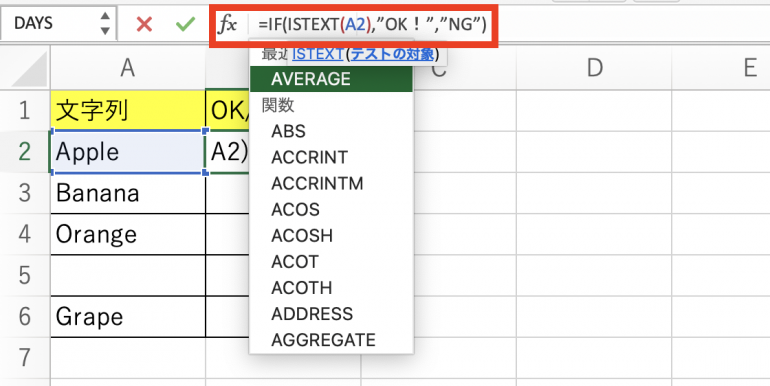
A2には現在文字列が入っているので、関数を実行すると「OK!」と表示される。
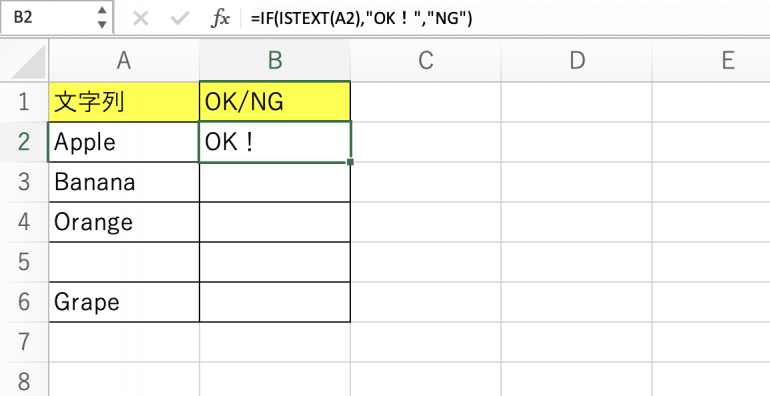
他の行にも関数を適用すると、次のような結果になるはずだ。A5にも何も入力されていないので、「NG」と表示される。
これがIF関数の基本的な使い方である。
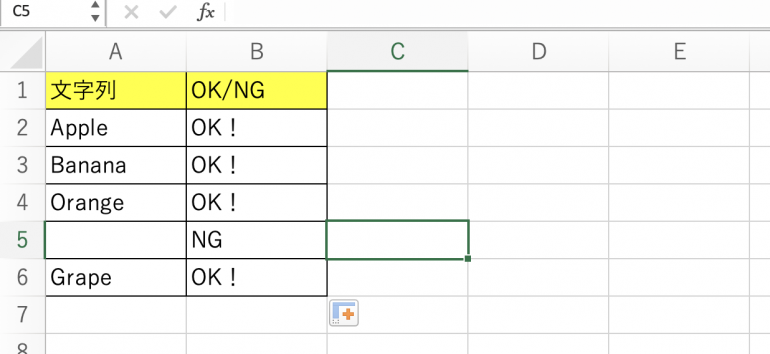
その他IF関数の使い方

続いて、その他のIF関数の使い方について解説する。次の3つのやり方についてみていこう。
- 特定文字が入っている場合に処理を行う
- 数値の場合に処理を行う
- 数値が以下・以上の場合に処理を行う
これらのやり方を覚えることでIF関数に関する理解を深めることが可能だ。1つ1つのやり方について詳しく解説していく。
1.特定文字が入っている場合に処理を行う
まず、特定文字が入っている場合のみ処理を行うプログラムを、IF関数によって作成する。
この場合IF関数だけでなく、COUNTIF関数も使う。COUNTIFは第二引数の文字列が入っている個数を返す関数である。
たとえば、次のように「=IF(COUNTIF(A2,”Apple”),”OK!”,”NG”)」と入力する。A2の文字列が「Apple」だった場合、COUNTIF関数は「1」を返す。
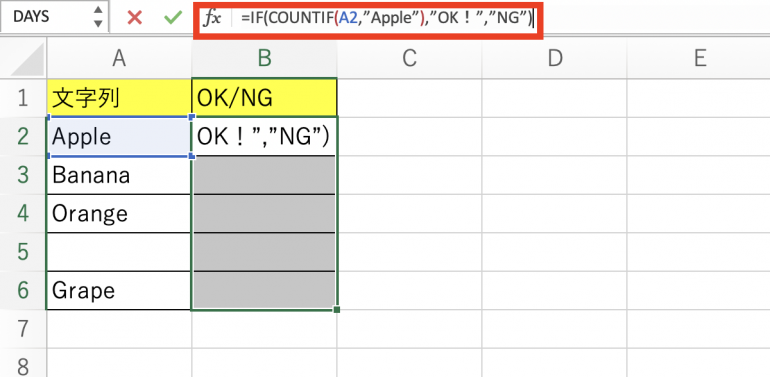
A2には「Apple」が記入されていたので、COUNTIF関数は「1」を返し、更にIF関数によって「OK!」が表示される。
他の行にも関数を適用すると以下のようになる。他の行には「Apple」が記入されていないので、COUNTIF関数は「0」を返し、更にIF関数によって「NG」が出力される。
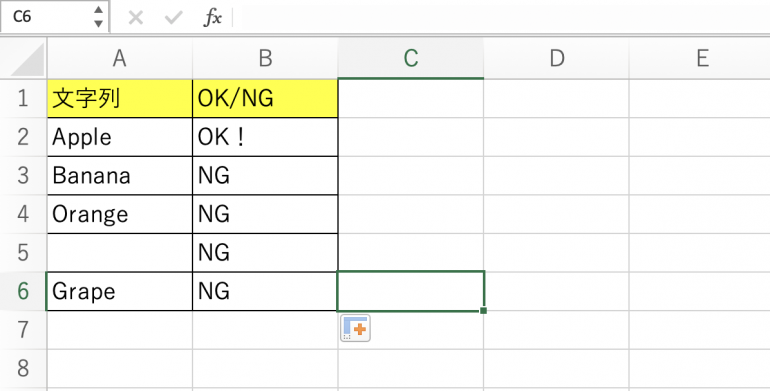
2.数値の場合に処理を行う
次に、値が数値の場合に処理を行う方法について解説する。
数値かどうかを判定する場合は、 ISNUMBER関数を使う。ISNUMBER関数は値が数値の場合に「TURE」を返し、数値でない場合に「FALSE」を返す関数だ。
たとえば「=IF(ISNUMBER(A2),”OK!”,”NG”)」と入力してみる。A2に入った値が数値だった場合、ISNUMBERは「TRUE」を返す。
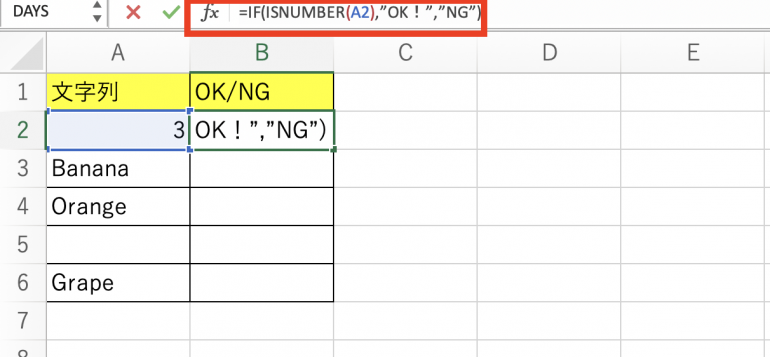
A2には「3」が入っているので、ISNUMBERは「TRUE」を返し、更にIF関数によって「OK!」が表示される。
他の行にも関数を適用してみると、次のようになる。外の行はすべて文字列なのでISNUMBERは「FALSE」を返し、更にIF関数によって「NG」が表示される。
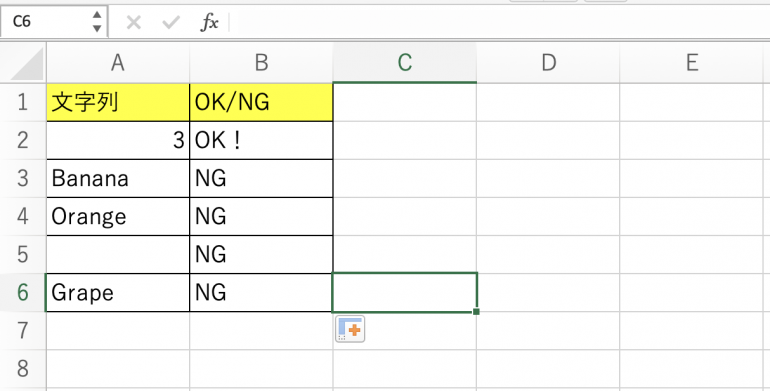
3.数値が以下・以上の場合に処理を行う
続いて、数値が特定の値以下、もしくは特定の値以上の場合に処理を行う方法について解説する。
IF関数で以下・以上の場合に処理を行うようにしたい場合は、不等号を使う。
たとえば、「=IF(A2>=80,”OK!”,”NG”)」と記入する。この場合、A2が80以上の場合は「OK!」、それ以外の場合は「NG」と表示される。
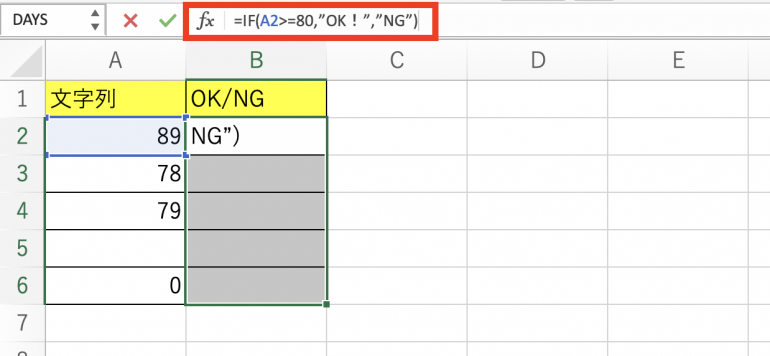
A2は「89」なので実行すると「OK!」が表示される。他の行にも関数を適用させると、次のようになる。
















 DIME MAGAZINE
DIME MAGAZINE













