目次
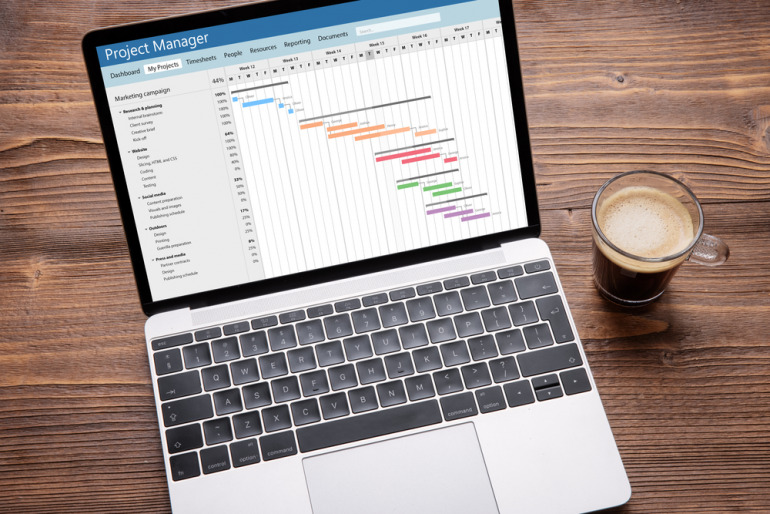
Excelで自動色付けを行いたいがやり方が分からない、という方も多いのではないだろうか。色付けのルールを決める手順は少々複雑ではある。
本記事ではExcelで自動色付けを行う方法について解説する。「文字列が入力された場合」「日付が本日の場合」などに、色を付ける方法についてまとめた。
まずは基本!Excelのセルに手動で色付けを行う方法
最初に、手動でExcelのセルに色付けを行う方法について図解する。
まず、色付けをしたい文字列が入ったセルを選択する。次に、「ホーム」タブから「フォントの色」の三角マークをクリックする。すると、色の一覧が表示されるので、ここから好きな色をクリックする。
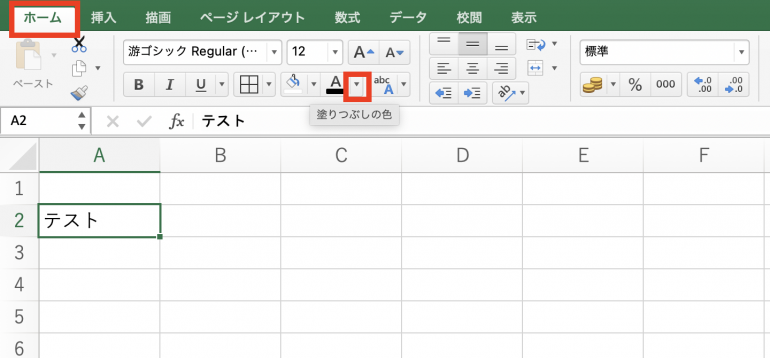
すると、その色に文字色を変えることができる。
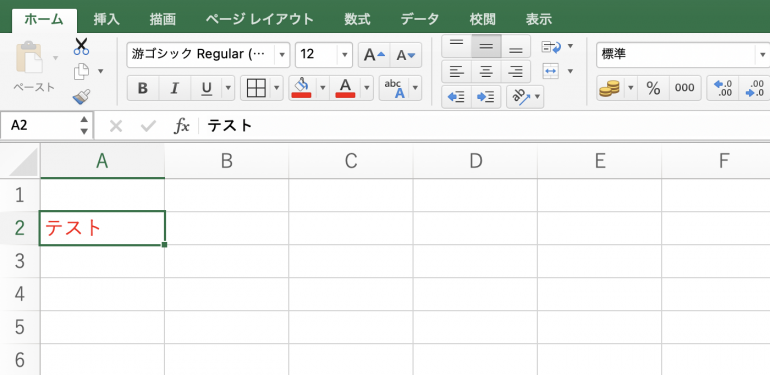
Excelで自動色付けを行うとなぜ便利なのか?
自動色付け設定を行うことで、特定条件に沿ったセルの色を自動的に変えることが可能だ。
多くのセルに色付けしたい場合、毎回手動でやるのは面倒。自動で色付けされていれば、作業の手間を省くことができるし、間違えて他のセルまで色付けしてしまうのも防げる。
自動色付けを行うことで、データの分析がしやすくなる。たとえば、商品の売上表のうち、目標売上に達した日の数値のみを赤色に変更するようにすれば、何日に売上が伸びているのか分かりやすくなる。
他にも、予定表をExcelで作成した場合、大事な予定やタスクを赤色で表示するように設定しておけば、大事な予定を見落とすことがなくなる。
Excelで自動色付けを行う方法
ここからは、Excelで自動色付けを行う方法について図解していく。次の5つのやり方を紹介しよう。
- 空欄のセルに自動色付けを行う
- 文字列が入力されたセルに自動色付けを行う
- 特定の値が入力されたセルに自動色付けを行う
- 日付が本日のセルに自動色付けを行う
- 重複データが入力されたセルに自動色付けを行う
1.空欄のセルに自動色付けを行う
まず、空欄のセルに対して自動色付けを行う方法を解説する。
以下のように色付けしたいセル群をドラッグアンドドロップで選択する。
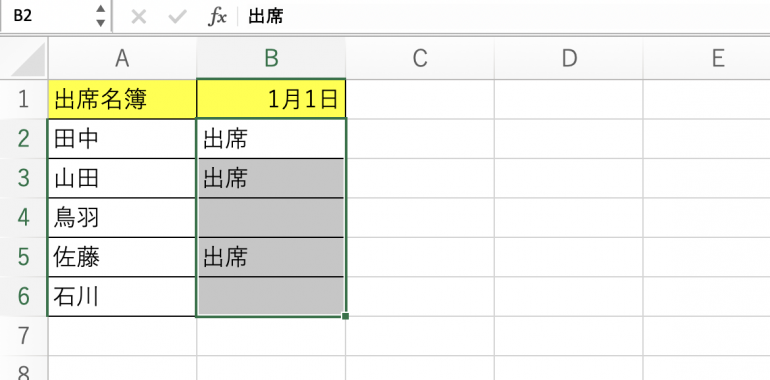
「ホーム」タブから「条件付き書式」を選択する。
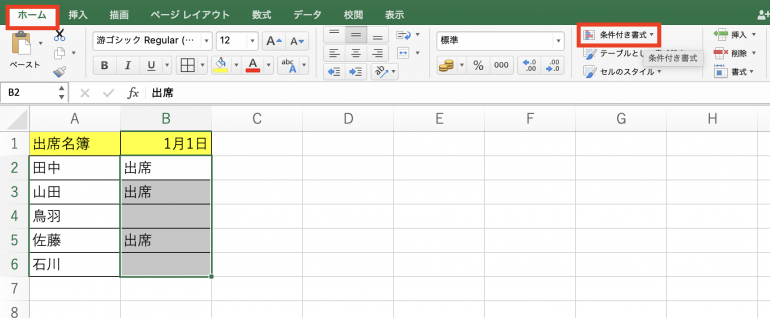
次に「セルの強調表示ルール」から「文字列」を選択すると、「新しい書式ルール」という画面が表示される。
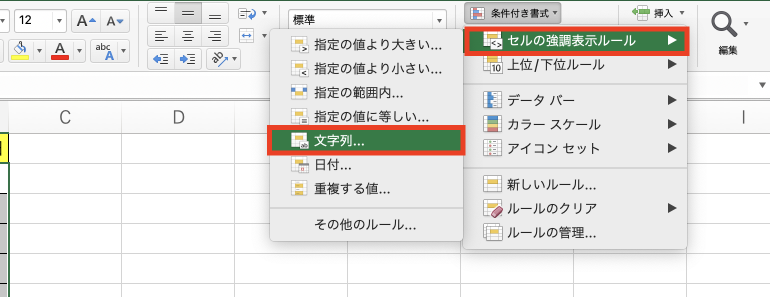
ここから「特定の文字列」を「空白」に変更し「OK」をクリック。

すると、空白の箇所のみが色付けされるようになった。
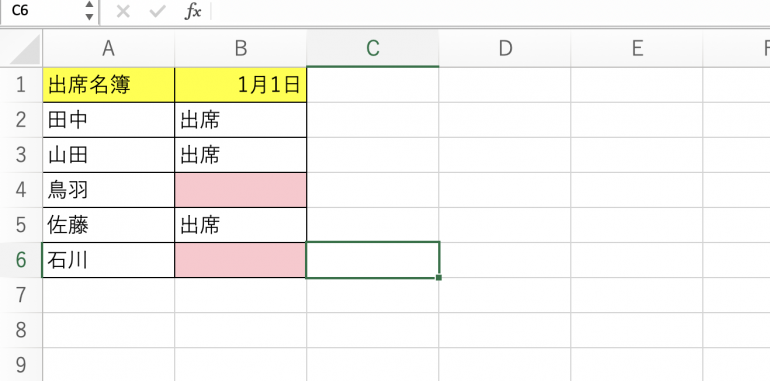
2.文字列が入力されたセルに自動色付けを行う
次に、文字列が入力されているセルに対して自動色付けを行う方法を解説する。
先ほど同様に「条件付き書式」⇒「セルの強調表示ルール」から「文字列」を選択する。
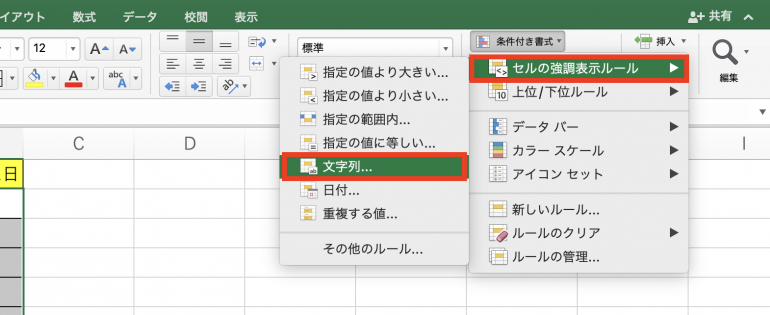
「特定の文字列」の箇所を、今後は「空白なし」に変更し「OK」をクリックする。
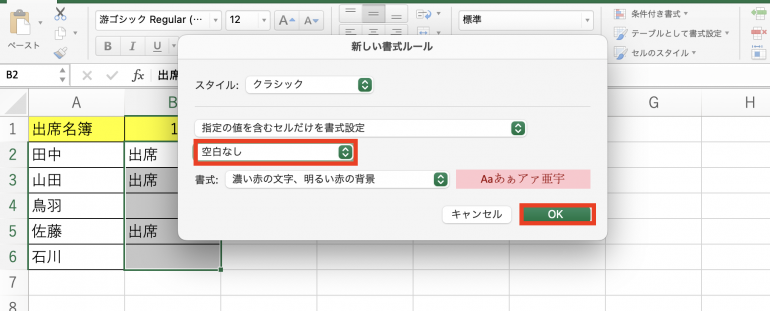
すると、文字列が入力されたセルのみ色が変わっていることが分かる。
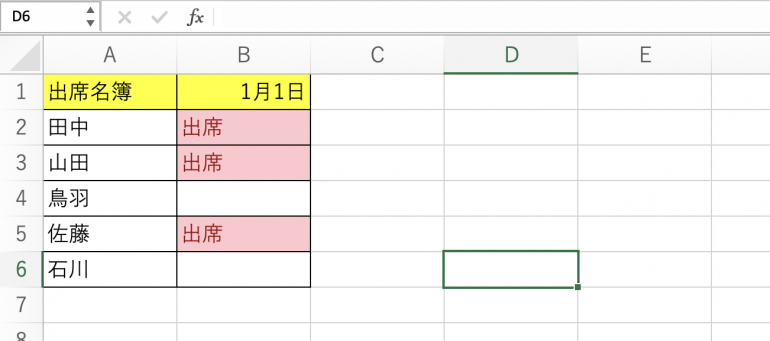
3.特定の値が入力されたセルに自動色付けを行う
次に、特定の値が入力されたセルのみ色を変える方法を解説する。
やはり「条件付き書式」⇒「セルの強調表示ルール」⇒「文字列」を選択する。
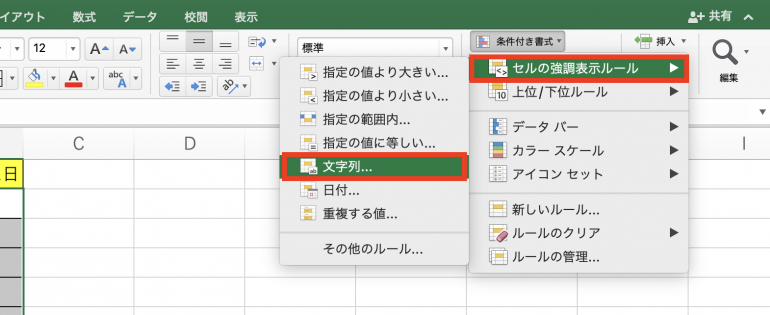
「次の値を含む」の隣の空白に、色付けをしたい値を入力し、「OK」をクリックする。今回は「遅刻」と入力している。
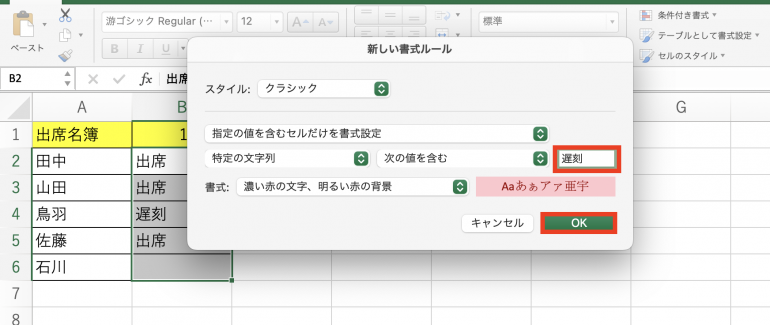
すると「遅刻」のみが赤で表示されていることが分かる。
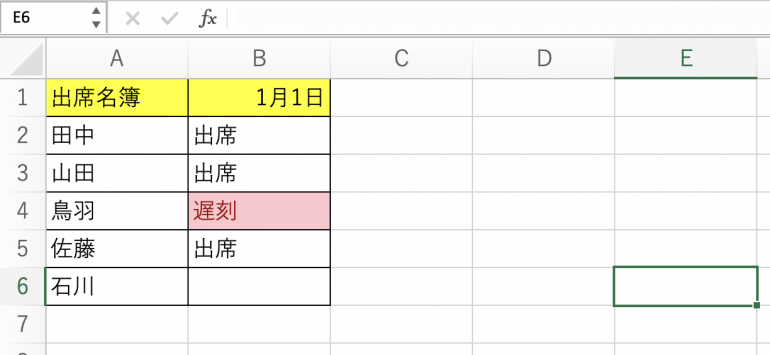
4.日付が本日のセルに自動色付けを行う
次に、日付が本日のセルに自動色付けを行う方法を解説する。これができるようになれば、予定表やタスク表で締め切りが本日のセルだけ色付けを行うことが可能だ。
「条件付き書式」から「セルの強調表示ルール」⇒「日付」を選択する。
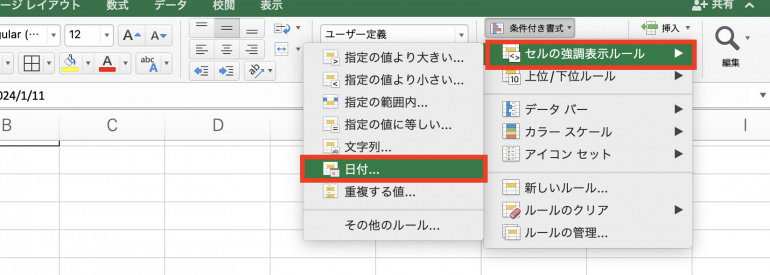
「昨日」を「今日」に変更し「OK」をクリックする。
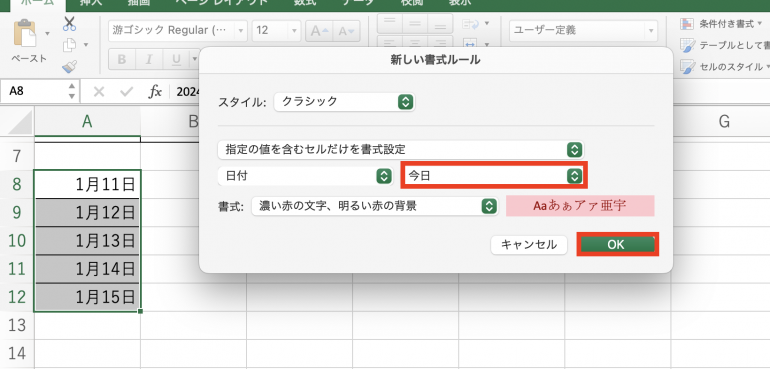
すると、本日の日付が入ったセルのみ色が変わっている。
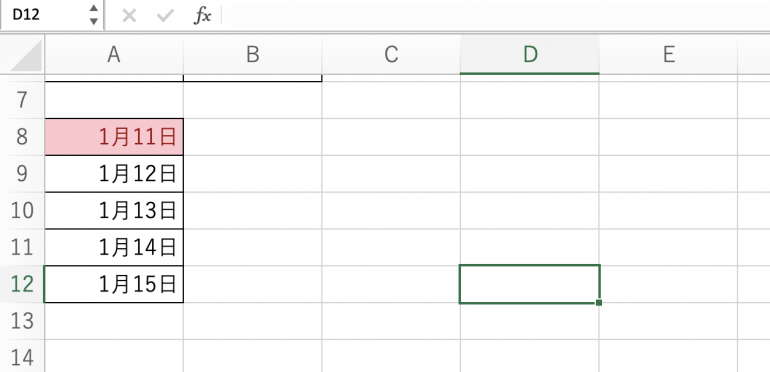
5.重複データが入力されたセルに自動色付けを行う
次に、重複データが入力されたセルに色を付ける方法を解説する。間違えて2回同じことを入力した場合に色を付けて表示してくれるので、ミスに気がつきやすくなる。
「条件付き書式」から「セルの強調表示ルール」⇒「重複の値」を選択する。
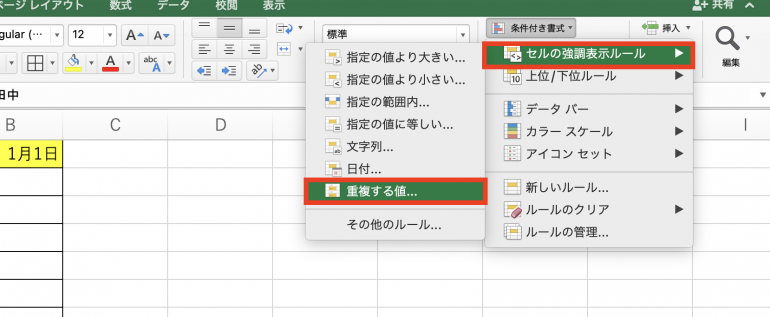
「指定の値を含むセルだけを書式設定」を選択し「OK」をクリックする。
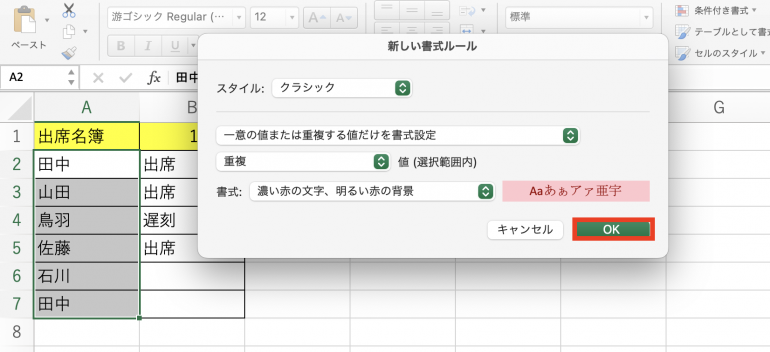
すると以下のように重複している値のみ、別の色で表示されるようになった。
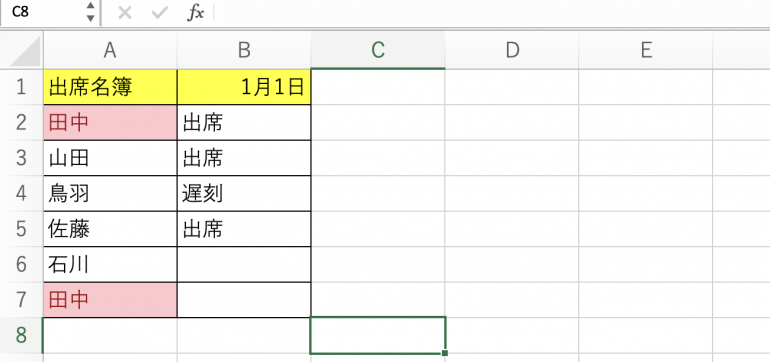















 DIME MAGAZINE
DIME MAGAZINE













