設定した自動色付けのルールを後で変更するには?
最後に、自動色付けのルールを後で変更する方法を紹介しよう。
後で変更するには「条件付き書式」から「セルの強調表示ルール」⇒「ルールの管理」を選択する。
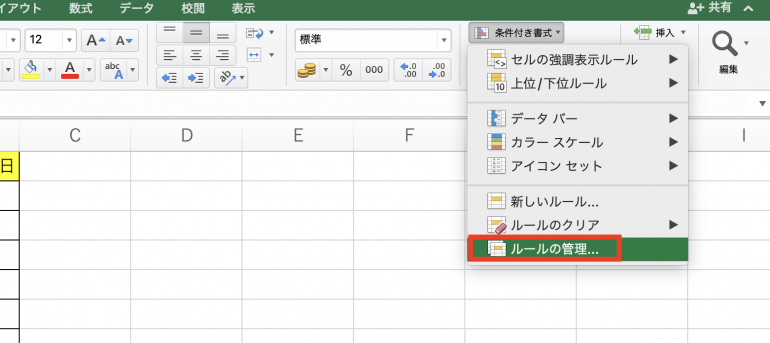
すると、作成したルール一覧が表示される。ここから編集したいルールを選択し、「ルールの編集」をクリックしよう。
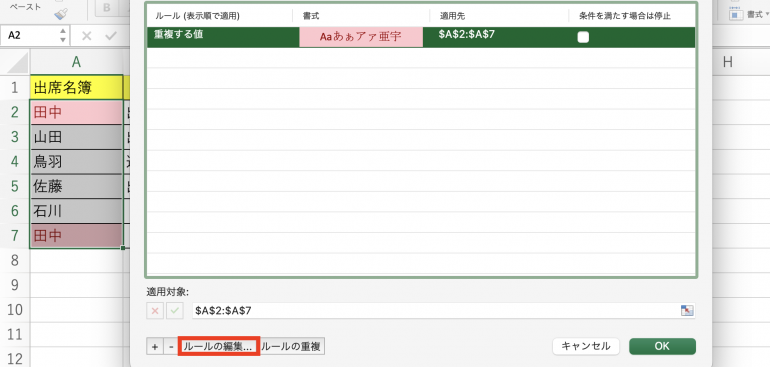
すると、書式ルールの編集画面が表示される。後は、この画面から色付けのルール変更を行い、再度「OK」を選択すれば良い。
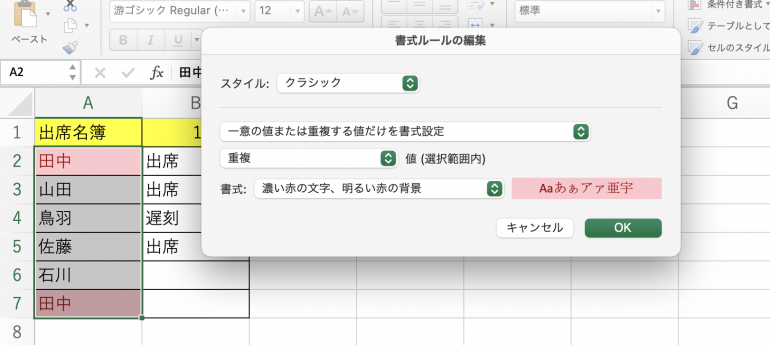
まとめ
本記事ではExcelで自動的に色付けを行う方法について解説した。最後に、自動色付けを行う手順についておさらいしよう。
- 空欄のセルに自動色付けを行う
- 「ホーム」⇒「条件付き書式」⇒「セルの強調表示ルール」⇒「文字列」
- 「特定の文字列」を「空白」に変更⇒「OK」
- 文字列が入力されたセルに自動色付けを行う
- 「ホーム」⇒「条件付き書式」⇒「セルの強調表示ルール」⇒「文字列」
- 「特定の文字列」を「空白なし」に変更⇒「OK」
- 特定の値が入力されたセルに自動色付けを行う
- 「ホーム」⇒「条件付き書式」⇒「セルの強調表示ルール」⇒「文字列」
- 「次の値を含む」に特定の値を入力⇒「OK」
- 日付が本日のセルに自動色付けを行う
- 「ホーム」⇒「条件付き書式」⇒「セルの強調表示ルール」⇒「日付」
- 「昨日」を「今日」に変更⇒「OK」
- 重複データが入力されたセルに自動色付けを行う
- 「ホーム」⇒「条件付き書式」⇒「セルの強調表示ルール」⇒「重複の値」
- 「指定の値を含むセルだけを書式設定」を選択⇒「OK」
Excelの自動色付け設定を行うことで、予定表やタスク表の重要事項を見落とすことがなくなる、などのメリットがあるので、やり方を覚えておこう。
構成/編集部















 DIME MAGAZINE
DIME MAGAZINE













