フィルタ表示の作成方法
基本的な操作はフィルタ機能と変わらないため、フィルタを使うのに慣れていればスムーズに使いこなせるようになるでしょう。フィルタ表示の詳しい作成方法は以下の通り。
フィルタ表示の作成方法
1.データが入力されているセルをクリック
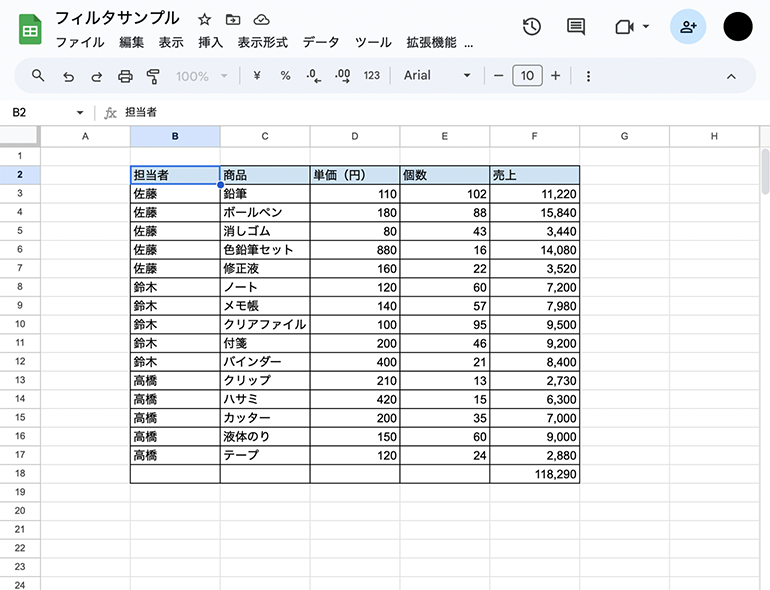
2.メニューの「データ」から「フィルタビューを作成」をクリック
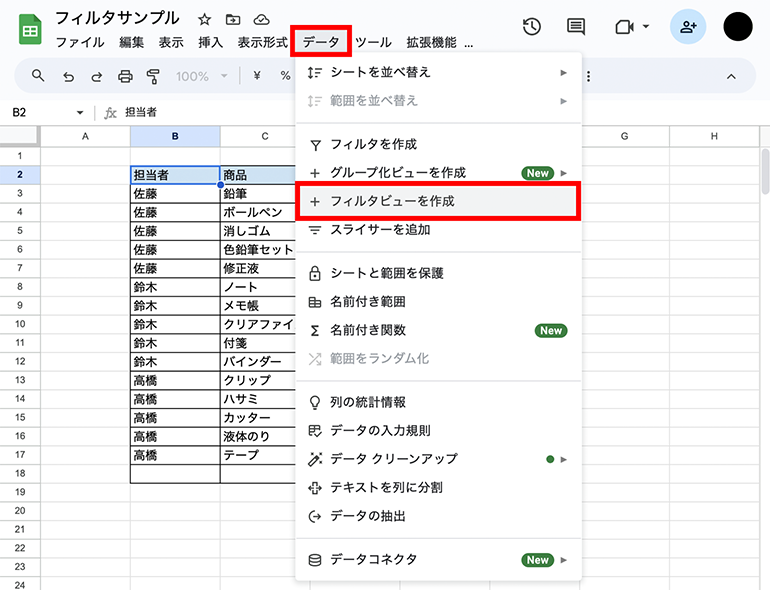
3.フィルタ表示が有効になります。通常のフィルタ機能と同様に、列の横のプルダウンリストをクリックしてデータの絞り込みや並べ替えが行えます
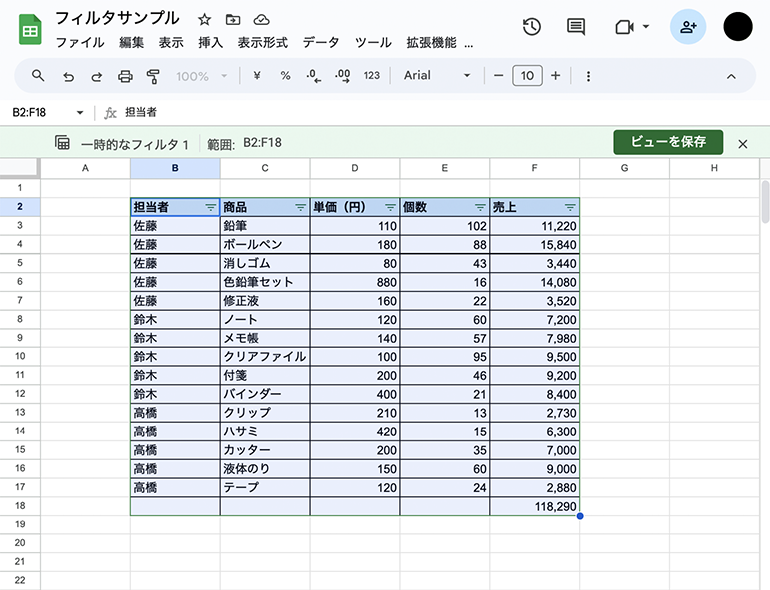
4.「ビューを保存」をクリックしてから名前をつける欄がでてきて、名前が入れられます。好きなフィルタ表示の名前を入力して設定を保存できます。何も入力をしなければ、デフォルトで設定された「一時的なフィルタ+フィルタ番号」の名前で保存されます。
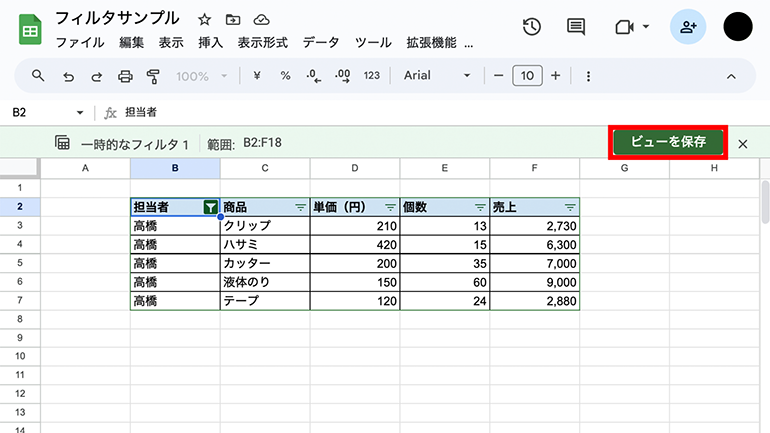

フィルタ表示を解除・削除するには
最後に、フィルタ表示の解除・削除方法を紹介しましょう。
【フィルタ表示の解除方法】
フィルタのかかった状態を解除したい場合、以下のようにフィルタ表示の解除が行えます。
メニューの「データ」から「表示を変更」を選択し、「ビューを終了」をクリック。
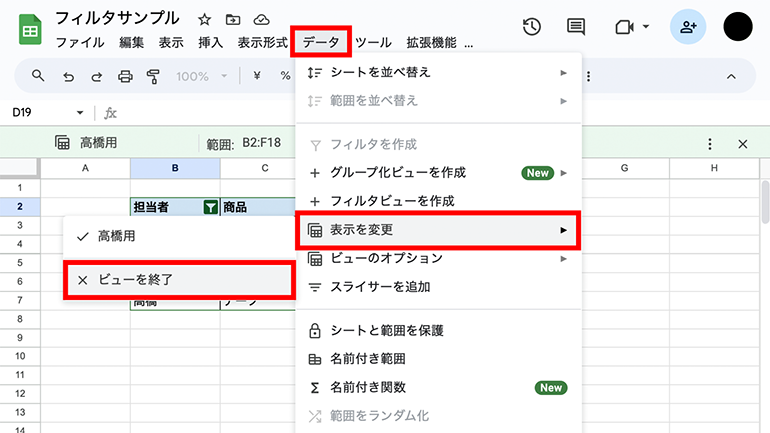
フィルタ表示を解除した後も、フィルタ表示のメニュー画面からフィルタ表示名を選択することで、すぐに再表示が可能です。
【フィルタ表示の削除方法】
保存したフィルタ表示が不要となった場合は、設定自体を削除することもできます。
「データ」の「ビューのオプション」メニューから「ビューを削除」をクリック。
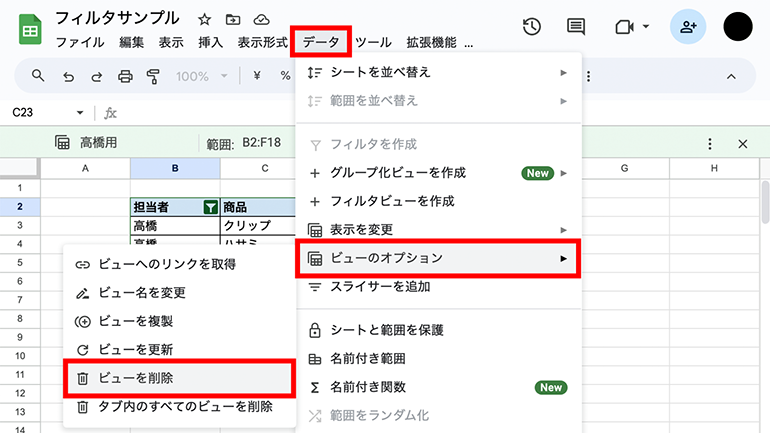
削除したフィルタ表示は再度表示できないため、解除と削除の操作を誤らないように十分注意しましょう。
こちらもチェック!
使いこなすと超便利なGoogleスプレッドシートの並べ替え機能
Googleのスプレッドシートでグループ化を設定する方法と便利なショートカットキーの活用法
Googleスプレッドシートを〝範囲の指定〟をして1枚に印刷する方法
※データは2024年10月下旬時点のもの。
※情報は万全を期していますが、正確性を保証するものではありません。
※製品およびサービスのご利用はあくまで自己責任にてお願いします。
文/編集部















 DIME MAGAZINE
DIME MAGAZINE













