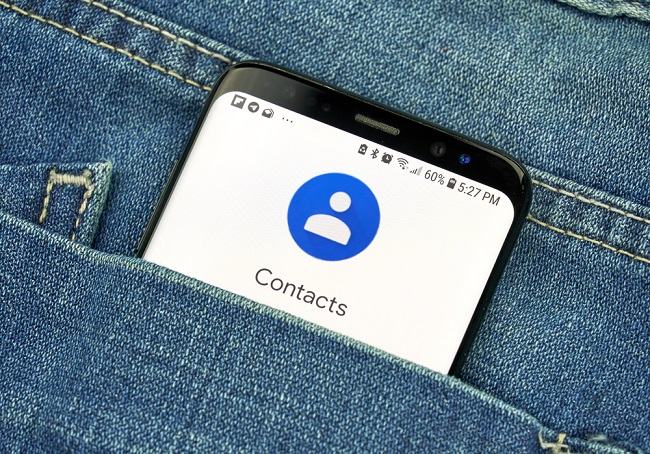
dennizn / Shutterstock.com
AndroidスマホやiPhoneに保存している連絡先は、Gmailと紐づけておきましょう。そうすれば故障などでスマホが使えなくなっても、Googleで連絡先の確認ができるので安心です。この記事では、AndroidスマホやiPhoneとGoogleの連絡先を同期する方法を紹介します。
Androidスマホに保存している連絡先をGoogleと同期する方法
AndroidスマホとGoogleの連絡先は、次の手順で同期できます。
[1]スマホの設定アプリを開いて「Google」→「Googleアプリの設定」をタップ。
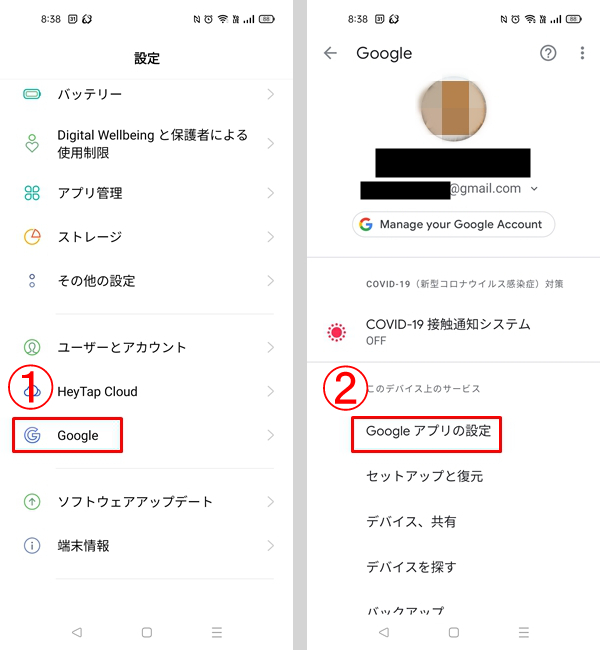
[2]「Google コンタクトの同期」をタップ。
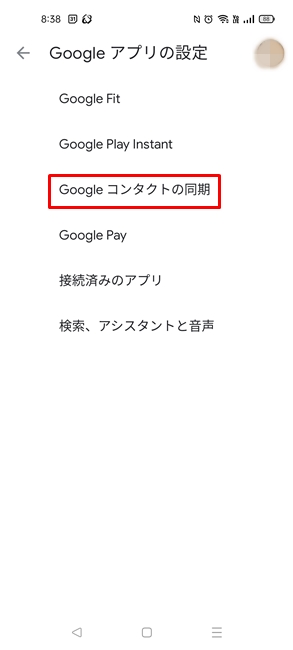
[3]「デバイスの連絡先も同期」をタップ。
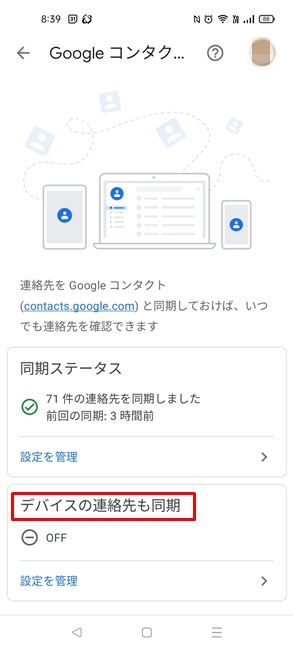
[4]「デバイスの連絡先を自動でバックアップ、同期する」をオンにします。
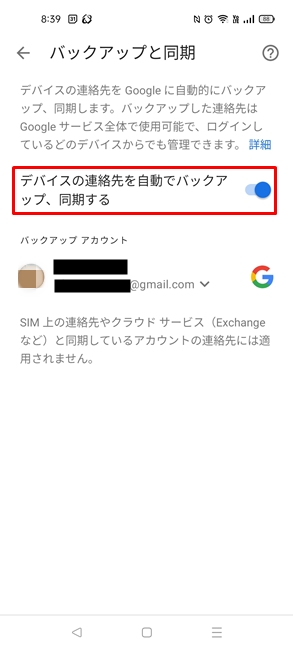
[5]連絡先を保存するアカウントを選択して完了です。
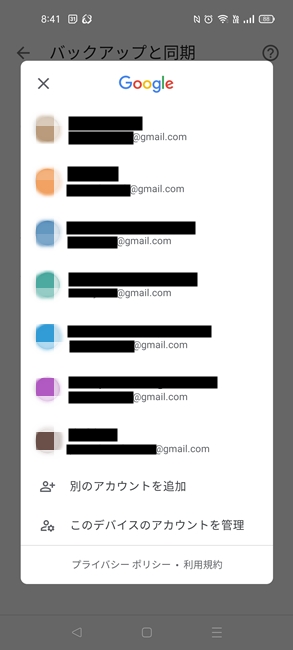
iPhoneに保存している連絡先をGoogleと同期する方法
iPhoneでは、次の手順でGoogleの連絡先と同期できます。
[1]iPhoneで設定アプリを開きます。
[2]「連絡先」をタップ。
[3]「アカウントを追加」(すでにGoogleアカウントをデバイスに同期している場合は「アカウント」)をタップ。
[4]「Google」をタップ。
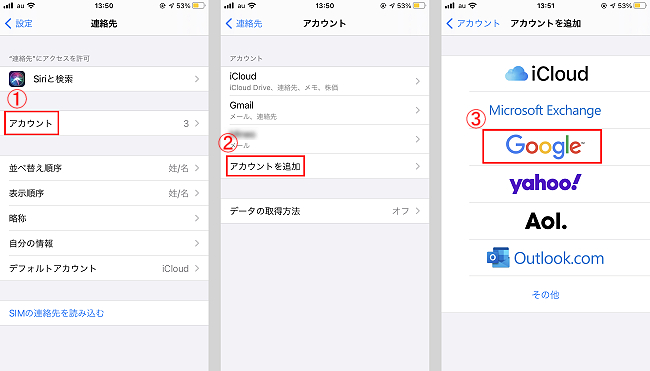
[5]指示に従ってGoogleアカウントにログインします。
[6]「連絡先」アプリをオンにして完了です。
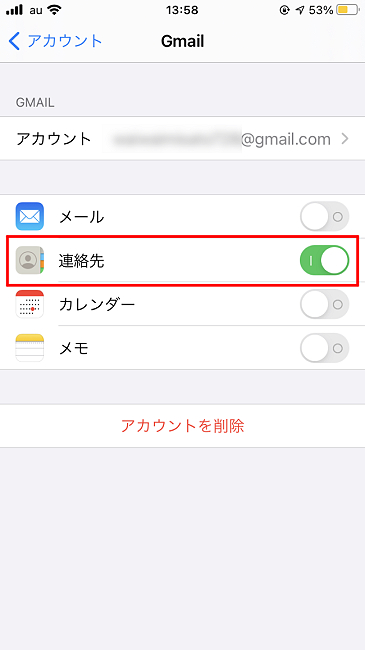
【参考】Gmailの電話帳サービス「Googleコンタクト」の超便利な使い方
Googleの連絡先が同期できない時の対処法
スマホがGoogleの連絡先とうまく同期できない時は、同期がオフの設定になっているのかもしれません。オンにする方法は、後ほど説明します。
そのほか、以下も試してみてください。
■スマホを再起動する。
■インターネット接続を確認する。
■同期を無効にしてから再び有効にする。
【参考】かんたん解決!Googleの連絡先がうまく同期できない時の対処法
iPhoneとGoogleの連絡先が同期できない時
iPhoneとGoogleの連絡先が同期できない時は、現在使用しているGoogleアカウントが、SSL(TLS)を使用してiPhoneに接続されていることを確認しましょう。なお、SSL(TLS)は安全に通信を行うためのプロトコルです。確認方法は以下のとおり。
iPhoneの「設定」アプリを立ち上げ、「連絡先」>「アカウント」(Googleアカウントをデバイスに同期していない場合は「アカウントの追加」)>「Gmail」>「アカウント」>「詳細」を順にタップします。「SSLを使用」をオンにしたら、再び「アカウント」をタップし、「完了」をタップして終了します。
AndroidスマホでエラーになりGoogleの連絡先が同期しない時
AndroidスマホでGoogleの連絡先がうまく同期できない場合は、同期の設定がオフになっている可能性があります。以下の手順に従って、同期の設定をオンにしましょう。
Androidスマホの「設定」アプリを立ち上げたら、「アカウント」>「Google」から同期したいGoogleアカウントを選択>「アカウントの同期」を順にタップして「連絡先」をオンにします。
同期解除したい! Googleの連絡先を同期させないようにする方法
スマホの連絡先をGoogleの連絡先として保存したくない場合は、以下の手順に沿って設定を行ってください。
Androidスマホでは、「Androidスマホに保存している連絡先をGoogleと同期する方法」と同じ手順で進み、「デバイスの連絡先を自動でバックアップ、同期する」をオフにしましょう。
iPhoneも同様に、「iPhoneに保存している連絡先をGoogleと同期する方法」と同じ手順で進み、「アカウント」画面から「Gmail」をタップして「連絡先」をオフにすればOKです。
iCloudとGoogleの連絡先を同期するには
iCloudに保存したiPhoneの連絡先をGoogleの連絡先にも保存させる方法は、次の通りです。
[1]ブラウザでiCloud(https://www.icloud.com/)を開き、サインインします。
[2]「連絡先」をクリックします。
[3]登録している連絡先を全て選択し、画面左下の「設定」をクリックします。
[4]メニューが開いたら「vCardを書き出す…」をクリックします。連絡先のデータがパソコン内に保存されます。
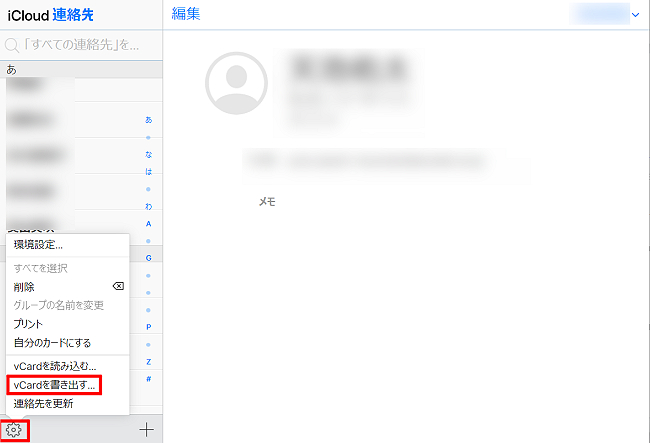
[5]次に、Gmailにログインします。
[6]画面右上のGoogleアプリアイコン(9つの点の正方形)をクリックして「連絡先」を選択。
[7]画面左側の「インポート」をクリックします。
[8]「ファイルを選択」で先ほど保存した「vCard」を選択し、「インポート」をクリックすれば、連絡先の同期は完了です。
Googleの連絡先をエクスポートする方法
AndroidスマホでGoogleの連絡先をエクスポートする方法は、下記の記事「AndroidスマホでGmailの一括送信が簡単にできるGoogleコンタクトの使い方」でご確認ください。
ここからは、エクスポート時の文字化け対策や、連絡先をiPhoneにエクスポートする方法を紹介します。
【参考】AndroidスマホでGmailの一括送信が簡単にできるGoogleコンタクトの使い方
Googleの連絡先をエクスポートしたら文字化けした! どうすればいい?
エクスポートしたGoogleの連絡先はExcelで開けますが、文字コードが正しくないと文字化けしてしまいます。Excelで開く前に文字コードの変更をしておきましょう。
[1]Googleの「連絡先」を開いたら、「エクスポート」をクリックします。
[2]エクスポートする連絡先と「Google CSV形式」にチェックして「エクスポート」をクリックします。
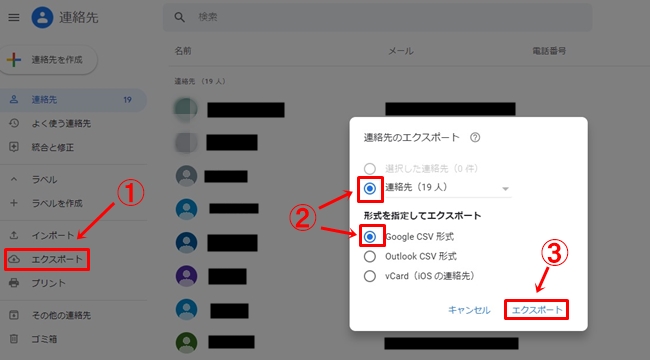
[3]「フォルダを開く」をクリックします。

[4]「contacts」を右クリックして「プログラムから開く」>「メモ帳」を順にクリックします。
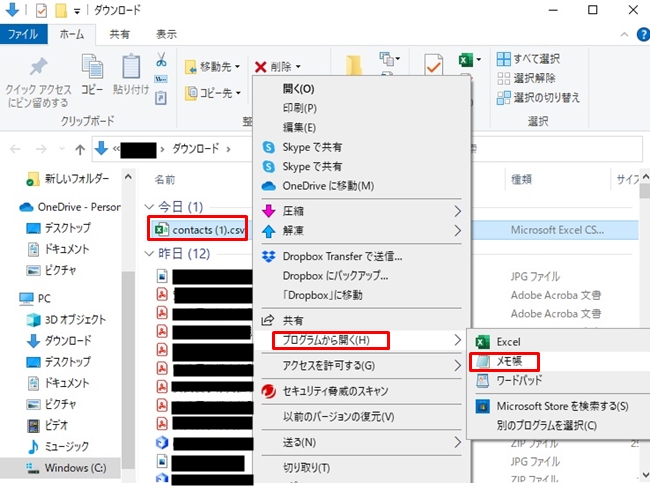
[5]メモ帳が開いたら「ファイル」>「名前を付けて保存」をクリックします。
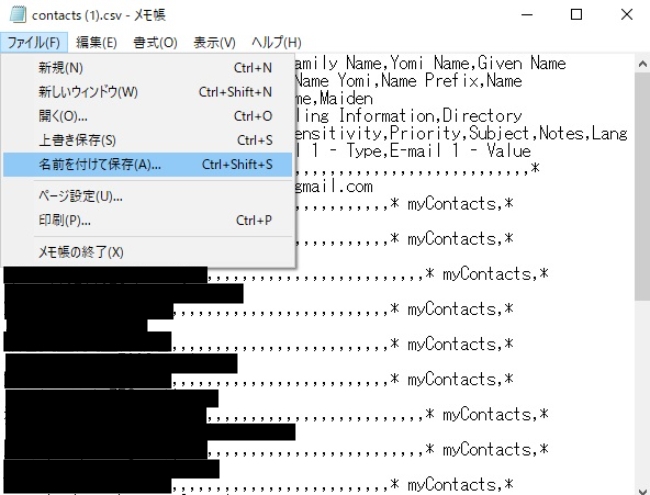
[6]「文字コード」を「ANSI」に変更して「保存」をクリックします。
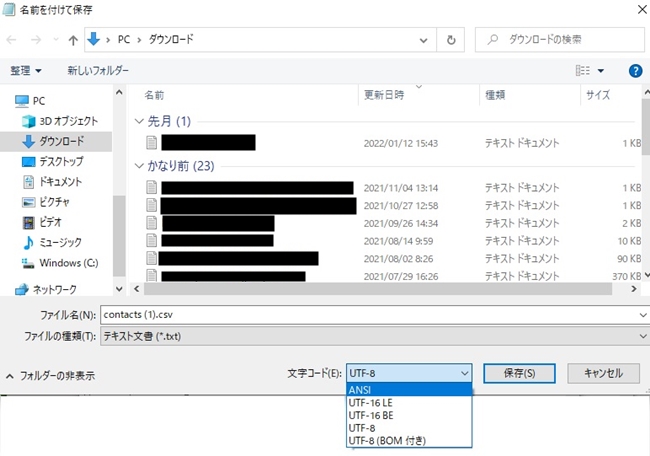
[7]「名前を付けて保存の確認」というポップアップ画面が立ち上がるので、そのまま「はい」をクリックし、上書き保存をします。
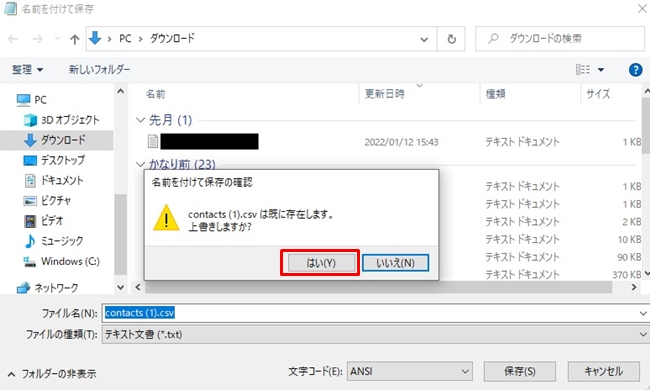
名前を変えるとテキスト形式のファイルになり、インポートできなくなるので注意しましょう。
エクスポートしたGoogleの連絡先をiPhoneに移行する方法
前述した手順の[2]で、「Google CSV形式」の代わりに「vCard(iOSの連絡先)」を選択して同様にエクスポートすると、「contacts.vcf」というファイル名でパソコンに保存されます。
次に、iCloudで連絡先をインポートしましょう。手順は以下のとおりです。
[1]ブラウザでiCloudを開き、サインインします。
[2]「連絡先」をクリック。
[3]画面左下の「設定」をクリック。
[4]メニューが開いたら「vCardを読み込む…」をクリックします。
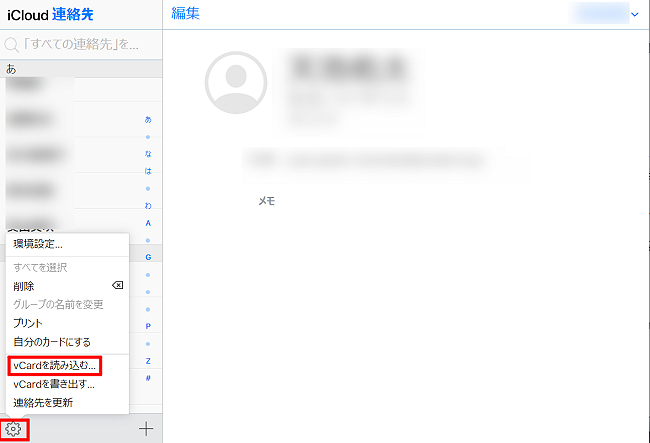
[5]先ほどエクスポートしたファイルを選択して読み込みます。これでエクスポートしたGoogleの連絡先がiPhoneに移行できました。
スマホの機種変更時に連絡先を移行してバックアップするには?
スマホの機種変更をする時、元のスマホの連絡先データを新しいスマホに移す方法を紹介します。
連絡先移行アプリ「Googleコンタクト」を使えば簡単
Googleが提供している電話帳サービス「Googleコンタクト」を使えば、連絡先の移行がより手軽に行えます。
「Androidスマホに保存している連絡先をGoogleと同期する方法」を参考にして、元のスマホで同期の設定を確認しましょう。設定できていれば、新しいスマホに自動的に連絡先が同期されます。
AndroidスマホからiPhoneへ連絡先を移行してバックアップする方法
AndroidスマホからiPhoneへ連絡先を移行する場合も、同様に元のスマホ(Android)で同期の設定を確認します。次に、連絡先を移行したいiPhoneを用意し、「iPhoneに保存している連絡先をGoogleと同期する方法」に沿って設定を進めます。この時、ログインするGoogleアカウントは、元のスマホ(Android)で使用していたものにしてください。
AndroidスマホやiPhone とGoogleの連絡先を同期しておけば、機種変更した時でも楽に連絡先を移行できます。まだ同期していない方は、ぜひチェックしてみてくださいね。
※データは2022年2月下旬時点での編集部調べ。
※情報は万全を期していますが、その内容の完全性・正確性を保証するものではありません。
※製品のご利用、操作はあくまで自己責任にてお願いします。
文/ねこリセット















 DIME MAGAZINE
DIME MAGAZINE













