目次
GoogleフォトはGoogleのスマホGoogle Pixelシリーズ以外でも使うことができます。
もちろん、iPhoneでも使用可能です。そこで、iPhoneアプリ版のGoogleフォトの使い方などについて説明します。一緒に確認して便利に使いこなしてみてはいかがでしょうか?
Googleフォトアプリの使い方を確認
iPhoneの写真を、Googleフォトへ保存するにはどうしたら良いでしょうか。
まず最初に、Googleフォトへ写真を保存する方法と自動同期するやり方をわかりやすくご紹介していきます。
写真を保存する方法
まずは、iOS 17.0搭載のiPhone 15を使って、写真を保存する方法を簡単に説明します。
1.Googleフォトのアプリを開きます。
すると、Googleフォト内に、iPhoneのカメラロールの写真が反映されています。
画像右下に「保存完了(雲のマーク) 」が無い写真は、Googleフォト内には保存されていません。画像にチェックを入れて、保存したい写真を選びます。
2.画面下部のメニュー内にある「バックアップ」をタップすると、Googleフォト内に保存ができます。
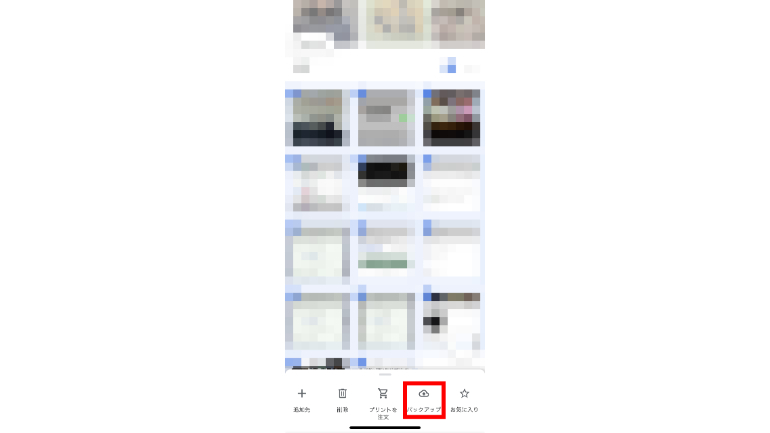
写真が保存できない時の対処法
Googleフォトに保存する操作をしていて、写真がなぜか保存ができないという人もいるでしょう。
写真はファイルサイズは200MB以下、また画素数が200メガピクセル以下。動画だと、ファイルサイズが10GBでないと保存ができません。
上記に当てはまらず、保存ができない場合は、Googleフォトヘルプへ問い合わせてみることをおすすめします。
【参照】Google フォトヘルプ
自動同期する方法&自動でバックアップしない設定を紹介
写真を選んでGoogleフォトへ保存する操作が面倒な人は、自動同期の設定をすると便利なので、わかりやすく説明していきます。
1.Googleフォトのアプリを開いて、右上のアイコンをタップします。メニュー内にある「バックアップをオンにする」を選びます。
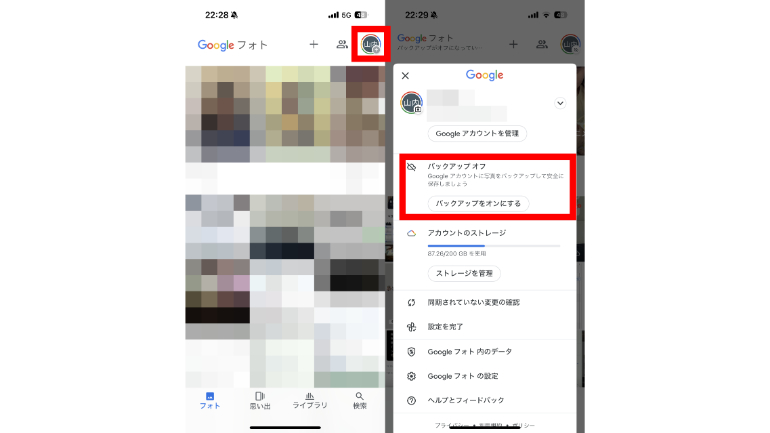
2.「保存容量の節約画質」または「元の画質」のどちらかで保存するかを選びます。
「Wi-Fiを利用できないときはモバイルデータ通信を使用する」にチェックを入れます。
「確認」をタップすると、自動同期の設定が完了します。
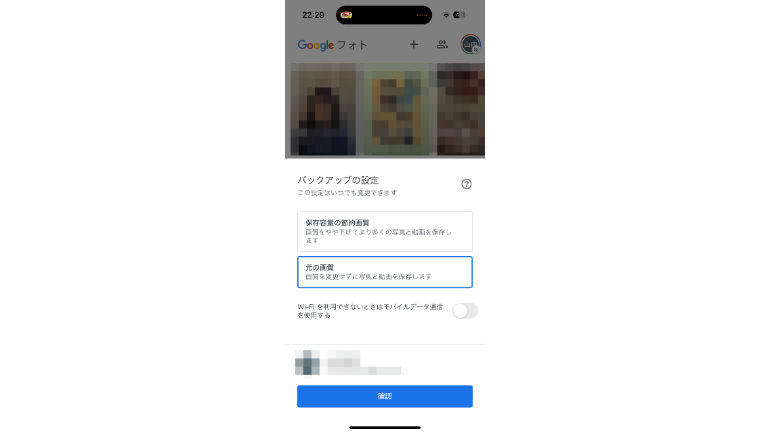
バックアップした写真だけを見る方法は?
アプリからはGoogleフォトには、バックアップされた写真とされていない写真も表示されています。
なので、バックアップされた写真のみを見たい場合は、PCブラウザ版のGoogleフォトで見られるので確認してみましょう。
【参照】Googleフォトヘルプ
アプリでGoogleフォトで写真削除や復元はできる?
ところで、Googleフォトの写真や動画を整理したい時に、写真を削除したり、間違って消してしまった……そんな失敗をしてしまった時でも安心です。
緊急事態で慌てないように、Googleフォト内の写真を削除する方法と復元する方法をご説明します。
写真を削除する方法
まずは、Googleフォトの写真を削除する方法について説明します。
1.消したい写真や動画を1つ選んで長押しすると、複数選択できる画面になります。何枚か削除したい場合は、チェックを入れます。
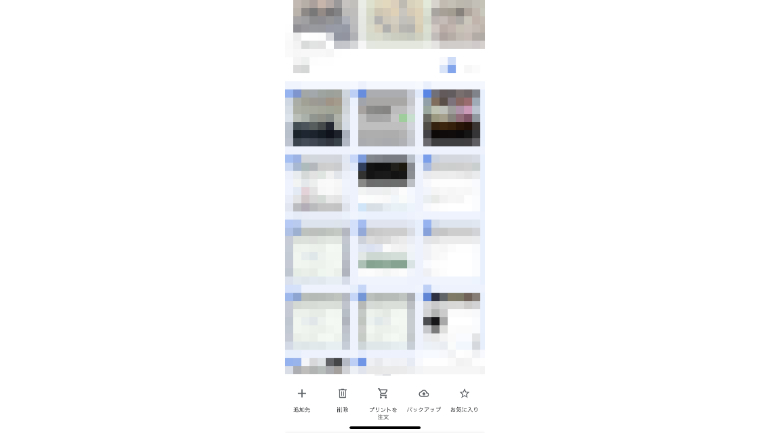
2.下にメニューが出てくるので、メニュー内にある「削除」をタップします。次に出てくる画面の「削除」を選ぶと、削除が完了します。
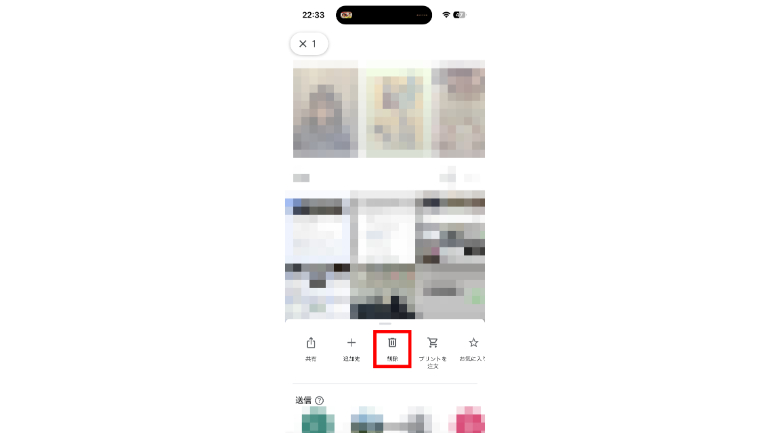
削除したデータは復元する
次に、Googleフォトで削除した写真や動画を復元する方法について説明していきます。
1.アプリを開いて、右下にある「ライブラリ」をタップし、「ゴミ箱」を選びます。
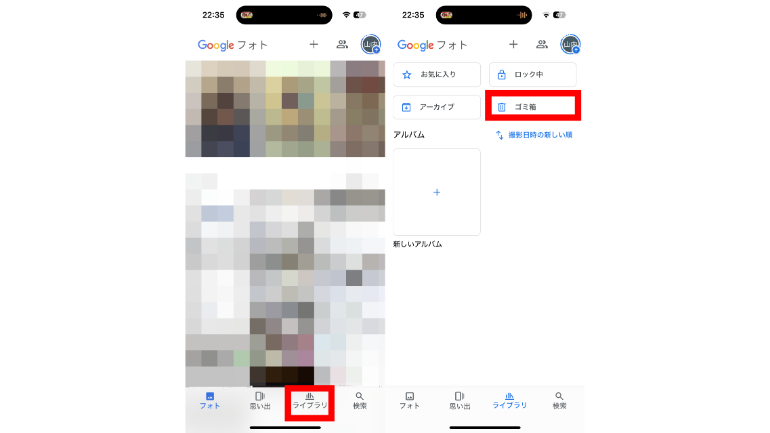
2.復元したい写真や動画を1枚長押しします。複数選択できる画面になるので、何枚か復元したいデータがあれば選びます。
3.右下にある「復元」をタップし、次に出てくる画面で「復元」を選択すると完了します。

写真、動画を完全に削除する方法
Googleフォトの写真や動画を削除しても、60日間はアプリ内のゴミ箱に残ったままです。
写真や動画をアプリの中から完全に消したい場合は、「ゴミ箱」の中にあるデータを削除すると完了します。
【参考】画像や動画を削除する
こちらの記事もチェック
Google Photoの空き容量を確認する方法と増やしたい時の設定方法
Googleフォトの容量がいっぱいになったらどうやって増やせばいい?
※データは2024年6月下旬時点での編集部調べ。
※情報は万全を期していますが、その内容の完全性・正確性を保証するものではありません。
※製品のご利用、操作はあくまで自己責任にてお願いします。
文/山田ナナ















 DIME MAGAZINE
DIME MAGAZINE













