目次
Googleフォトは、スマホで撮った写真を自動的にバックアップできる便利なサービスです。日常的に画像や動画を撮影し、多くのデータを保存している方もいるでしょう。
しかし、保存できる容量には制限があり、一定容量に達すると、新たなデータの保存ができなくなるので、注意が必要です。
この記事では、Googleフォトの容量がいっぱいになった時の対処法や、空き容量を増やす方法をご紹介します。空き容量が少なくなってきて不安を抱えている方は、ぜひ参考にしてください。
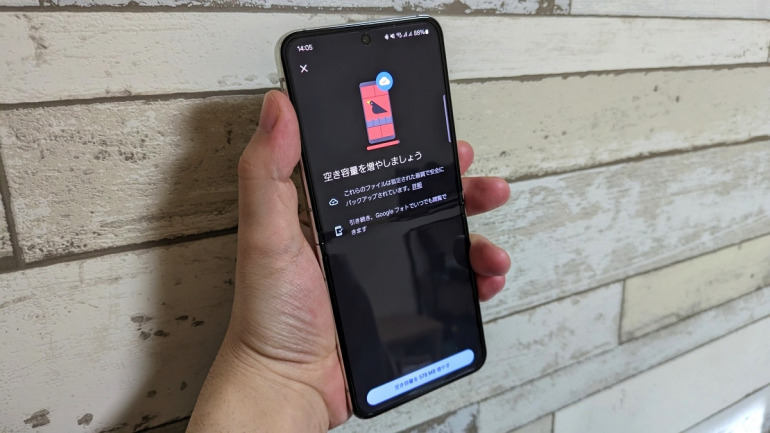
Google フォトの容量がいっぱいになったらどうする?
Googleフォトの保存容量が制限を越えそうになったら、不要な写真や動画などを削除して容量を解放しましょう。
また、有料のGoogle Oneを利用してストレージ容量を追加することも可能です。これにより、新規の写真やビデオをより快適に保存できるようになります。
Google フォトの容量がいっぱいになったら新しい写真はどうなる?
スマホでGoogleアカウントにログインし、Googleフォトの設定で「バックアップと同期」をオンにしていると、スマホで撮影した写真や動画は、自動的にGoogleフォトにバックアップされます。
しかし、保存データ容量が制限を越えると、新規データの保存ができなくなります。また、2年以上データ容量が超過した状態や、2年間未使用の状態が続くと、保存されているデータも削除される可能性があります。
【参照】Google フォトはどのくらい保存できる? 容量が足りない時の対処法も紹介
Google フォトは無料でどれくらいの容量が使える?
Googleフォトには、1アカウントにつき無料で最大15GBの動画や写真を保存できます。
ただし、このストレージは、Googleフォトのほか、Google ドライブやGmailとも共有されているものです。たとえば、Googleドライブで10GB使用していれば、GmailやGoogleフォトで使用できる容量は5GBとなります。
Google フォトの容量がいっぱいになったら追加ストレージを購入するのもあり! 料金をチェック
無料で付与される15GBでは容量が足りない場合、Google Oneを利用すればGoogleのストレージを追加できます。
Google Oneではそのほかにも、Google フォトで編集機能が追加される、GoogleのスペシャリストからGoogleサービスに関してのサポートを受けられる、追加購入したストレージを最大5人のファミリーメンバー間で共有できるといった特典も用意されています。
Google Oneのプランは複数あり、それぞれ月額払いか年額払いかを選択できます。最安のベーシックプランは、100GBのストレージを利用できて、月額では250円、年額では2500円となっています。年額払いだと、月額払いに比べて16%ほど安くなります。
【参照】Google One
iPhone、Androidスマホ版アプリでGoogle フォトの容量を減らす方法は?
Googleフォトに画像や動画をアップロードする際、画質を下げることで、ストレージの容量を節約できます。
スマホのGoogle フォト アプリで容量を減らす手順は次の通りです。今回はAndroid端末を使用しています。iPhoneでも手順は同様です。
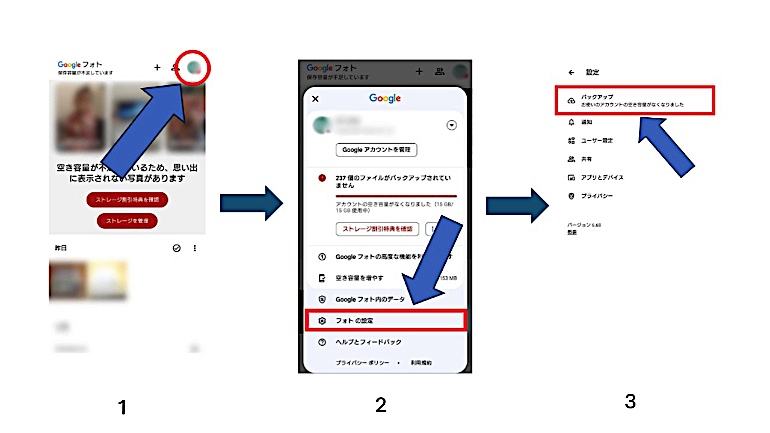
1.Googleフォトアプリを開き、画面上部にあるプロフィール写真またはイニシャルをタップします。
2.「Google フォトの設定」 をタップします。
3.「バックアップ」 をタップします。
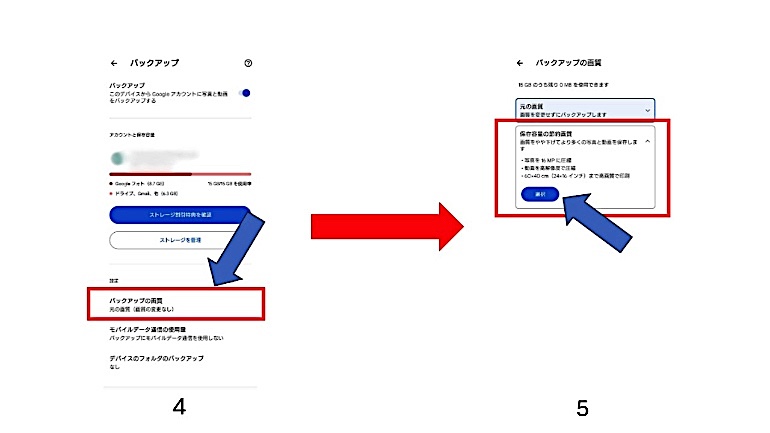
4.「バックアップの画質」を選択します。
5.画質設定画面で「保存容量の節約画質」を選択します。
【関連記事】「Googleフォト」にログインしてスマホのストレージ容量を節約する方法
Google フォトの空き容量を増やすメリットとデメリット
Google フォトの空き容量を増やせば、高品質な写真や動画をより多くバックアップでき、デバイスのストレージを節約できます。
Google Oneを利用した場合は、Google フォトの追加保存容量だけでなく、他のGoogle サービスでも利点が得られます。ただし、Google Oneの利用には月額または年額の追加費用が発生します。
画像をアップロードする画質を下げる場合は、保存画像が大判での印刷に適さない画質になるといったデメリットが生じる可能性があります。
Google フォトの空き容量を増やす作業ができない時の対処法
Googleフォトには、サイズの大きい画像や不鮮明な写真などを自動的にリストアップしてゴミ箱に移せる機能があり、ゴミ箱に移した不要なデータを完全に削除することで、ストレージの空き容量を確保できます。
ゴミ箱に移動したデータは、一定日数が経つと完全に削除されますが、すぐに容量を開けたい場合は、手動でゴミ箱を空にしましょう。
不要なデータをゴミ箱に移動する手順は以下の通りです。
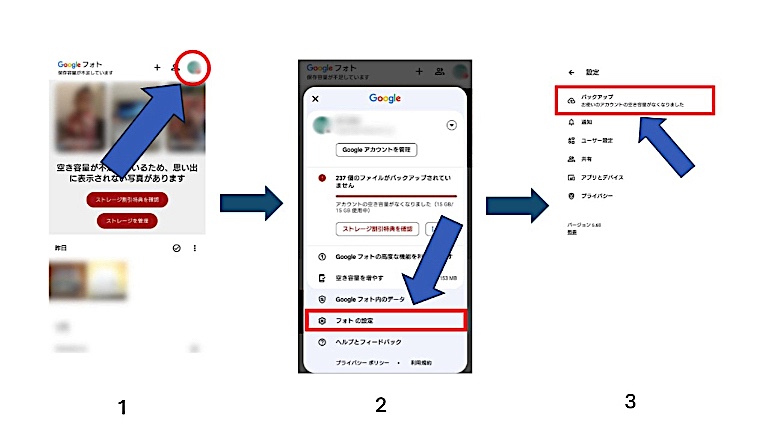
1.Googleフォトアプリを開き、画面上部にあるプロフィール写真またはイニシャルをタップします。
2.プロフィール写真をタップしたら「Google フォトの設定」をクリックします。
3.「バックアップ」 をタップします。
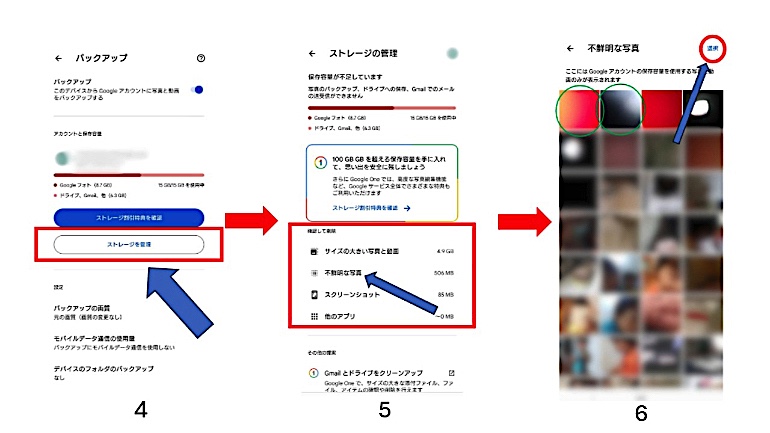
4.「ストレージ(保存容量)を管理」をタップします。
5.「確認して削除」にある「サイズの大きい写真と動画」「不鮮明な写真」「スクリーンショット」「他のアプリ」の中から削除したいカテゴリを選択。ここでは「不鮮明な写真」を削除しました。
6.選んだカテゴリの画像が表示されるので、消したい画像を選択します。画像の上で長押し、もしくは右上の「選択」をタップすると、画像を選択できるようになります。
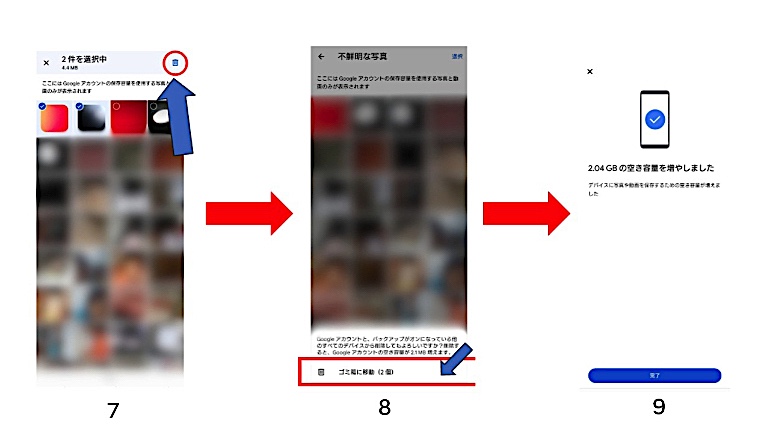
7.削除したいデータを選んだ後、右上のごみ箱アイコンをタップします。
8.「ゴミ箱に移動」をタップします。
9.データのゴミ箱への移動が完了しました。
続いて、ゴミ箱内のデータを空にする方法を見ていきましょう。
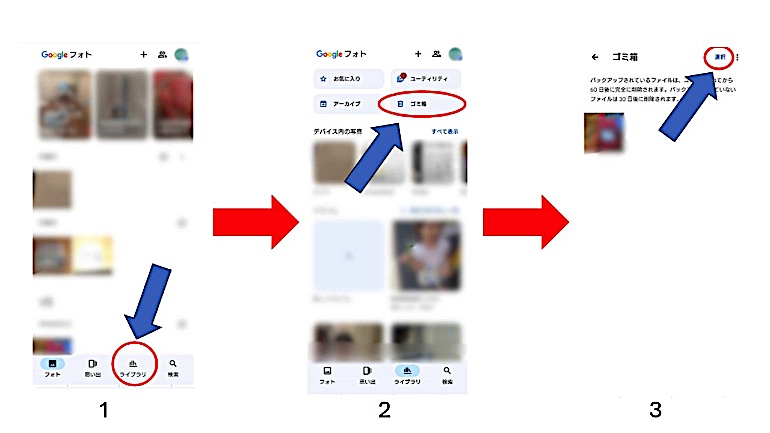
1.Googleフォトアプリを開き、画面下部のライブラリをタップします。
2.画面上部のゴミ箱をタップします。
3.ゴミ箱に入っている画像が表示されるので、画面右上「選択」をタップします。
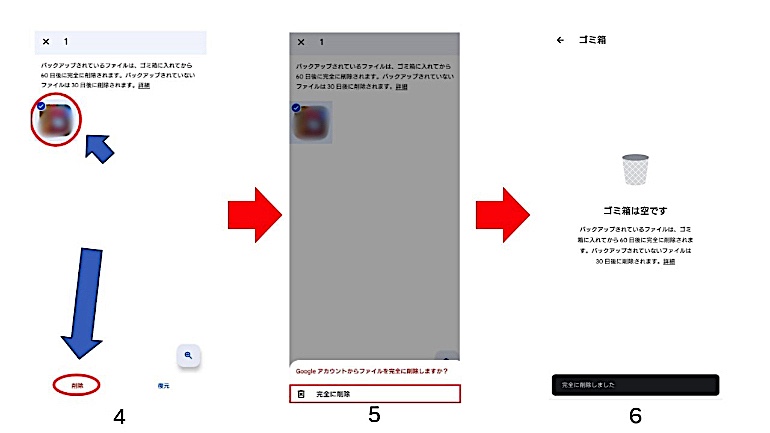
4.画像左上にチェックマークのアイコンが入るので、完全に削除したい画像を選択し、画面下部の「削除」をタップします。
5.画面下部に表示される「完全に削除」をタップします。
6.ゴミ箱内のデータが完全に削除され、保存容量に空きができました。
「容量ピンチ」はこれで解決! Google Oneで快適なスマホライフを手に入れよう!
Googleフォトは制限容量を超えると正確なバックアップができず、データが削除される可能性があります。不要な写真や動画を整理したり、バックアップ時の画質を変更したりすることで容量調整が可能です。
もっとたくさんのデータを保存したければ、Google Oneを利用する方法もあります。まずは容量確認をしてみて、自分にぴったりな方法を選んでみてください。
こちらもチェック!
データの保存、管理に使える「Googleフォト」と「Googleドライブ」はどう使い分けるべき?
Googleフォトを使ってスマホの写真や動画のバックアップを自動的に取る方法
※データは2024年2月上旬時点での編集部調べ。
※情報は万全を期していますが、その内容の完全性・正確性を保証するものではありません。
※製品のご利用はあくまで自己責任にてお願いします。
文/ねこリセット
















 DIME MAGAZINE
DIME MAGAZINE










 最新号
最新号






