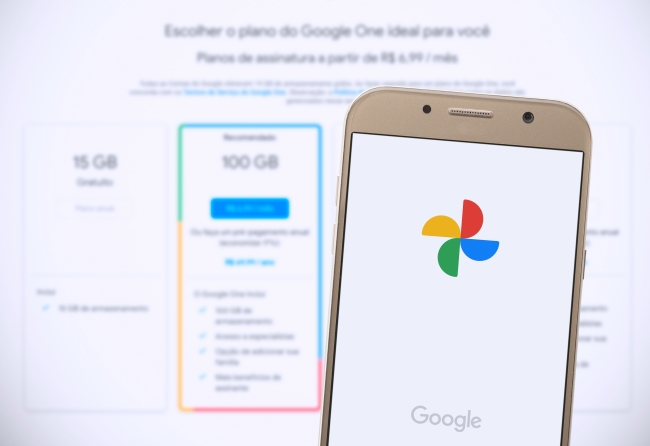目次
Google Photos(本文中は以下Google フォト)が便利なので、ついつい画像をため込んでしまう、そんな人もおおいのではないでしょうか?
そこで今回はGoogleフォトの使用/空き容量をチェックする方法をご紹介していきます。
Google Photosの使用(空き)容量を確認する方法
Googleフォトの使用容量を確認するには、以下の方法を試してみましょう。
確認した端末はこちらです。
・Windows 10 版Chromeブラウザ
・iPhone 15(iOS 17.3)
・Google Pixel 5(Android 11)
PCでGoogle Photosの使用容量を確認する方法
PCでGoogleフォトの使用容量または空き容量を確認するには、次の手順で操作してみてください。
1:Googleアカウントにログインします。
2:ストレージ管理ツールを開きます。
3:現在使用しているGoogleストレージの内訳が確認できます。
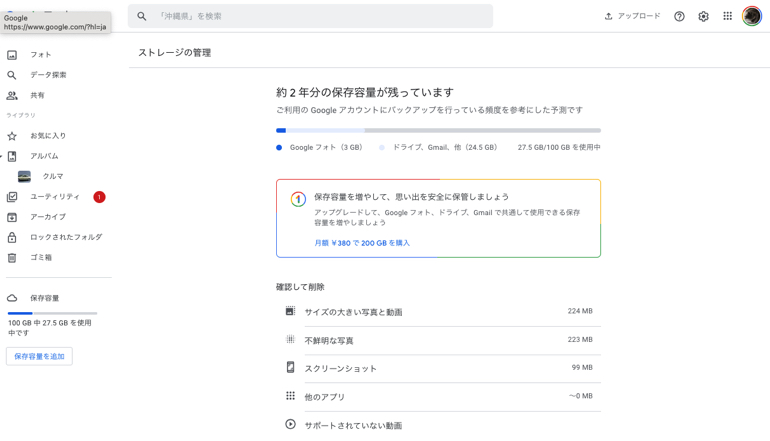
以上の操作でGoogleフォトの使用容量と、Googleストレージの空き容量を確認できます。
スマホでGoogle Photosの空き容量を確認する方法
スマホでGoogleフォトの空き容量を確認したい時は、以下の操作を行いましょう。
【iPhone】Googleフォトの空き容量を確認する方法
iPhoneでGoogleフォトの空き容量をチェックするには、次の操作を行ってください。
1:Google アカウントにログインします。
2:iPhoneでGoogleフォトを開きます。
3:画面右上のプロフィール写真またはイニシャルをタップ。
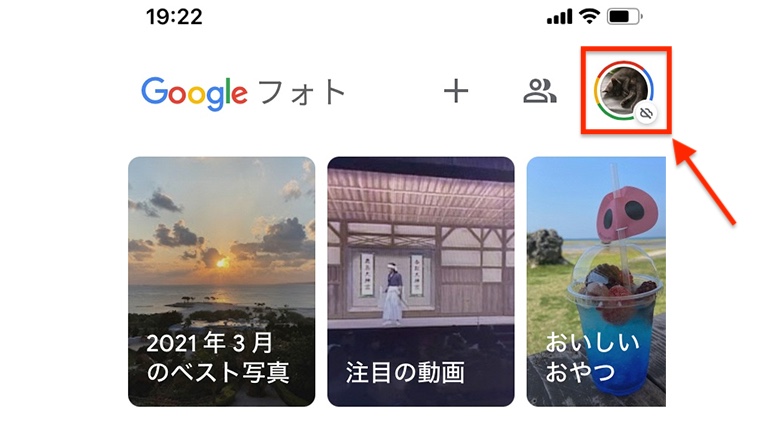
4:「バックアップ(をオンにする)」をタップします。
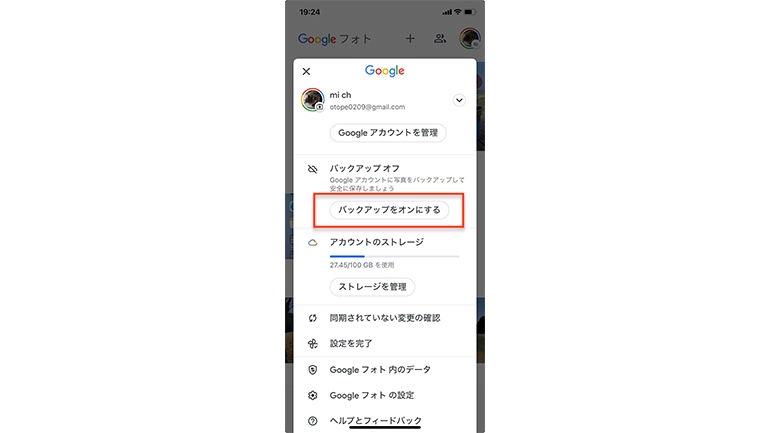
5:「バックアップ」をタップ。
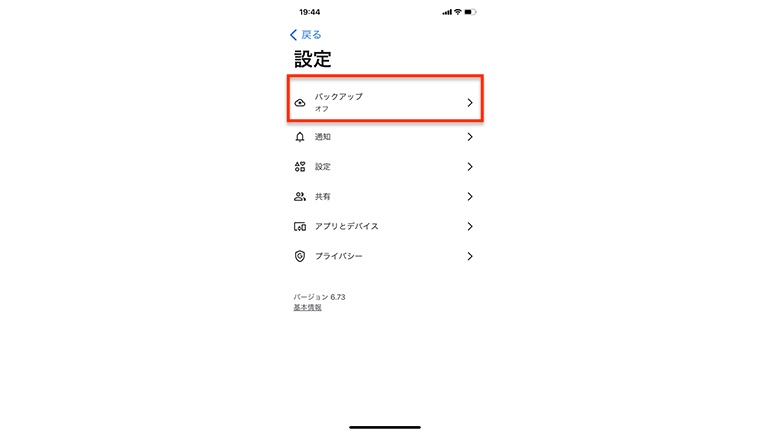
6:「バックアップ」をONにします。
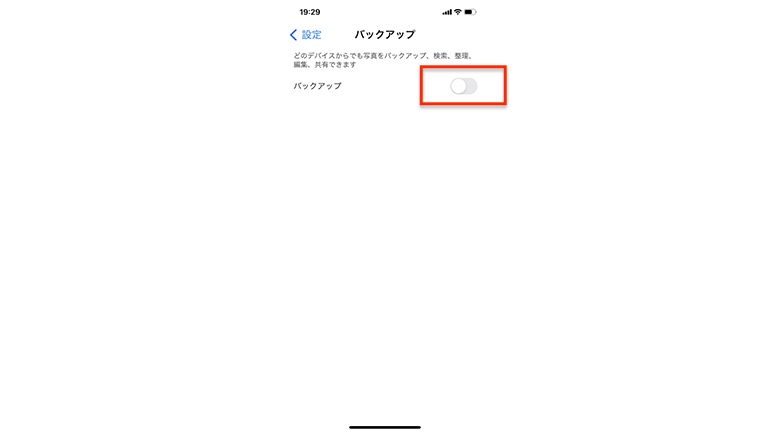
7:「保存容量を管理」をタップ。
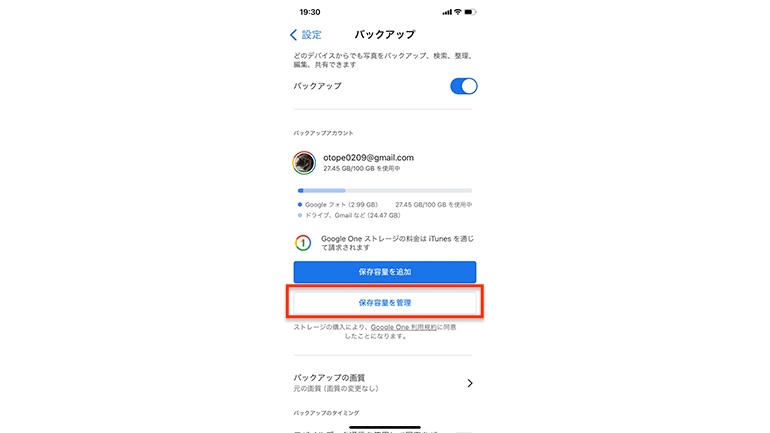
8:保存容量の追加が必要になるまでの予測期間が表示されます。
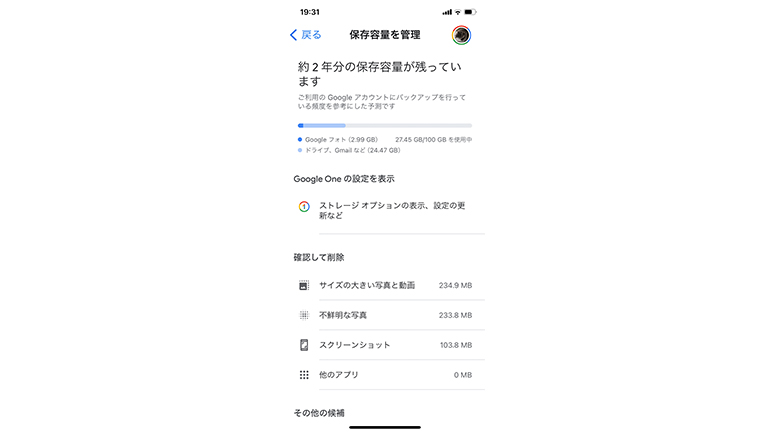
いかがでしたでしょうか? 以上の操作で使用容量に加え、空き容量もチェックできたはずです。
【Android】Google Photosの空き容量を確認する方法
AndroidスマホでGoogleフォトの使用/空き容量を確認したい時は、以下の操作を行いましょう。iPhoneの場合とほぼ同じ、簡単操作です。
1:Google アカウントにログイン。
2:Androidスマホで Google フォトを開く。
3:画面上部にあるプロフィール写真またはイニシャルをタップ。
4:「フォトの設定」をタップします。
5:「バックアップ」をタップ。
6:「ストレージを管理」をタップします。
7:画面上部に、保存容量の追加が必要になるまでの予測期間が表示されます。
以上の操作でGoogleフォトの使用容量、またGoogleストレージの空き容量を確認できます。
無料で使えるGoogle Photosの容量は何GB?
すでにGoogleフォトの使用容量を確認した人であればご存じかもしれませんが、Googleフォトで使える容量は15GBとなっています(無料)。
この15GBはGoogleフォトに加え、Googleドライブ、Gmailの使用容量と共有しています。

そのため、Googleフォトを使っていなくても、GoogleドライブやGmailで15GBを越えてしまうと、Googleフォトへ新たなにデータを保存できなくなります。
さらに使える空き容量を増やしたい場合は、以下の方法を試してみてください。
【参考】Google フォト ヘルプ Google フォトのアクティビティとストレージについて
Google Photosの容量を増やすには?
Googleフォトの空き容量を増やす方法をご紹介します。
保存している不要な画像や動画を削除
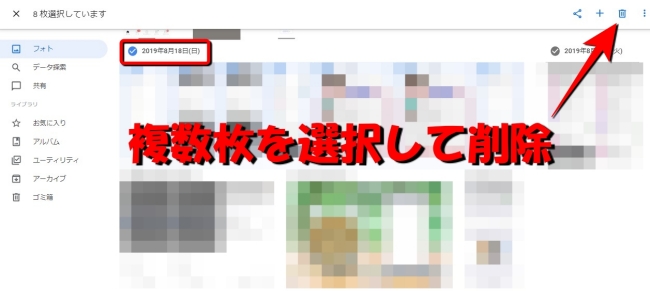
Googleフォトに保存されている画像や動画などを確認し、不要なものであれば選択して、ゴミ箱のマークを選択。データを削除して空き容量を確保しましょう。
Google Oneに加入して月額料金を支払う
15GB以上のデータを保存したい場合は、Google Oneの月額プランに加入する方法もあります。月額250円とお手ごろな価格で100GBのデータが保存できる「ベーシック」プランから各種用意されています。
興味のある方は公式サイトにてチェックしてみてください。
【番外編】Google Photosを共有する方法
最後に番外編としてGoogle フォト内に保存した写真や動画を共有する方法をご紹介します。
PCでGoogle Photosを共有する方法
1:PCでGoogle フォトを開きます。
2:共有したい写真や動画の上にカーソルを合わせ、選択アイコンをクリック。
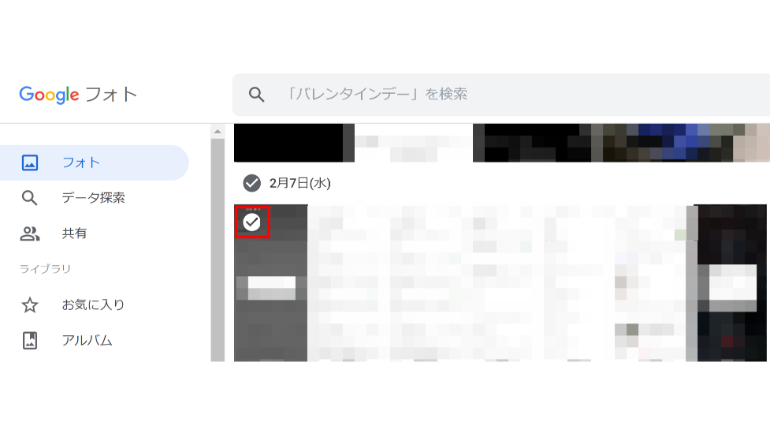
3:画面右上にある共有アイコンを選びます。
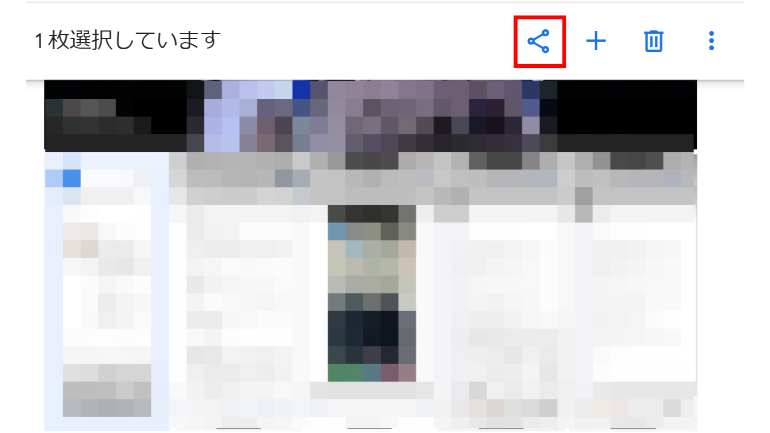
4:この画面で共有相手を選択します。
・一人のユーザーと共有したい場合、相手の名前をクリック。
・特定のユーザーを見つけたい時は、検索アイコンをクリックし、〝名前〟〝電話番号〟〝メールアドレス〟のいずれかを入力して探します。
・グループと共有したい場合は、〝新しいグループ〟をクリックして複数のユーザーを選びます。
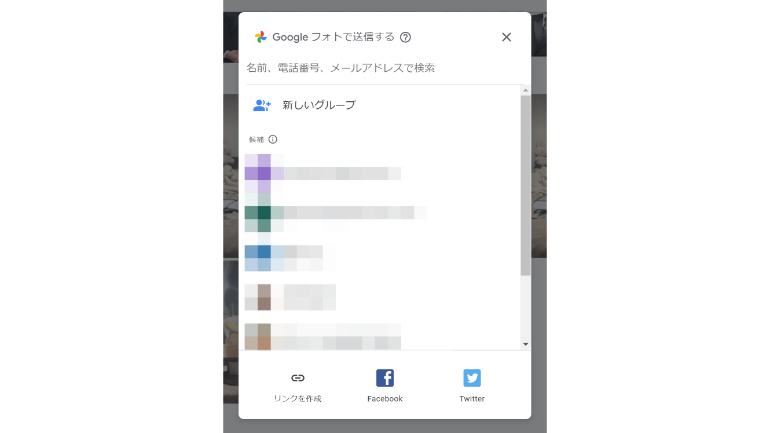
5:共有時にメッセージを一緒に送りたい場合は入力。(こちらは入力しなくても大丈夫です)送信アイコンをクリックして完了です。
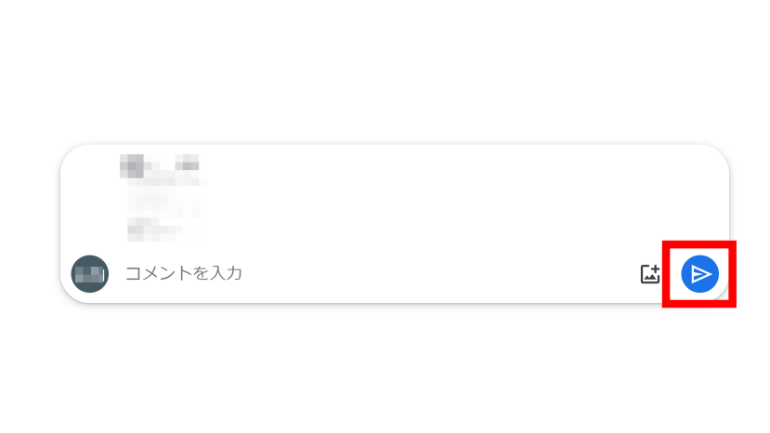
iPhoneでGoogle Photosを共有する方法
今回はGoogle フォトアプリを使って共有します。
1:Google フォトアプリを開いてアカウントにログイン。
2:共有したい写真やアルバム、動画を選択して共有アイコンをタップします。
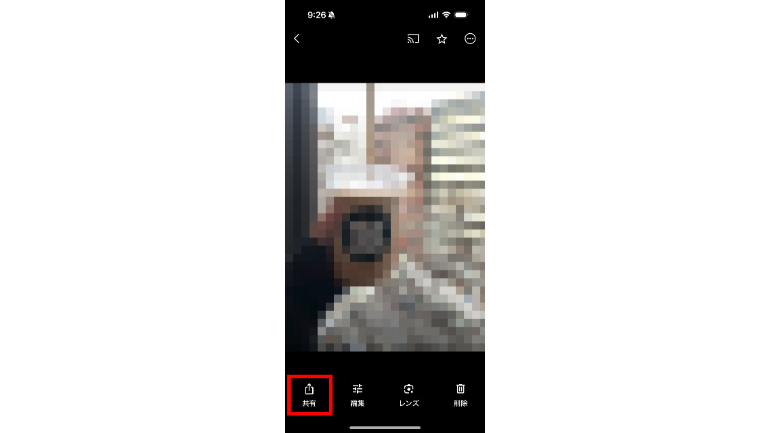
3:共有相手を選びます。
・一人のユーザーと共有したい場合、相手の名前をクリック。
・特定のユーザーを見つけたい時は、検索アイコンをクリックし、〝名前〟〝電話番号〟〝メールアドレス〟のいずれかを入力して探します。
・グループと共有したい場合は、〝新しいグループ〟をクリックして複数のユーザーを選びます
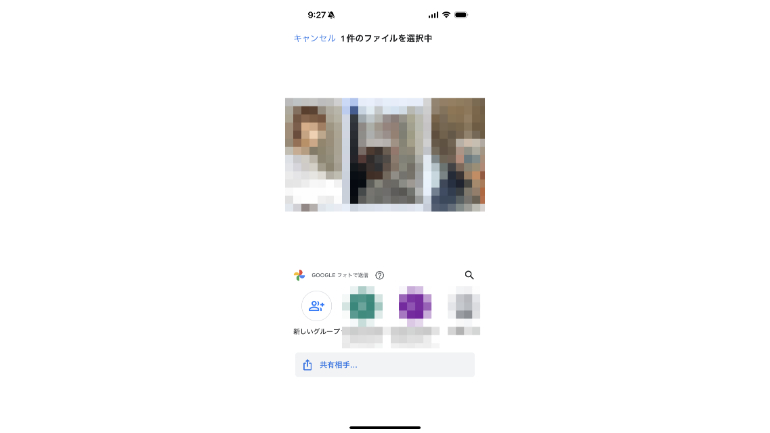
4:共有時にメッセージを一緒に送りたい場合は入力。(こちらは入力しなくても大丈夫です)送信アイコンをクリックして完了です。
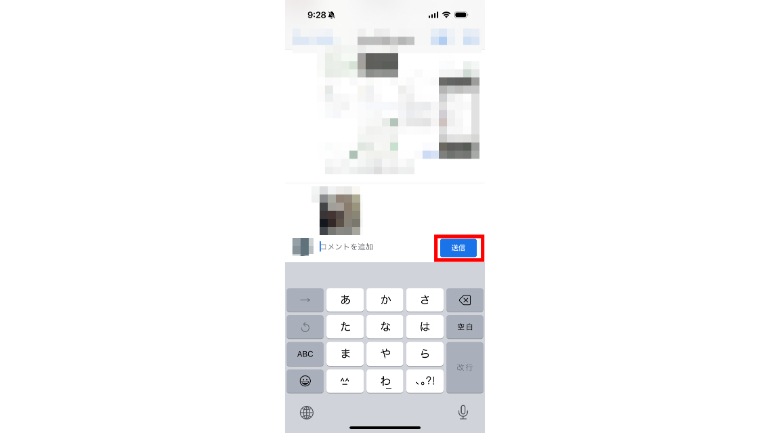
AndroidスマホでGoogle Photosを共有する方法
こちらもGoogle フォトアプリを使って説明します。
1:Google フォトアプリを開いてアカウントにログイン。
2:共有したい写真やアルバム、動画を選択して共有アイコンをタップします。
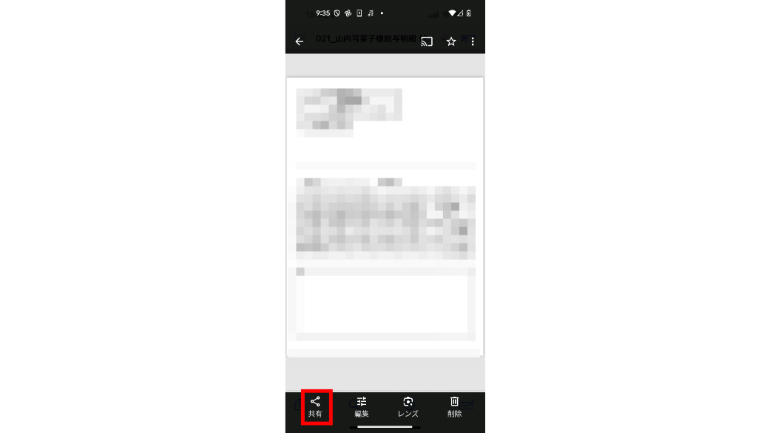
3:共有相手を選びます。
・一人のユーザーと共有したい場合、相手の名前をクリック。
・特定のユーザーを見つけたい時は、検索アイコンをクリックし、〝名前〟〝電話番号〟〝メールアドレス〟のいずれかを入力して探します。
・グループと共有したい場合は、〝新しいグループ〟をクリックして複数のユーザーを選びます
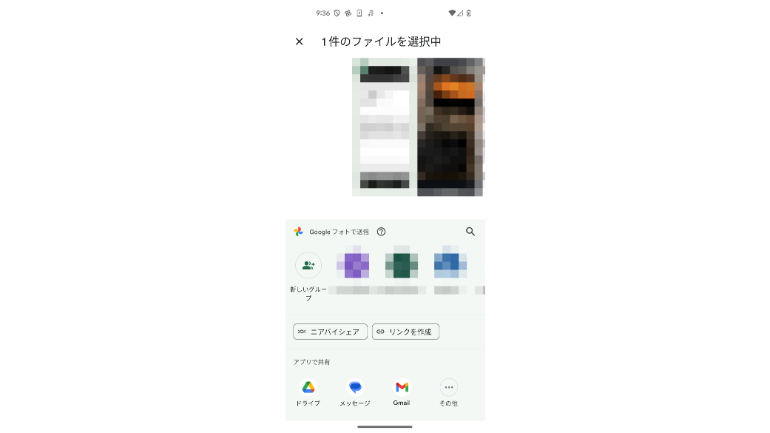
4:共有時にメッセージを一緒に送りたい場合は入力。(こちらは入力しなくても大丈夫です)送信アイコンをクリックして完了です。
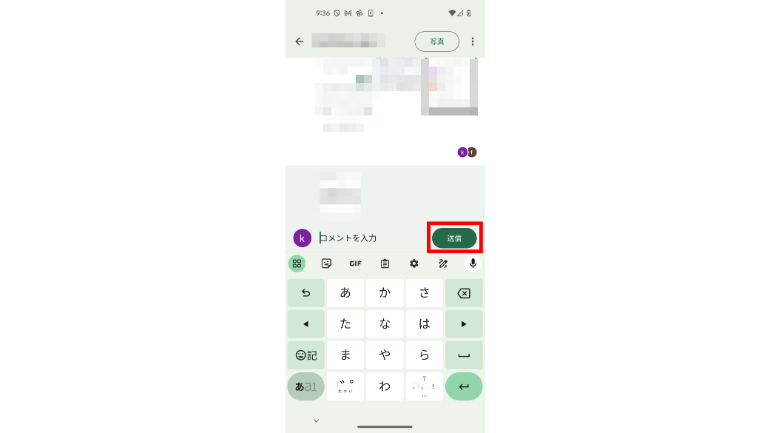
こちらの記事もチェック!
「Google フォト」は正しく使わないと危険!?無料で使える写真アプリのメリットとデメリット
データの保存、管理に使える「Googleフォト」と「Googleドライブ」はどう使い分けるべき?
「Googleフォト」にログインしてスマホのストレージ容量を節約する方法
※データは2024年3月上旬時点での編集部調べ。
※情報は万全を期していますが、その内容の完全・正確性を保証するものではありません。
※製品のご利用、操作はあくまで自己責任にてお願いします。
文/髙見沢 洸















 DIME MAGAZINE
DIME MAGAZINE