目次
仕事上の連絡用や、プライベート用などに複数のメールアカウントを持っているという人も多いでしょう。
iPhoneの「メール」アプリには、複数のメールアカウントを追加でき、まとめて管理することができます。
しかしビジネス用、プライベート用、登録用などさまざまなメールアカウントを追加しすぎると、通知が多すぎて鬱陶しくなります。
そこで本記事では、iPhoneの「メール」アプリにアカウントを削除するを確認していきます。
メールアプリからメールのアカウントを削除する方法
多くの人がiPhoneのメールアプリにGmailやYahoo!メールのアカウントを登録しているのが一般的です。
初期設定をする際に登録して以降、メールアプリの設定を触っていなかったので、アカウントを削除したくなった時、どこから削除するのがいいのか分からない人もいるかもしれません。
アカウントを削除する手順を紹介します。
iPhoneのメールアプリから不要なアカウントを削除する方法
1. アプリの「設定」を開いて「メール」を選択します。「メール」内にある「アカウント」をタップします。
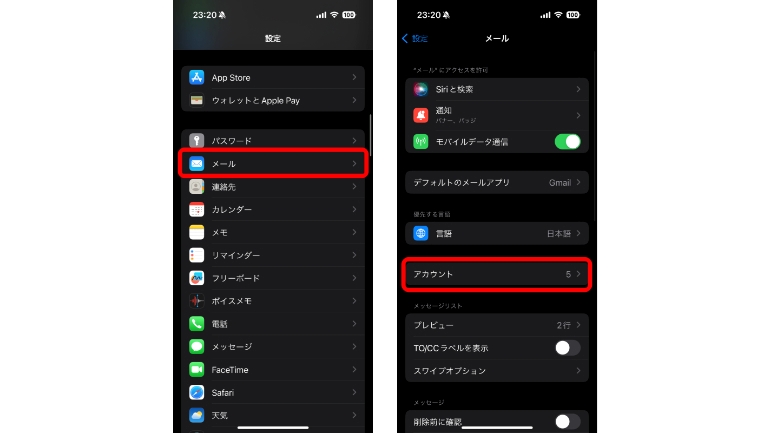
2. 削除したいメールのアカウントを選びます。「アカウントを削除」→「iPhoneから削除」をタップすると削除が完了します。
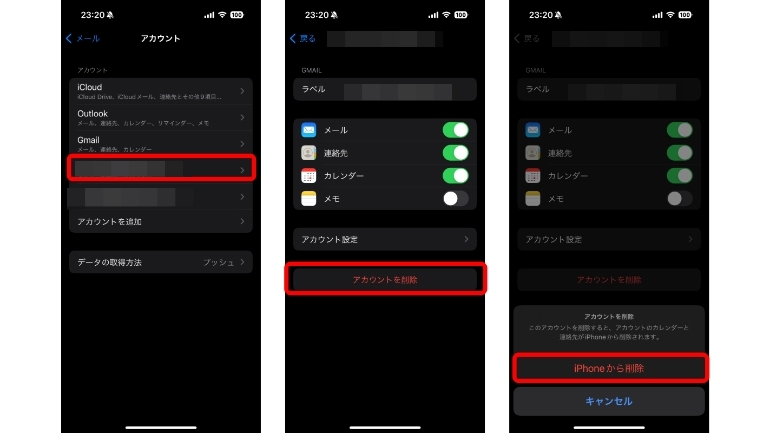
iPhoneのメールアプリ内に残ったメールボックスが削除できない時は?
iPhoneのメールアプリ内にあるメールボックスが削除できないという人もいるのではないでしょうか。
メールボックスを削除できるのは、自分で新規作成したものだけです。元々iPhoneのメールアプリにあったメールボックスの削除はできません。
【参照】Softbankサポート
iPhoneのメールアプリからアカウントを削除できないのは「一括設定」をしたから?
メールやWi-Fiスポットを、簡単に設定ができるプロファイルをインストールする、「一括設定」というものがありますが、これを行った場合、アカウントの削除ができない可能性があります。
Softbankのサポートセンターに、プロファイルをインストールしてメールの設定を行った時の削除の仕方があるので、確認してみましょう。
【参照 】Softbank/Eメール(i)アカウント削除方法
iPhoneから一度削除したメールアカウントを復元する方法
iPhoneから一度削除したメールアカウントを復元させる機能は、執筆現在2024年7月中旬の時点ではまだありません。
先ほど説明した、追加方法に沿って再度メールアカウントの追加を行いましょう。
こちらもチェック!
まずは受信設定の確認を!iPhoneのメールアプリを便利に使いこなすヒント
※データは2024年7月中旬時点での編集部調べ。
※情報は万全を期していますが、その内容の完全性・正確性を保証するものではありません。
※製品のご利用はあくまで自己責任にてお願いします。
文/山田ナナ















 DIME MAGAZINE
DIME MAGAZINE













