
目次
Googleカレンダーは、無料で作成できるGoogleアカウントに紐づいてスケジュールの管理ができるため、多くの人に愛用されています。
しかし、仕事やプライベートでMacシリーズを使用していると、MacのカレンダーとGoogleカレンダーが同期できたらいいのに……と感じる人もいるはず。
そこで、Macのデフォルトカレンダーアプリと、Googleカレンダーの同期方法や、Macのデスクトップ上にGoogleカレンダーのショートカットを作成する方法を紹介していきます。
GoogleカレンダーはMacのカレンダーと同期できる?
Macシリーズにプリインストールされているカレンダーアプリは、これから紹介する設定により、Googleカレンダーと同期できます。
特に、仕事の予定はMacのカレンダー、プライベートの予定はGoogleカレンダーといったように使い分けている人は、それぞれの確認が簡単になるので、ぜひ試してみてください。
Macにダウンロードできる?
残念ながら、執筆時点(2022年1月中旬)で、Googleカレンダーは、MacのApp store内にはアプリがありません。
ただし、SafariやGoogle Chromeといったブラウザアプリから、Googleカレンダーにアクセス可能。以下URLから自分のGoogleアカウントにログインし、メールアドレス・パスワードを入力すると使えます。
【参照】Googleカレンダー
同期する手順
続いて、MacのカレンダーにGoogleカレンダーを同期する方法を画像とともに紹介します。
1.「カレンダー」アプリを起動します。
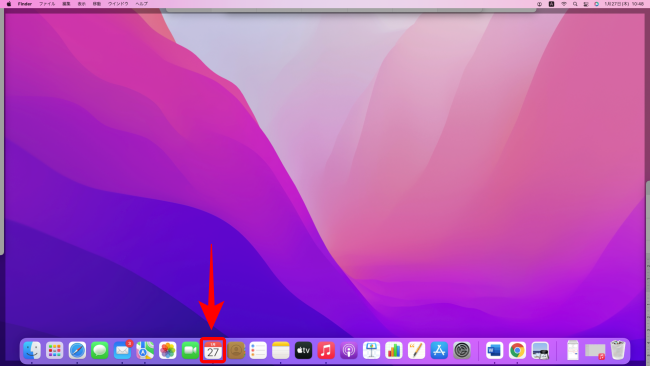
2.上部タブから「カレンダー」をクリックし、「環境設定」または「設定」に進みます。
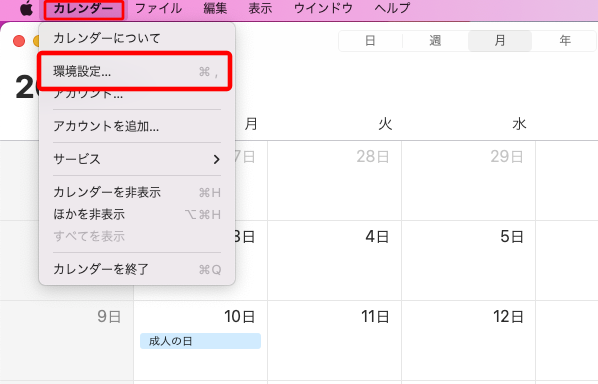
3.「一般」画面が出てくるので、「アカウント」をタップ。
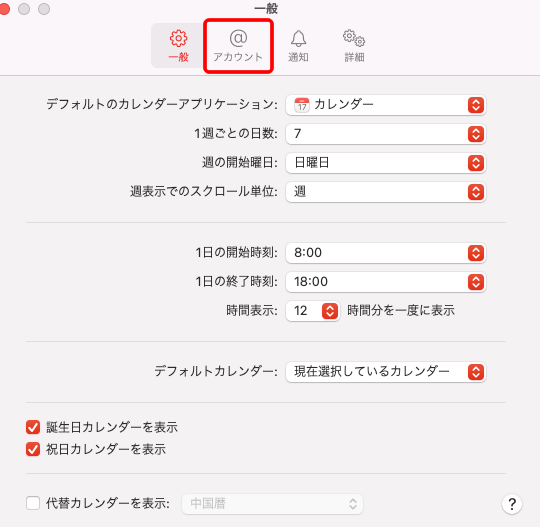
4.アカウントを開いたら、下部分の「+」をタップ。
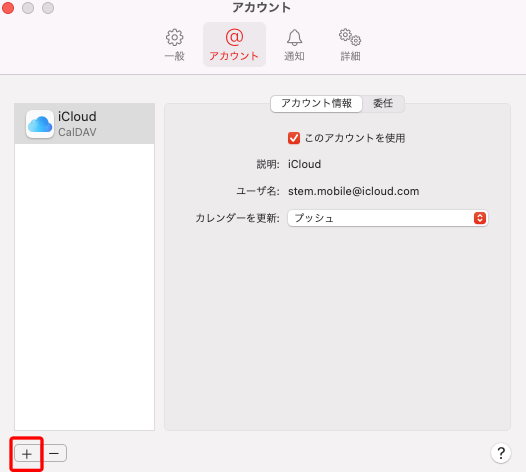
5.カレンダーアカウントの選択から、「Google」を選択し、「続ける」をタップ。

6.別のウィンドウが立ち上がり、Googleのログイン画面に移行するので、メールアドレス、もしくは電話番号を入力。右下の「次へ」に進む。

7.続いて、Googleアカウントのパスワードを入力し、右下の「次へ」に進む。
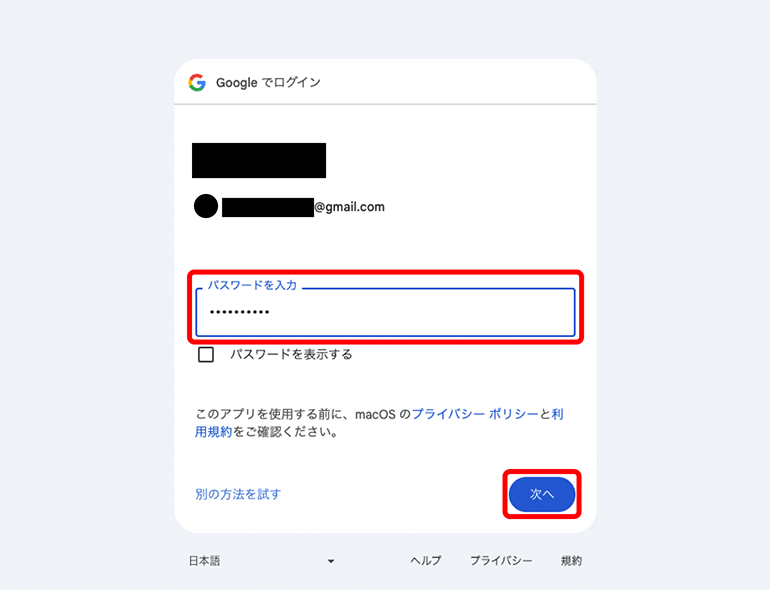
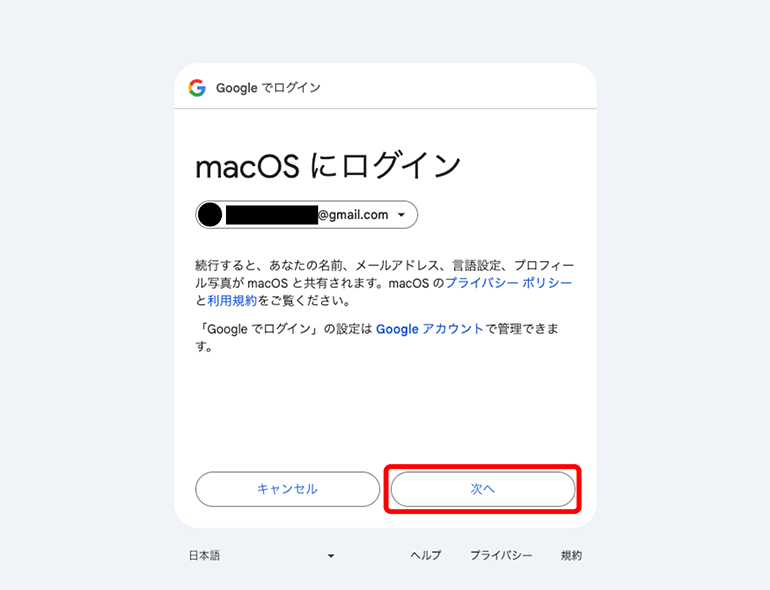
8.Googleアカウントへアクセスするためのリクエストが届くので、内容を確認し、問題がなければ下部の「許可」をクリック。
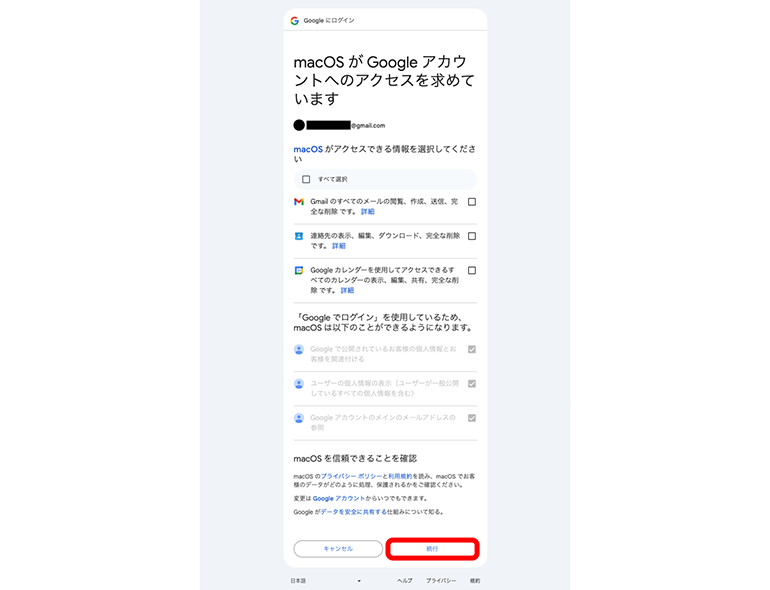
同期するとiPhoneのカレンダーアプリは共有される?
MacカレンダーにGoogleカレンダーを同期しても、同一のApple IDを使用しているiPhoneのカレンダーアプリに、Googleカレンダーの予定が表示されることはないようです。
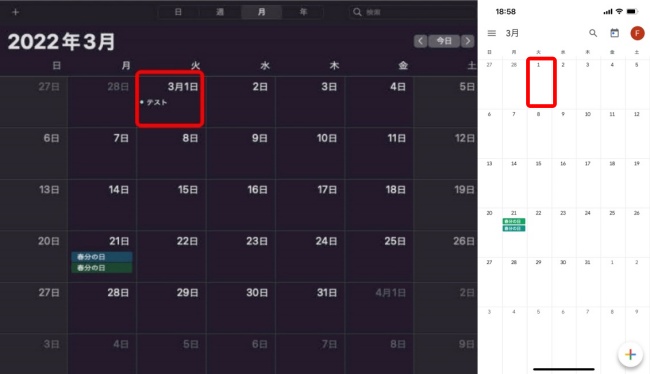
上図のように、Macカレンダーの3月1日に登録している「テスト」の予定は、iPhoneのカレンダーには表示されませんでした。
デスクトップ上にショートカットを配置すると便利
MacでGoogleカレンダーを使用する場合は、専用アプリが用意されていないので、ショートカットをデスクトップに配置するのがおすすめ。下図はMacOS Monterey 12.0.1を使用したものになります。
1. Safariブラウザで「Googleカレンダー」と検索し、ログインする。
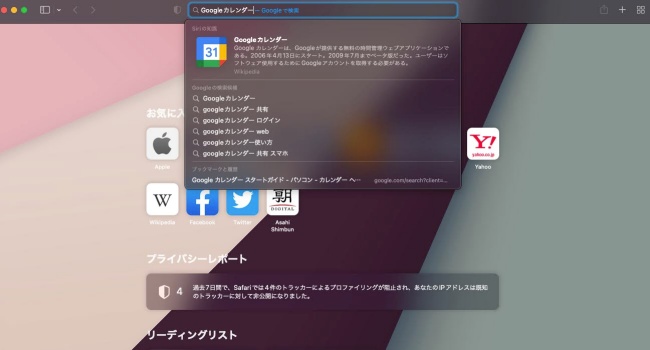
2. 上部に表示されているアドレスバーをクリックし、ドラッグ&ドロップの動作で、デスクトップ上に移動させる。
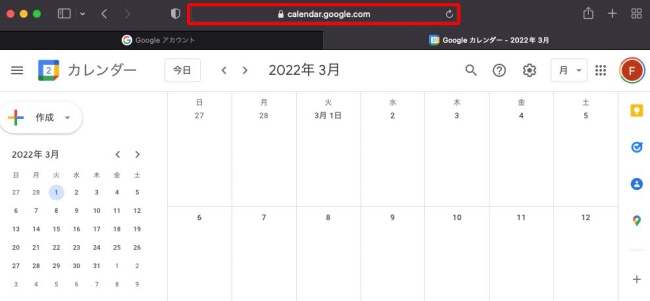
3.作成完了! これだけで、Googleカレンダーのショートカットがデスクトップ上に作成できます。
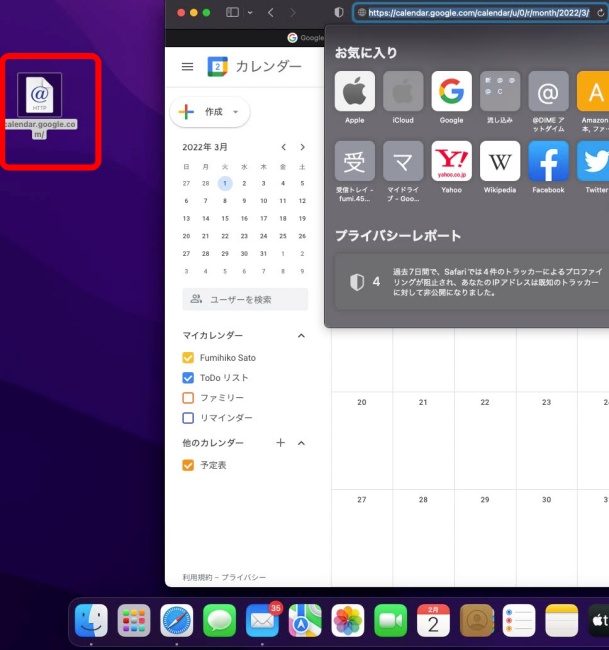
通知設定をする方法と通知が来ない時に確認べきこと
大事な会議をうっかり忘れないよう、通知が来ると何かと便利です。Macで、Googleカレンダーの通知がデスクトップへ届くようにする設定方法と、通知が来ない時の対処方法も紹介します。
デスクトップにGoogleカレンダーの予定を通知する方法
1.Googleカレンダーを開き、右上の歯車をタップ。「設定」をタップします。
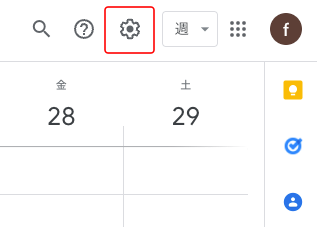
2.「予定の設定」をタップ。
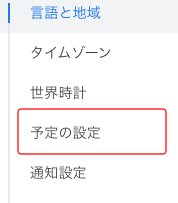
3.通知設定から「デスクトップ通知」をタップし、通知音を鳴らすにチェックする。
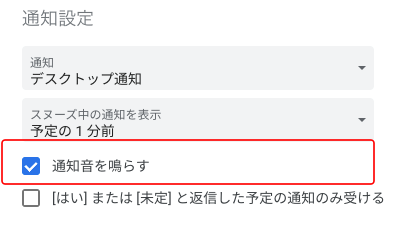
通知が来ない時はどうするの?
MacにGoogleカレンダーを追加したのに、登録したスケジュールの通知が来ないと困っている人もいるかもしれません。考えられる原因と対処法をいくつか紹介していきます。
カレンダーの通知が無効になっていないか確認
Macのカレンダーアプリを開き、左上のタブから「カレンダー」をクリック。続いて「環境設定」を開きます。
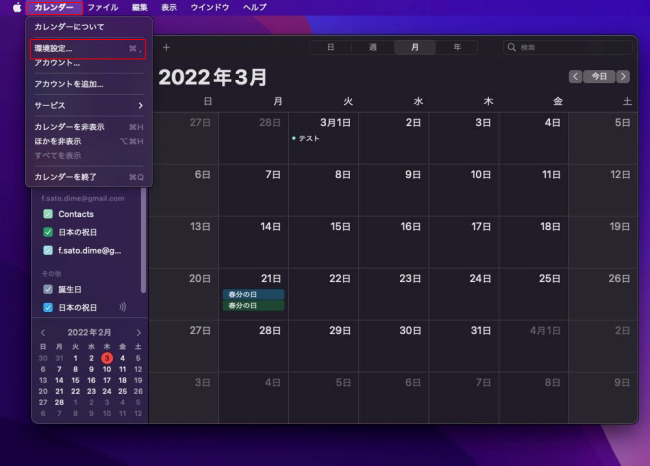
上部タブから「通知」をクリックし、「共有カレンダーのメッセージを通知センターに表示」と、「出席依頼メッセージを通知センターに表示」にチェックされているか確認してみましょう。

「環境設定」から、通知が無効に設定されていないか確認
Macの画面左上部分のアップルマークから「システム環境設定」を開きます。
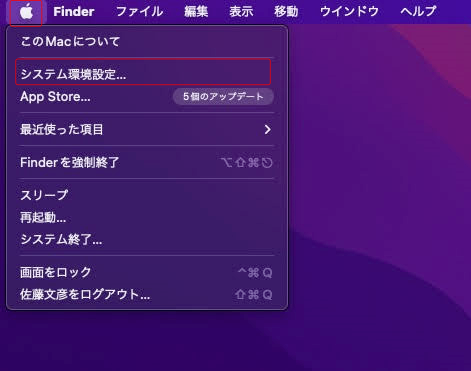
「通知と集中モード」をクリックします。
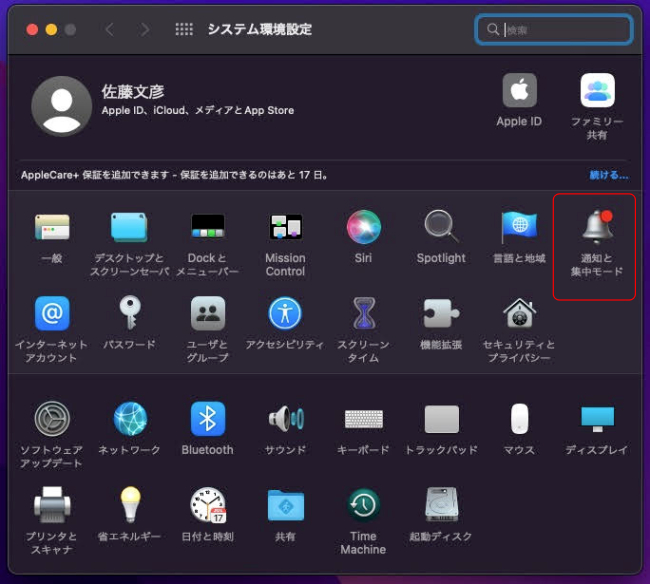
「カレンダー」のアプリを選択し、「通知を許可」になっているか、「カレンダーの通知スタイル」が「なし」になっていないか、を確認しましょう。
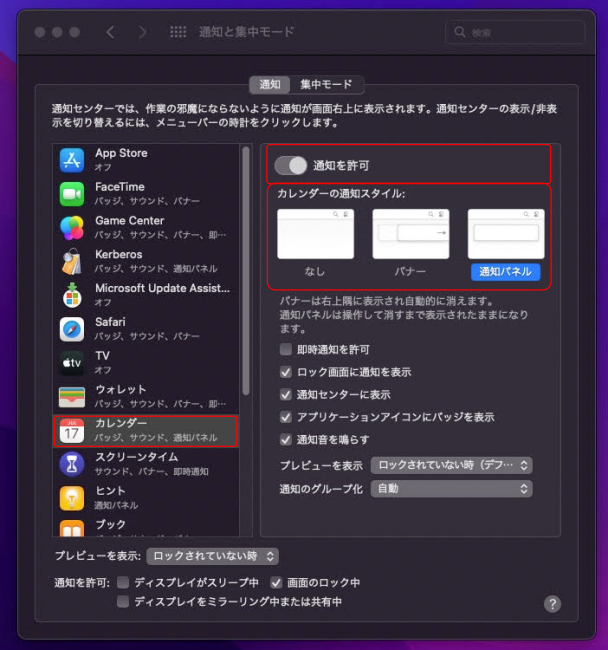
もし上記を試しても通知が来ない場合、インターネットの接続状況も見直してみましょう。また、Macを再起動すると、通常通り通知が来るようになることがあります。
Windows PCのGoogleカレンダーにiPhoneのカレンダーは表示できる?
パソコンはWindows、スマホはiPhoneという人も多いでしょう。Windows PC上のGoogleカレンダーと、iPhoneのデフォルトのカレンダーアプリは、簡単に同期することができます。
詳しい方法は、別の記事で紹介しているので、下記URLを参考にしてください。
【参照】iPhoneのカレンダーアプリに登録した予定をGoogleカレンダーに同期する方法
こちらもチェック!
知ってた?iPhoneのiCloudカレンダーとGoogleカレンダーを相互同期させる方法
予定の共有、会議の案内、Googleカレンダーから他のユーザーを招待する方法
Googleカレンダーに予定を入力したりショートカットを作成する方法
※データは2024年12月中旬時点での編集部調べ。
※情報は万全を期していますが、その内容の完全性・正確性を保証するものではありません。
※製品のご利用はあくまで自己責任にてお願いします。
文/末家はるか















 DIME MAGAZINE
DIME MAGAZINE













