目次
普段からiPhoneを使って、撮影した写真/動画を見返したり、様々な動画コンテンツを楽しんでいるという人は多くいるでしょう。
手軽に操作できるのは便利ですが、自宅にいるならより大きい画面でiPhoneの映像を楽しみたいと思ったことはないでしょうか。
そこで今回は、iPhoneの画面をテレビにミラーリングしたり、動画をストリーミングできる「AirPlay」という機能について紹介していきます。
iPhoneの動画や写真、画面をテレビにミラーリングする「AirPlay」ってどんな機能?

「AirPlay」は、iPhoneやiPadなどアップル製のデバイスから、Apple TV、AirPlay に対応するスマートテレビや、Mac製品にビデオをストリーミングしたり、デバイスの画面をミラーリングできる機能です。
つまり、普段iPhoneやiPadの画面上で視聴しているコンテンツを、テレビなどの大画面に映し出せるという機能になっています。
自宅で過ごす時間が増えた今、ゆっくり大画面を楽しむことができるので、ぜひ試してみてください。
【参照】AirPlay
iPhoneの画面をテレビにミラーリングする方法
では、さっそくテレビにミラーリングするやり方を見ていこう。
「AirPlay」を使ってiPhoneの画面をテレビやMacに無線で接続してミラーリングする方法
まずは、「AirPlay」を使ってiPhoneやiPad、iPod touchの画面をテレビやMacにミラーリングする方法です。
1. iPhone、iPad、iPod TouchをApple TV、AirPlay 2 対応のスマートテレビ、またはMac製品と同じWi-Fiネットワークに接続します。
2. iPhone、iPad、iPod Touchのコントロールセンターを開きます。 コントロールセンターは、iPhone X以降のiPhone、もしくはiPadOS 13以降を搭載したiPadでは、画面の右上隅から下にスワイプ。iPhone SE(第2世代)に加え、iPhone 8以前、もしくはiOS 11以前のiPhoneの場合は、画面の下から上にスワイプすることで開けます。

3. 「画面ミラーリング」のアイコンをタップし、リストから、Apple TV、AirPlay 2対応スマートテレビ、またはMacを選択します。
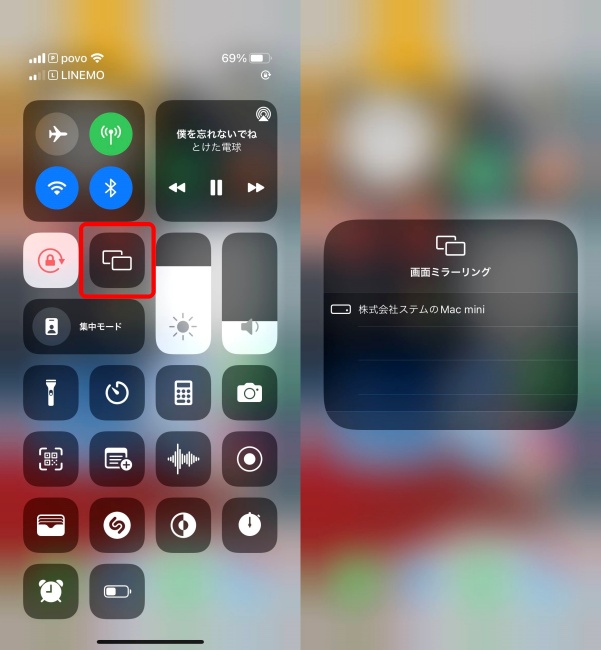
4. AirPlayのパスコードが、接続したいテレビ画面に表示されるので、iPhone、iPad、iPod Touchに入力します。(Macの場合は、同一のApple IDでログインしていれば、パスコードの入力は不要です。)
以上の動作で、iPhoneなどの画面をテレビやMac製品にミラーリングできます。ミラーリングを停止する場合は、再度コントロールセンターを開き、「画面ミラーリング」>「ミラーリングを停止」を選択します。

「AirPlay」を使ってiPhoneの動画などをテレビにストリーミングする方法

続いて、普段iPhoneやiPadで見ている動画を、テレビにストリーミングする方法を紹介していきましょう。iPhoneといったデバイスと接続するためには、インターネット接続が行える「スマートテレビ」が必要になります。
1. iPhoneやiPad、iPod TouchをApple TVやAirPlay 2対応のスマートテレビとWi-Fiネットワークに接続します。
2. ストリーミングしたいビデオをiPhoneなどの端末で探します。
3. 「AirPlay」アイコンをタップします。 一部のアプリでは、「共有」アイコンなど、別のアイコンをクリックし、「AirPlay」のを選択する場合もあります。
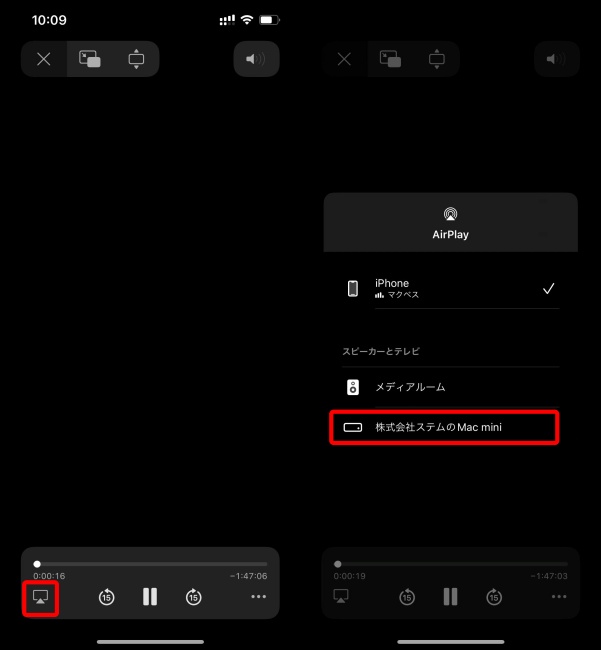
4. Apple TVまたはAirPlay 2対応のスマートテレビを選択します。
ストリーミングを停止するには、ストリーミングしている側のアプリで再び「AirPlay」アイコンをタップし、リストからiPhone、iPad、iPod Touchのいずれかをタップします。
この方法では、あくまで動画をテレビやMacに映している状態なので、iPhoneやiPad上では、別のアプリを起動するといった操作もできます。
Amazon Fire TV StickやGoogle Chromecastをテレビに繋げてiPhone画面をミラーリングしてもOK
iPhoneの画面をテレビにミラーリングしたくても、スマートテレビが自宅にないという場合は、Amazon Fire TV StickやGoogle Chromecastをテレビと接続してもOKです。
iPhoneとAmazon Fire TV Stick、Google Chromecastが同一のWi-Fiに接続されていれば、簡単にiPhoneの画面をテレビにミラーリングできるようになります。
iPhoneの画面をテレビにミラーリングするためにケーブルを使って有線接続してもOK?
iPhoneの画面をテレビに出力したい場合は、HDMIなどの対応ケーブルを使い、iPhoneとテレビを有線接続する方法も有効です。
iPhoneを操作できる範囲が限定されるというデメリットはありますが、無線接続と比較すると、伝送が安定しやすく、タイムラグも少ないというメリットがあります。
ただし、iPhoneとテレビを接続するためのケーブルや、AVアダプタが必要となる場合があるので、対応の製品をチェックしておきましょう。
iPhoneとテレビを有線接続してもミラーリングができない時は?
iPhoneとテレビを有線接続しても、iPhoneの画面がテレビにミラーリングできない場合は、使用しているケーブルや変換機が、ミラーリングに対応していない可能性があります。
ケーブルの接続自体はできても、対応していない機器を使うと、ミラーリングができないので、製品を購入する際には事前にしっかりと確認しておきましょう。
うまくミラーリングができない場合の対処法
ここからは、よくある不具合の対処法を紹介していきます。
「AirPlay」対応デバイスに自動的にストリーミングされる時の対処は?
iPhone、iPadとテレビのストリーミング接続を何度か行っていると、自動的にビデオがストリーミングされてしまう場合があります。ビデオアプリを開くと左上に青色の「AirPlay」アイコンが表示されている場合 は、AirPlay対応デバイスがすでに選択されていることを示しています。
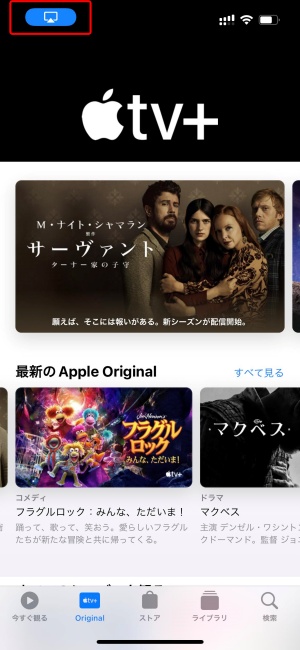
「AirPlay」を別のデバイスで使いたい場合は、改めて青色の「AirPlay」アイコンをタップしてから別のデバイスを選択するか、もう一度「AirPlay」アイコンをタップしてストリーミングを終了しましょう。
【参照】AirPlay を使って iPhone、iPad、iPod touch からビデオをストリーミングする/画面をミラーリングする
AirPlayを使ってiPhone画面をテレビにミラーリングする際はWi-Fi環境に注意
上述のように、AirPlayを使ってiPhoneの画面をテレビにミラーリングしたり、動画をテレビでストリーミング再生する場合は、iPhoneと接続先のテレビが同一のWi-Fiに接続されている必要があります。
AirPlayの設定がうまくいかない場合は、それぞれのデバイスがどのWi-Fiに接続されているのかを確認してみましょう。
iPhoneの画面をテレビにミラーリングしても音が出ない時は?
上述の方法でiPhoneの画面をテレビにミラーリングしても、テレビから音が再生できないことがあります。
音が出ない場合、接続の際に不具合が発生している可能性が高いので、一度iPhoneとテレビの接続を解除し、再接続をしてみるのがおすすめ。
iPhoneのミュートボタンがオンになっていないか、iPhoneの再生音量が小さくなっていないかも確認しましょう。また、iPhoneがイヤホンに接続されている場合は、イヤホンとの接続を解除しましょう。
iPhone画面のテレビへのミラーリングは横画面にも対応している?
iPhoneの画面をテレビにミラーリングした場合、iPhoneの画面回転機能をオンにした状態で、iPhoneを横向きにすれば、テレビ側も横画面に切り替わります。
スマホとテレビをつないでミラーリングする方法も!
iPhoneでテレビでの動画再生やミラーリングに便利なChromecastを使うことはできる?
iPhoneの画面をChromecastでテレビにミラーリングする方法
大画面で楽しめる!スマホとテレビをつないで画面を映し出す方法
※データは2024年3月中旬時点での編集部調べ。
※情報は万全を期していますが、その内容の完全性・正確性を保証するものではありません。
※製品のご利用はあくまで自己責任にてお願いします。
文/佐藤文彦
















 DIME MAGAZINE
DIME MAGAZINE










 最新号
最新号






