
iPhoneで撮影した写真や動画を、もう少し大画面で見たい人は多いのではないでしょうか。
そこで本記事では、グーグルの「Chromecast」を使って、iPhoneの画面をテレビにミラーリングする方法を紹介していきます。YouTubeなどの動画コンテンツもiPhoneからテレビに映し出せるので、ぜひ試してみてください。
「Google Home」アプリではiPhoneをChromecastにミラーリングできない!?
Google Nest、Google Wifi、Google Home、Chromecast の各デバイスや、様々な対応スマートホーム デバイス(照明、カメラ、サーモスタットなど)の設定、管理、操作ができる、「Google Home」。
こちらはApp Storeでも配信されており、iOS 14.0以降を搭載したiPhoneや、iPadOS 14.0以降のiPadで利用できます。
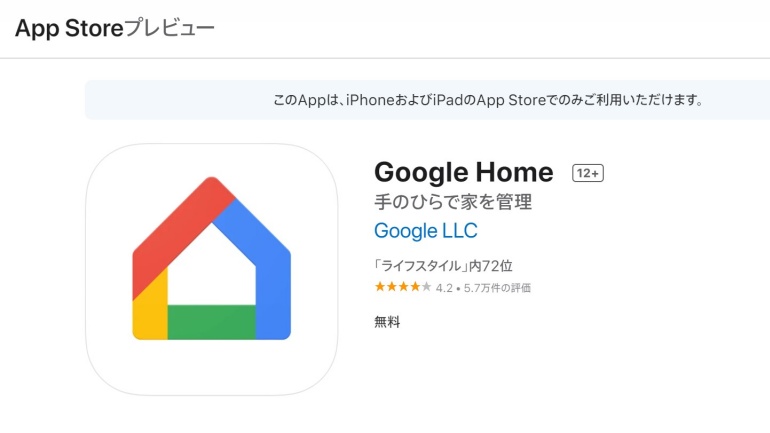
iPhoneにインストールしたGoogle Homeアプリでは、音量の調節や、Google TVのコントロールが行えます。ただし、iPhoneの画面をミラーリングするには、対応しているアプリから直接操作する必要があり、Google Homeアプリからは行えないので注意しましょう。

YouTubeやAmazonプライムビデオをChromecastでテレビにミラーリングする方法
では、iPhoneで再生している動画コンテンツを、Chromecastを使って、テレビに接続する方法を紹介していきます。なお、筆者が実際に試したところ、執筆時点(2022年6月中旬)ではApple TVはChromecastへのミラーリングに対応しておらず、AirPlay 2機能も利用できないようです。
まずはYouTubeで再生している動画を、Chromecast経由でテレビにミラーリングする方法です。なお、本機能を使用するためには、iPhoneとChromecastが同一のWi-Fiに接続されている必要があります。
1.iPhoneでYouTubeアプリを開き、テレビにミラーリングしたい動画を再生する

2.右上に表示されているアイコンの中から、「キャスト」アイコンをタップ
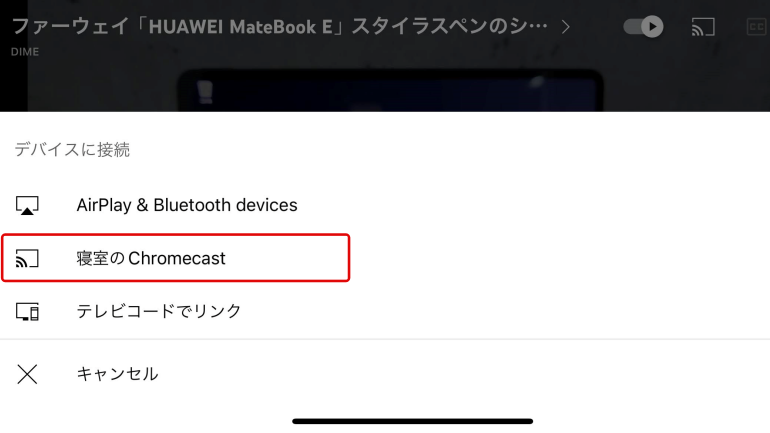
3.「○○のChromecast」という項目をタップ

4.初めてiPhoneとChromecastを接続する場合は、ペア設定リクエストが届く場合があるので、6桁の英数字をiPhoneで入力
以上の操作で、iPhoneで再生している動画をChromecastにミラーリングできます。
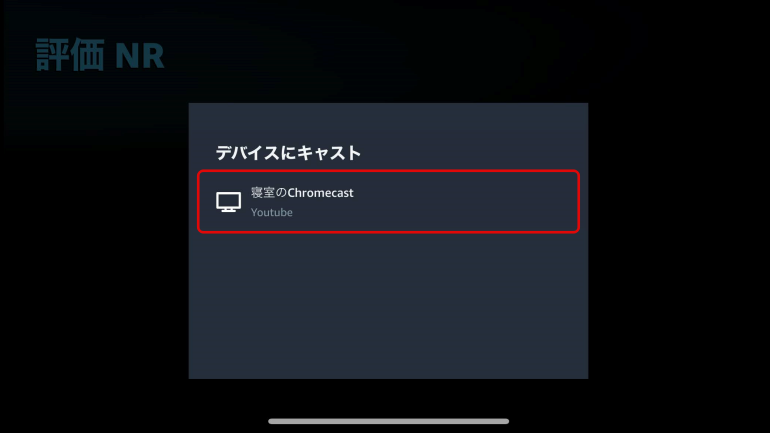
Amazon プライムビデオでも、YouTubeと同様に動画を選んだ後に、右上に表示されるキャストアイコンをタップすることで、テレビへのミラーリングが可能となっています。
iPhoneで撮影した写真・動画をChromecastにミラーリングする方法
続いて、iPhoneで撮影した写真や動画を、Chromecastを使ってテレビにミラーリングする方法です。
残念ながら、iPhoneにプリインストールされている「写真」アプリでは、直接Chromecastにミラーリングすることができません。
ただし、Googleフォトアプリを使えば、iPhoneで撮影した写真・動画をChromecastにミラーリングすることができます。まずは、iPhoneにGoogleフォトアプリをインストールしましょう。

Googleフォトアプリを起動し、フォルダへのアクセスを許可すると、iPhoneに保存されている写真・動画の一覧が表示されます。Chromecastにミラーリングしたい場合は、任意の写真・動画を開き、右上に表示されているキャストアイコンをタップすればOKです。
iPhoneの画面を完全にChromecastにミラーリングしたい場合はサードパーティー製のアプリを使おう!
動画コンテンツや、iPhoneで撮影した写真・動画をChromecastにミラーリングする方法を紹介してきましたが、ホーム画面を含め、iPhoneの画面全部をChromecastにミラーリングしたいという人もいるかもしれません。
そういった人は、App Storeにて配信されている、「Chromecast用のTVキャスト」といった、サードパーティー製のアプリを使用することで、iPhoneの画面全体をミラーリングすることができます。

なお、Chromecast用のTVキャストアプリは、基本有料のアプリになりますが、3日間は無料トライアルが可能なので、一度試してみるのもおすすめです。
iPhoneがChromecastにミラーリングできない・音が出ない時の対処法
紹介してきた方法でiPhoneの画面をChromecastにミラーリングしようとしても、うまくできなかったり、映像は映るのに音が出ない場合があるかもしれません。
まず考えられる要因として挙げられるのが、インターネット環境です。iPhone、Chromecastの両方で、再度Wi-Fiへ接続し直してみましょう。
また、アプリが不具合を起こしている可能性もあるので、ミラーリングがうまくいかない場合は、Chromecastにミラーリングしたいアプリを、iPhone上で再起動すると、状況が改善する場合もあります。
※データは2022年6月中旬時点での編集部調べ。
※情報は万全を期していますが、その内容の完全性・正確性を保証するものではありません。
※製品のご利用はあくまで自己責任にてお願いします。
文/佐藤文彦















 DIME MAGAZINE
DIME MAGAZINE













