目次
スマートフォンアプリやPCでGmailを使用していて、特定の受信したいメールが迷惑メールフォルダに振り分けられてしまうという経験のある人はいないでしょうか。
これは、「ドメイン指定」という設定が原因となる場合がほとんどです。
今回は、迷惑メールフォルダに自動的に振り分けられてしまうメールを受信トレイに振り分けられるように設定する方法を紹介していきましょう。
Gmailにあるドメイン指定とは?
まずは「ドメイン」とは何かについて簡単に解説しましょう。
ドメインとは“インターネット上の住所”のようなもので、WebサイトのURLやメールアドレスに使用されています。
メールアドレスのドメインとは、基本的に「@」の後ろに記されている部分です。Gmailの場合は「@gmail.com」がこれに当たります。
Gmailで受信したいメールが迷惑メールフォルダに振り分けられてしまう主な原因は、このドメインをGmailが自動的に危険と判断してしまうことにあります。
設定をすることで特定のドメインからのメールを受信トレイに振り分けられるようになるので、早速やっていきましょう。
ドメイン指定を解除する方法
まずは、PCブラウザ版のGmailで特定のドメインからのメールを受信でトレイに振り分けられるように設定する方法を紹介していきましょう。
今回使用したのはWindows10、ブラウザはChromeになっています。
PCブラウザ版でフィルターを解除する方法
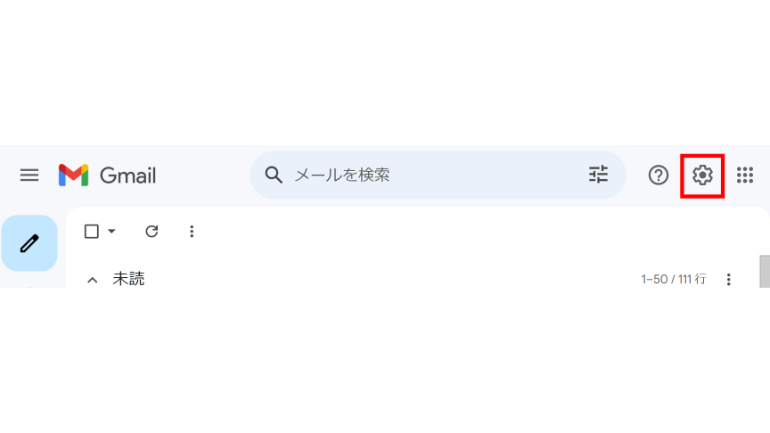
PCブラウザでGmailを開き、右上の「歯車マーク(設定マーク)」をクリック。
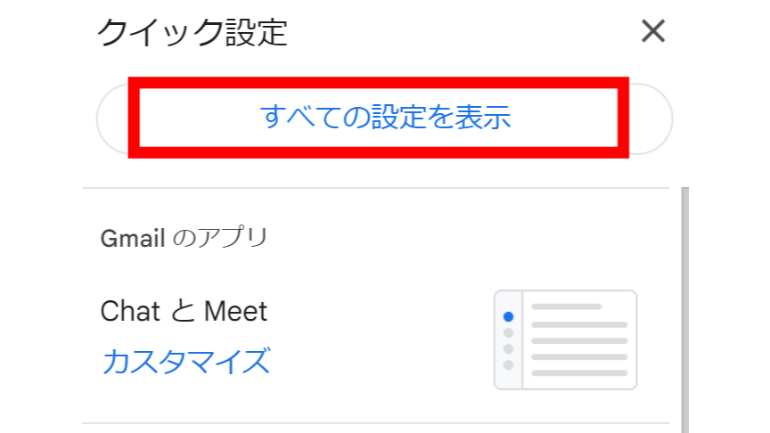
「すべての設定を表示」をクリック。
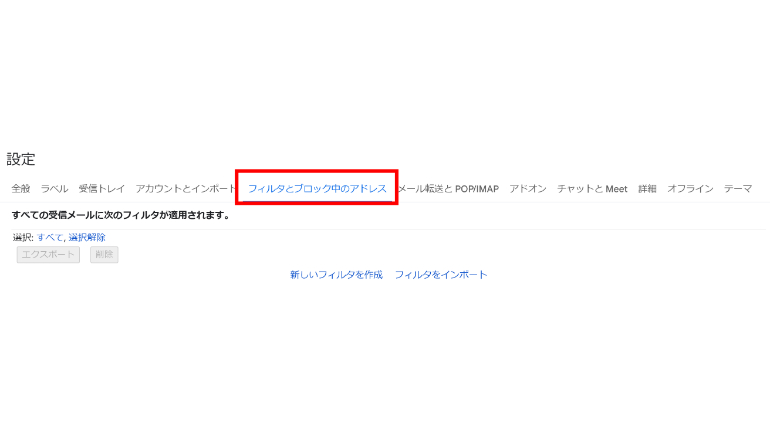
上部のタブの中から「フィルタとブロック中のアドレス」をクリックし、「新しいフィルタを作成」をクリック。
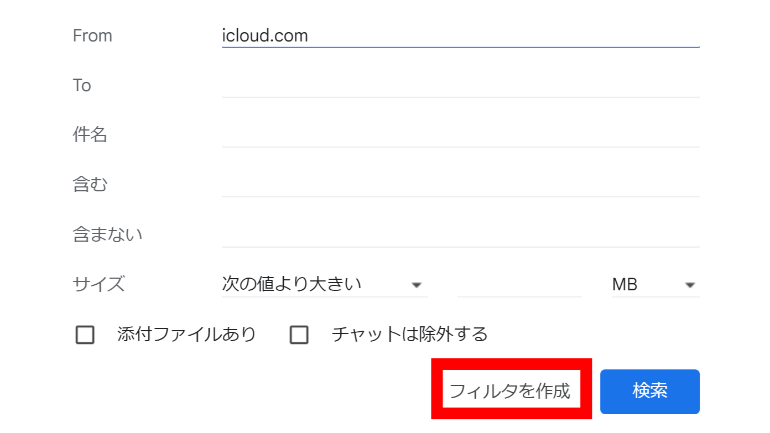
「From」の部分に、受信できるようにしたいアドレスやドメインを入力します。
今回は「icloud.com」と入力してみます。その後、「フィルタを作成」をクリックします。
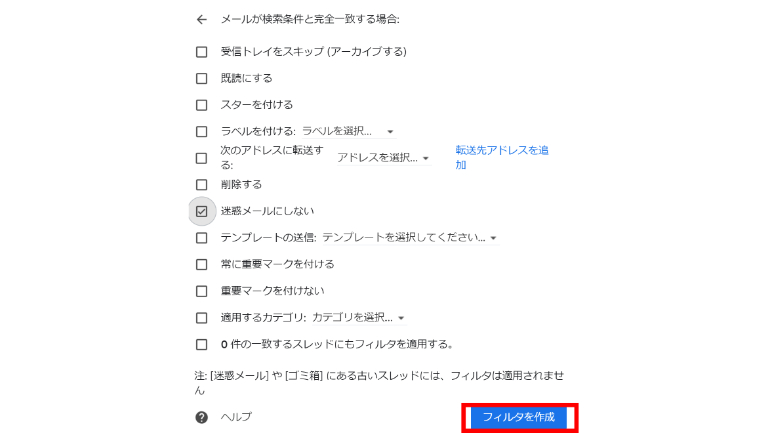
続いて表示される項目の中から、「迷惑メールにしない」にチェックをつけ、右下の「フィルタを作成」をクリック。
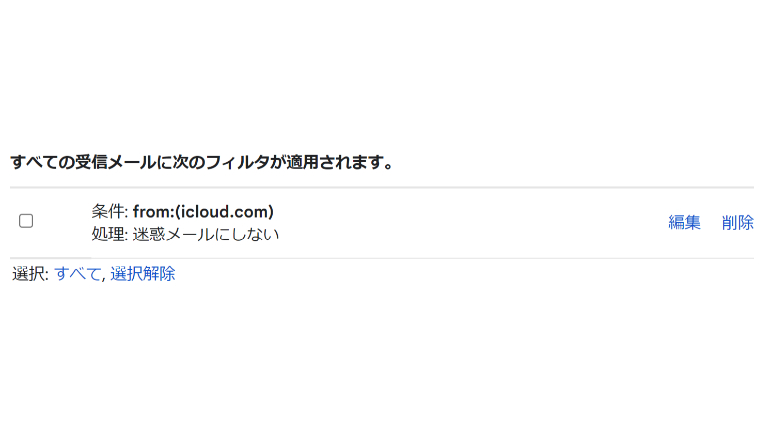
設定画面に戻るので、新たに記載されている「条件」や「処理」の部分に間違いがないことを確認して完了です。
スマホ版Gmailアプリでドメイン指定の解除は設定できない?
筆者が試してみたところ、現在iPhone版・Androidスマートフォン版ともにアプリからドメイン指定を解除するためにフィルタリング設定は行えないようです。
ただし、迷惑メールに振り分けられているメールを通常の受信トレイに再振り分けすることはできます。今回はこちらの方法を紹介していきましょう。
スマホ版Gmailで迷惑メールを受信トレイに振り分ける方法
では、スマートフォンアプリ版のGmailで迷惑メールに振り分けられてしまったメールを受信トレイに再振り分けする方法を紹介していきます。
iPhone版とAndroidスマートフォン版で表示に若干の違いはありますが、基本的な操作方法は同じ。
今回はGoogle pixel5を使ってご紹介します。

1.Gmailアプリを開き、左上の「三重線マーク」をタップ。
2.「迷惑メール」を開く。
3.受信トレイに戻したいメールを開くと、中央に色が変わっている部分があり、「迷惑メールではないことを報告」と書かれているのでこれをタップします。
これだけで、迷惑メールにあったメールは受信フォルダへ自動的に移動します。
こちらの記事もチェック!
Gmailで特定のアドレスからのメールをブロックする「ドメイン拒否」をGoogle Workspaceで設定する方法
一括で管理できるから便利!Gmailで独自ドメインのメールを使えるようにする設定方法
※データは2024年5月上旬時点での編集部調べ。
※情報は万全を期していますが、その内容の完全性と正確性を保証するものではありません。
※製品のご利用はあくまで自己責任にてお願いします。
文/佐藤文彦















 DIME MAGAZINE
DIME MAGAZINE













