
目次
フリーメールながら優れた機能と使い勝手のよさを備えるGmailで、独自ドメインを使いたいと考える人も多いでしょう。Gmailをより効果的に利用するための受信設定方法や、独自ドメインの設定方法を紹介します。
受信設定や機能を使いこなしてもっと便利に
Gmailを長く使っていると、迷惑メールが増えてきます。不要なメールを受け取りたくない相手もいるでしょう。受信トレイに入ってほしくないメールのブロック方法を解説します。
不要なメールはブロックも可能
メールを受け取りたくない送信者をブロックすることで、その送信者から送られてきたメールは、迷惑メールフォルダに移動するようになります。
ブロック設定の手順は以下の通りです。
- ブロックしたい相手からのメールを開く
- メール右上の『その他(点が縦に3つ並んだアイコン)』をクリック
- 『○○(送信者)さんをブロックする』をクリック
手順3では、『迷惑メールを報告』『フィッシングを報告』も選べます。状況に応じてふさわしいものを選択してください。
迷惑メールではないものの特定の送信者からのメールを受け取りたくない場合は、手順3のようにするとよいでしょう。
Gmailで特定のメールをブロックする「ドメイン指定」や「迷惑メール」を設定する方法
迷惑メールに入る特定ドメインを許可する方法
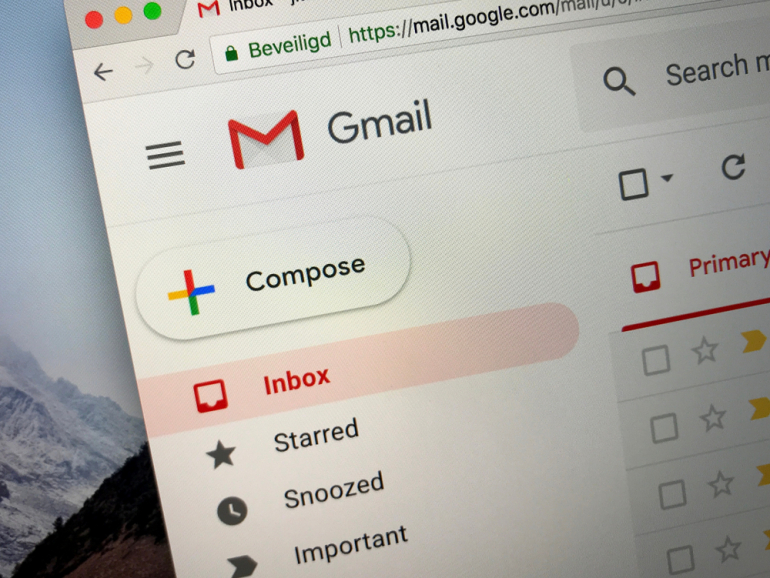
大事なメールが迷惑メールフォルダに入ってしまう場合は、そうならないよう個別に設定しましょう。二つの方法を解説します。
フィルタを作成して適用させる
特定のドメインに対して、迷惑メールへ分類されないようにフィルタを設定することが可能です。以下の手順を確認しましょう。
- Gmail画面上部にある検索窓右端の『▼』をクリック
- 『From』の欄に、該当するドメインを入力
- 下の『フィルタを作成』をクリック
- 一覧内にある『迷惑メールにしない』のチェックボックスをオンにする
- 下の『フィルタを作成』をクリック
この方法により、登録したドメインをもつメールは迷惑メールフォルダに振り分けられることなく、受信トレイに入るようになります。
また、迷惑メールフォルダの中で直接メールを開き、『その他』→『メールの自動振り分け設定』と進めば、より効率的にフィルタが作れるでしょう。
連絡先に追加する
連絡先に登録したアドレスは、迷惑メールとみなされません。Gmailの連絡先を追加する方法は、以下の手順で行います。
- 画面右上の『Googleアプリ(点が9つ並んだアイコン)』をクリック
- 一覧から『連絡先』をクリックし、『Googleコンタクト』へ移動
- 画面左上の『連絡先の作成』をクリック
- 必要事項を入力し『保存』をクリック
手順4で入力するアドレスは、該当するメールのアドレスを頭から入力する必要があります。特定ドメインだけの設定はできません。
特定の個人などから受け取るメールを、迷惑メールにしたくない場合に使える方法です。
Gmailで別サーバーのメールを受け取る方法
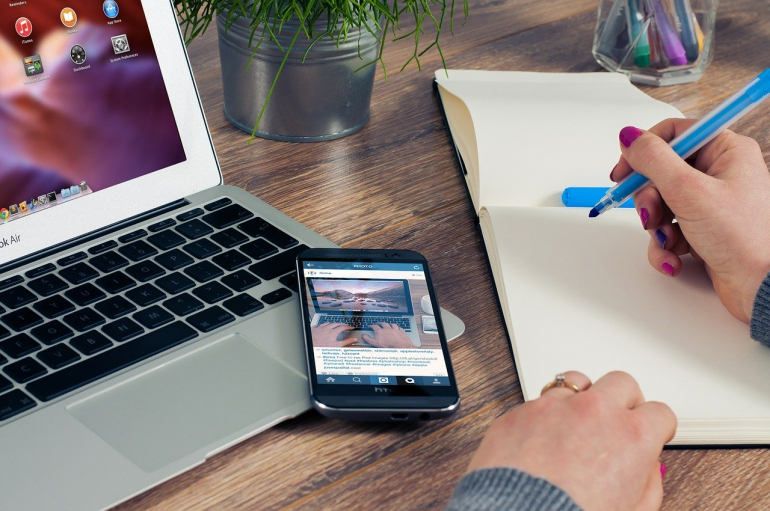
Gmail以外のアドレスで受信するメールを、Gmailでも受け取れるようにする方法を解説します。自宅PCのメールソフトでしか見られないメールを、外出先でも確認したい場合などに役立ちます。
メールアカウントの追加方法
Gmailにメールを転送するには、転送元のメールアカウントをGmailに追加する必要があります。以下、手順を確認しましょう。
- 画面右上の『設定』内にある『設定』をクリック
- 上部『アカウントとインポート』タブをクリック
- 『他のメールアドレスを追加』をクリック
- 転送元のアドレスと、送信の際に使用する氏名を入力し、『次のステップ』をクリック
- 学校・職場用アカウントの場合は、アカウントのSMTPサーバー・ユーザー名・パスワードを入力
- 『アカウントの追加』をクリック
- 転送元アドレスに届いたGmailからの確認メール開き、リクエストを承認
- 『確認』をクリック
手順5でつまずく場合は、下の見出し『送信サーバーを設定』を先に確認してください。
送信サーバーを設定
メールサービスによっては、SMTPサーバー(送信サーバー)に転送の許可を与えなければ、メールの転送ができない場合があります。
上記の手順5でSMTPサーバーの入力を求められますが、ここでエラーが出る場合は、転送元のアカウント設定を確認しましょう。
また、そもそも転送元のSMTPサーバー・ユーザー名・パスワードが分からない場合も、転送元のアカウント情報をチェックする必要があります。
特に、SMTPサーバーはメールサービス固有のものであるため、しっかりと確認しておきましょう。
ユーザー名は転送元アカウントのIDまたはメールアドレス、パスワードもアカウントのパスワードであることがほとんどです。
「SMTP」って何?メールソフトを設定してGmailをもっと便利に使う方法
G Suiteで独自ドメイン取得や移行が可能

Googleが提供する『G Suite』は、ビジネスで使えるアプリがパッケージになった法人向けサービスです。G Suiteを使う最大のメリットは、Gmailで独自ドメインを使えることです。
G Suiteの申し込み方法やGmailの受信設定などを解説します。
G Suite: コラボレーションと生産性向上のためのビジネス用アプリ
一括で管理できるから便利!Gmailで独自ドメインのメールを使えるようにする設定方法
ビジネス向けサービスの申し込みが必要
G Suiteのビジネス用Gmailを使えば、Gmailを独自ドメインで使えるようになります。G Suiteで用意されている3つのビジネス向けサービスプラン全てで、ビジネス用Gmailが使用可能です。
ビジネス用という表現は、あくまでもビジネスシーンに向いているということであり、G Suiteは個人でも契約できます。
G Suiteでは、契約時にGmailで使用する独自ドメインを決められます。既に使われている文字列でなければ、好きな文字列をドメインにすることが可能です。
取得後は受信設定を行う
独自ドメインを既にもっている場合は、受信設定が必要になります。G Suiteの契約時に新規ドメインを購入することも可能ですが、取得後は同じくGmailで使えるようにする設定が必要です。
ドメイン取得後は、G Suiteにログインし、メニューから『ドメインの確認とメールの設定』を選択します。
ページの上から順に、『TXTレコード』や『MXレコード』など、ドメインの設定に追加するべきレコードの生成と設定を行います。終わったら『ドメインを確認してメールを設定』をクリックしましょう。
その後、G Suiteの管理コンソールへログインし、設定のインジケータが済めば、独自ドメインでGmailが使えるようになります。
文/編集部















 DIME MAGAZINE
DIME MAGAZINE













