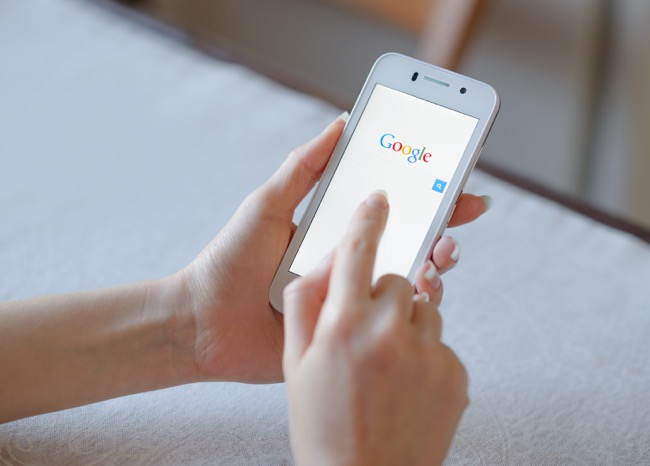
今やほとんどの人がもっている「Googleアカウント」。iPhoneユーザーの人はほとんどの人が持っているのでしょうし、Androidスマホを持っている人であれば必ず持っているはずです。しかし、アカウントを持っているものの、果たしてこれは何に使うんだ? という人もいるのでは?
そこで今回はGoogleアカウントでできることや、Googleアカウントの設定方法などを紹介していきます。今さら周りの人に聞けない! と悩んでいる人はぜひ参考にしてください。
知っておくと役立つかも!? Googleアカウントを持っていればできるコト!
まずは、Googleアカウントは何に使えるのかを見ていきましょう。
YouTubeやGmail、Googleドライブなど、Google系サービスを基本無料で使える
Googleアカウントを持っていればGoogle系のサービスを基本無料で利用できます。もちろん、すべてを利用できるわけではありませんが、ほとんどのサービスが使えます。
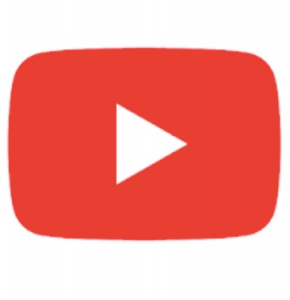
例えばGoogleアカウントをもっていなくともYouTubeなどで動画や音楽は楽しめますが、アカウントでログインしていることによって、好きな動画配信者のチャンネルを登録できたり、コメントを書き込むことができます。
【参照】GoogleアカウントでログインするとYouTubeをもっと楽しめる理由
また、Googleアカウント作成時にメールアドレスを取得しているため、Gmailも利用できます。
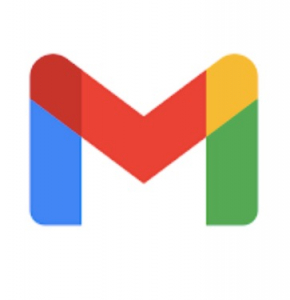
【参照】ラベル機能、メール作成、有料サービス「G Suite」、初心者でも簡単に使えるGmailの活用術
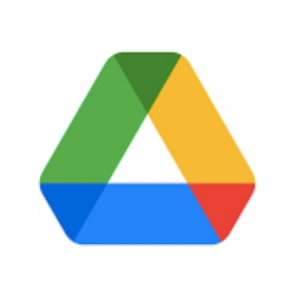
加えて1アカウントあたり無料で15GBのクラウドサービスが使えるため、GoogleドライブやGoogleフォトに表データやテキストデータ、写真データや動画データなどを保存しておける点も魅力の1つでしょう。
【参照】Googleドライブの無料ストレージは15GB!プラス月額250円でどれくらい容量は増えるのか?
ほかにもGoogleアカウントを持っていればGoogleマップで、お気に入りの場所を登録しておけたり、Googleカレンダーで、スケジュールの作成などができます。
ZOOMなどのビデオ通話サービスやポケモンGOなどのゲームに登録する時にも便利
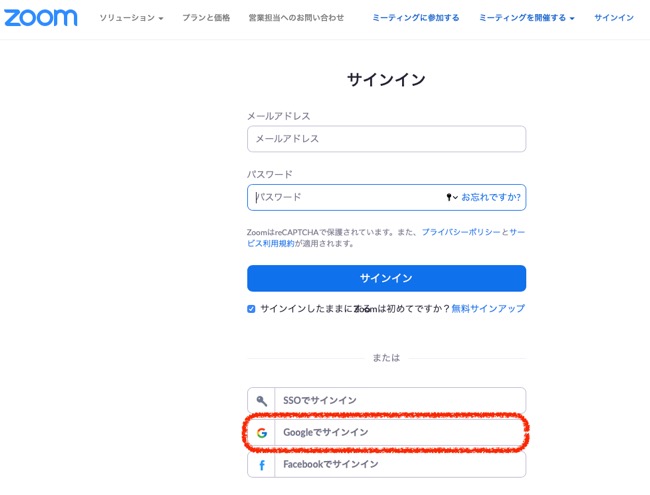
Copyright (C)2020 Zoom Video Communications, Inc. All rights reserved.
Googleアカウントを持っていれば、ZOOMやポケモンGOといった、Googleが提供しているサービス以外のアプリやゲームなどに登録する時もGoogleアカウントが使えます。ただし、すべてのサービスがGoogleアカウントに対応しているというわけではありません。
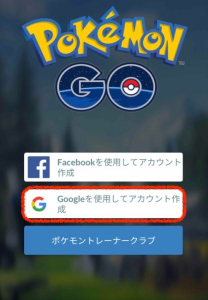 (C)2020 Niantic, Inc. (C)2020 Pokémon. (C)1995-2020 Nintendo/Creatures Inc. /GAME FREAK inc.
(C)2020 Niantic, Inc. (C)2020 Pokémon. (C)1995-2020 Nintendo/Creatures Inc. /GAME FREAK inc.
【参照】App Store ZOOM
Google Play ZOOM
【参照】App Store Pokémon GO
Google Play Pokémon GO
Googleアカウントの設定を変更する方法
ここからはGoogleアカウントの基本。設定を変更したり、困った時の対処法を見ていきましょう。
Googleアカウントへのログイン方法
まずはGoogleアカウントへのログイン方法から見ていきましょう。Googleアカウントにログインができなければ、Google系のサービスは存分に利用できません。
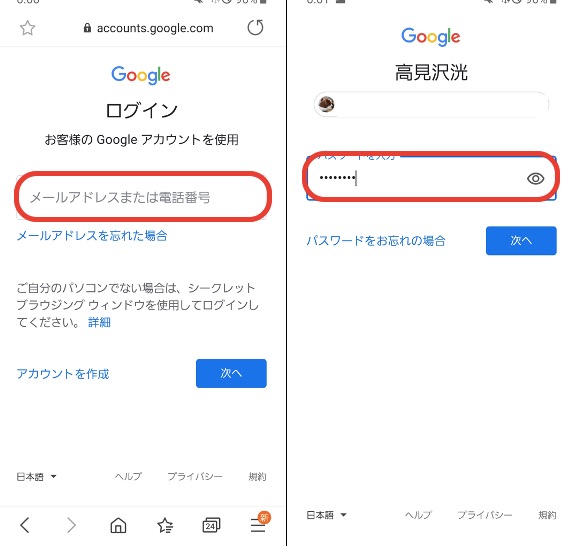
Googleアカウントにログインしていない場合は、こちらにアクセスし、登録時に設定したメールアドレス(Gmailのアドレス)か電話番号を入力し、「次へ」を選択。パスワードを入力すればログインできます。
Googleアカウントのパスワードを忘れた場合の対処方法

Googleアカウントのパスワードを忘れてしまった場合は、ログイン画面にある「パスワードをお忘れの場合」を選択しましょう。過去に設定していたパスワードや登録済みであれば、電話番号(スマホ)宛てに確認コードが送信されます。
【参照】Googleアカウントのパスワードを忘れた時の対処法
Googleアカウントの名前を変更する方法
Googleアカウントに登録してある名前を変更する手順は以下の通りです。
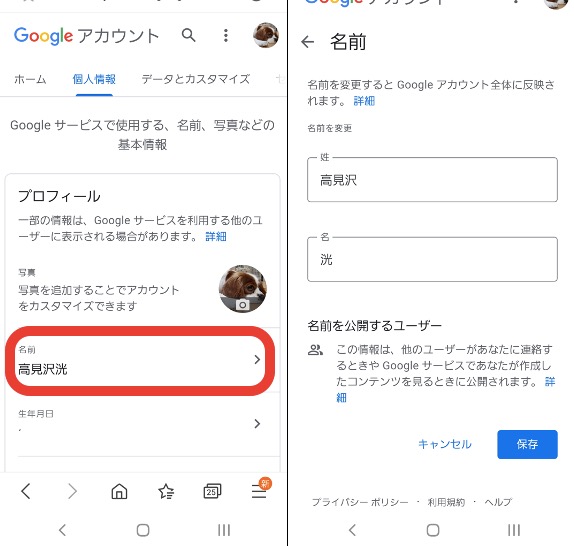
1:Googleアカウントにログインした状態で「Googleアカウント管理」にアクセスし、「個人情報」タブから「名前」を選択。
2:「姓名」を変更し、「保存」を選べば完了です。
Googleアカウントのパスワードを変更する方法
Googleアカウントのパスワードを変えるには、以下の手順をふんでください。なおパスワードを変更するためには、現在のパスワードがわかっていないと変更操作はできません。
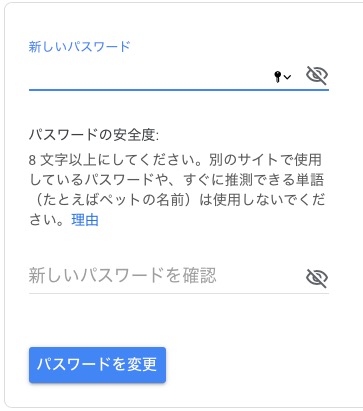
1:Googleアカウントにログインした状態で「Googleアカウント管理」にアクセスします。
2:「個人情報」から「パスワード」を選びます。
3:現在のパスワードを入力して「次へ」を選択します。
4:「新しいパスワード」を入力し、さらに確認のためもう1度同じパスワードを入力し、「パスワードを変更」を選んで完了です。
Googleアカウントは複数作成できる! どうやって使い分ける?
「Googleアカウントの作成」から新たに2つ目以降のGoogleアカウントを取得できます。姓名を入力し、「ユーザー名」には既存ユーザーとかぶらないGmailアドレスを入力。「パスワード」を設定した後、「次へ」を選んでください。
登録時に電話番号や再設定用のメールアドレスを設定しておけば、万が一パスワードを忘れてしまった場合や、第三者に不正アクセスされた時などに役立つ可能性があります。
2つ以上のGoogleアカウントの使い分け方の一例としては、Gmailを「メルマガ用」と「プライベート用」と使い分けることが挙げられます。スマホアプリの「Gmail」の場合、簡単にアカウントの変更ができるため、アカウントを使い分けても良いでしょう。
Googleアカウントのセキュリティをより強力にしたい人は「2段階認証」を!
Googleアカウントは基本的に「ユーザー名」と「パスワード」によって、そのセキュリティが守られています。しかし、時には第三者によってこれらが突破されてしまうことがあるかもしれません。そんな時のために「2段階認証」を設定しておくことで、よりセキュリティを高められるはずです。なおPCで操作している人は、同じGoogleアカウントでお手持ちのスマホにログインしておきましょう。
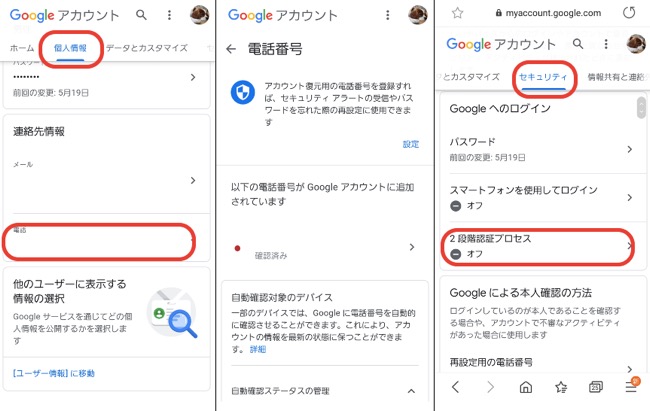
1:「Googleアカウントを管理」にアクセスし、「個人情報」から「電話」を選ぶ。
2:お手持ちのスマホの電話番号を登録し、「Googleアカウントを管理」に戻ります。
3:「セキュリティ」タブを開いて「2段階認証プロセス」を選択。

4:「使ってみる」を選んだ後、パスワードを入力して「次へ」を選択。
5:お手持ちのスマホの機種名が表示されたら「続行」を選択。
6:スマホ宛てに確認用のメッセージが届くので「はい」を選ぶ。
7:電話番号を入力し、「テキストメッセージ」または「音声通話」を選択して「送信」を選択すると確認コートがスマホ宛てに届くので、確認したものを入力して完了。
2段階認証設定時にGoogleアカウントから「確認コード」が届かない場合は?
登録してある電話番号、もしくは再設定用のメールアドレスが正しいのかを確認しましょう。正しかった場合は迷惑メール設定などでブロックされている可能性があるため、スマホ側の設定を見直してみましょう。
※データは2020年10月下旬時点での編集部調べ。
※情報は万全を期していますが、その内容の完全性・正確性を保証するものではありません。
※商品・サービスのご利用はあくまで自己責任にてお願いします。
文/髙見沢 洸















 DIME MAGAZINE
DIME MAGAZINE













