目次
GmailやGoogleカレンダーなどを日常的に利用している人にとって、Googleの各種サービスは、生活から切っても切れない存在になっているかもしれません。
ですが、再ログインする際にパスワードを忘れてしまって思い出せないという経験はありませんか?
Googleのサービスは1つのアカウントで複数のサービスを使えるため、ログインできないとその影響はとても大きいです。
そこで本記事では、Googleアカウントのパスワードを忘れた場合の対処法や、再設定の方法をご紹介します。
Googleアカウントのパスワードとは? 知っておきたい基礎知識
Googleアカウントを持っていれば、GmailやGoogleカレンダー、Googleフォト、Googleドライブなど、Google関連のサービスが利用できます。
アカウント発行のためには、名前などのアカウント情報とパスワードの登録が必要。サービスの利用時にはGoogleアカウントでログインし、パスワードを入力します。
パスワードの文字数は何文字から可能?
Googleアカウントのパスワードは、「8文字以上」という指定があります。
Google アカウントヘルプでは、長いパスワードはより安全性が高くなるので、12文字以上が推奨されています。
【参考】Google アカウント ヘルプ
また、パスワードは誕生日や住所を使うと推測されやすく、ハッキングなどの恐れがあるため要注意です。
ログインできない原因
Googleアカウントにログインしようと試みても、なぜかできない時があります。考えられる主な原因は、次の通りです。
・ユーザー名が違う
・パスワードが違う
・2段階認証で問題が発生している
中でもよく起こるのが、パスワード忘れです。ここからは、その際の対処法について解説していきます。
パスワードを忘れた時の対処法をデバイス別に解説
Googleアカウントのパスワードを忘れても、再設定用に別のメールアドレスや電話番号を登録していれば、確認コードを受け取ってパスワードを再設定できます。
Googleアカウントの取得時に、できれば両方登録しておくと良いでしょう。
1.パソコンの場合

パソコンでは、次の手順でGoogleパスワードを再設定できます。
1:「アカウント復元」ページにアクセスする
2:アカウントが自分のものであることを確認するための質問など、手順に沿って操作します。
3:このアカウントで使ったことがないパスワードを選びます。
【参考】パスワードを変更または再設定する
2.スマホの場合
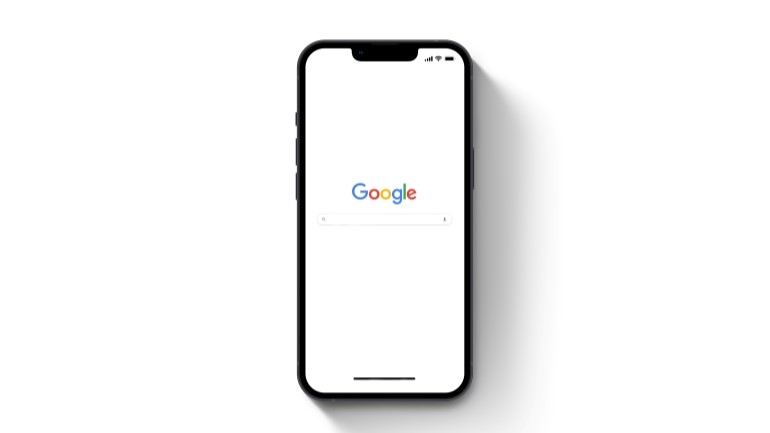
Googleパスワードを再設定する方法は、パソコンでもスマホでも基本的には変わりません。パスワードの変更画面に行き、再設定用の確認コードを受け取って再設定します。
変更する手順を、スマホの種類別に紹介していきましょう。
Androidスマホでの対処法
Androidスマホでパスワードの変更をする手順は、次の通りです。
1:デバイスの設定アプリから「Google」をタップ
2:「Googleアカウントの管理」をタップ
3:「セキュリティ」をタップ
4:「Googleへのログイン」の「パスワード」をタップ
5:新しいパスワードを入力して「パスワードを変更」をタップ
iPhoneでの対処法
iPhoneでは、次の手順でパスワードを変更します。
1:「アカウント復元」へアクセスし、アカウントが自分のものであることの質問が表示されます。
2:手順に沿って操作を行います。
3:アカウントで使用したことがないパスワードを選択します。
【参考】パスワードを変更または再設定する
再設定したいのに本人確認ができない!
Googleのパスワードを忘れたので再設定を試みても、確認コードで本人確認できない場合もあります。
そんな時にはアカウント復元ページから手続きをするので、次の点に気をつけて進めていきましょう。
・アカウント復元のプロセスの中で、できるだけ多くの質問に答えるようにする。わからない場合でもなるべく近い答えになるように入力して、質問を飛ばさない。
・普段からログインしているデバイスからアカウント復元を試みる。
・古いパスワード入力を求められたら、覚えている最新のパスワードを入力する
パスワードの変更方法
すでにログインできている状態であればGoogleパスワードの変更ができますが、ログインができていない状態でも変更する方法があります。
ここからは、再設定のための準備について解説していきます。
「再設定用の電話番号」の役割とは
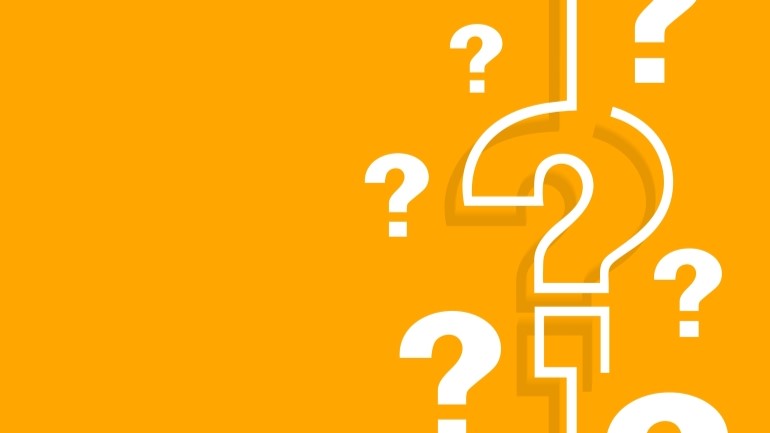
「再設定用の電話番号」を登録しておけば、パスワードを忘れたなどの事情でログインできなくなった場合に、パスワードの再設定ができるようになります。設定方法は次の通りです。
設定方法
1:Googleアカウントに移動する
2:「個人情報」を選択
3:「連絡先情報」内で電話番号の追加ができます。
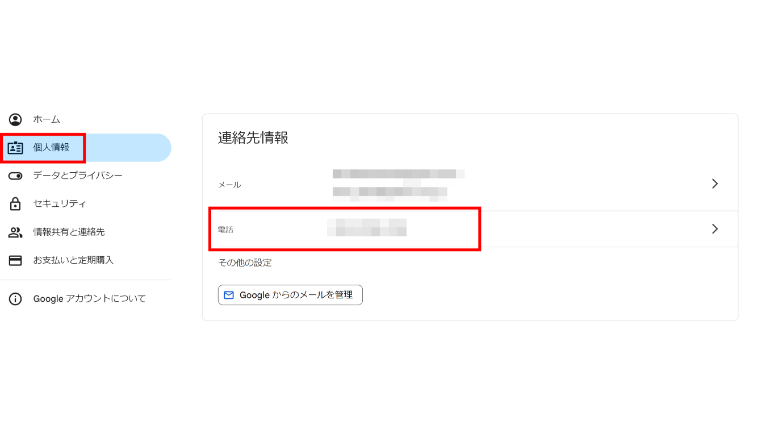
パスワードを確認する
パスワードを忘れた時には、次の手順で利用できます。
1:Googleアカウントへのログイン画面で「パスワードをお忘れの場合」を選択
2:パスワードを覚えていないので「別の方法を試す」を選択
3:電話番号の下2桁が表示されるので、登録した電話番号と合っていれば「配信」を選択
4:通話またはSMSで連絡が届くので手順に従う
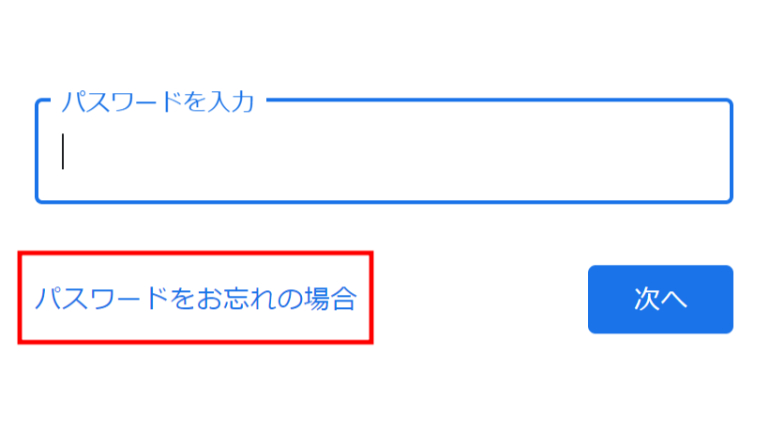
複数アカウントがある場合は?
パスワード再設定用の電話番号を登録する際に、Googleで複数のアカウントを持っている場合は、都度アカウントを切り替え、アカウントごとに登録する必要があります。
Googleアカウントのパスワードを忘れてしまっても、再設定やアカウントの復元という救済方法があります。
アカウントの復元には手間がかかります。必要な時にログインできずにバタバタしないよう、再設定用のメールアドレスや電話番号を登録しておくことをおすすめします。
こちらもチェック!
再設定した場合の注意事項も解説!Gmailのパスワードを忘れた時の対処法
Googleアカウントのパスワードを忘れてしまったら、どうすればいい?
※データは2024年5月下旬時点での編集部調べ。
※情報は万全を期していますが、その内容の完全性・正確性を保証するものではありません。
※製品のご利用、操作はあくまで自己責任にてお願いします。
文/ねこリセット















 DIME MAGAZINE
DIME MAGAZINE













